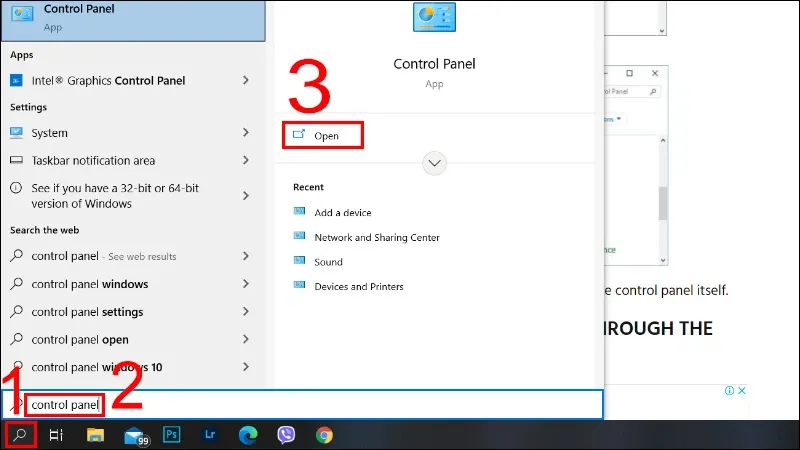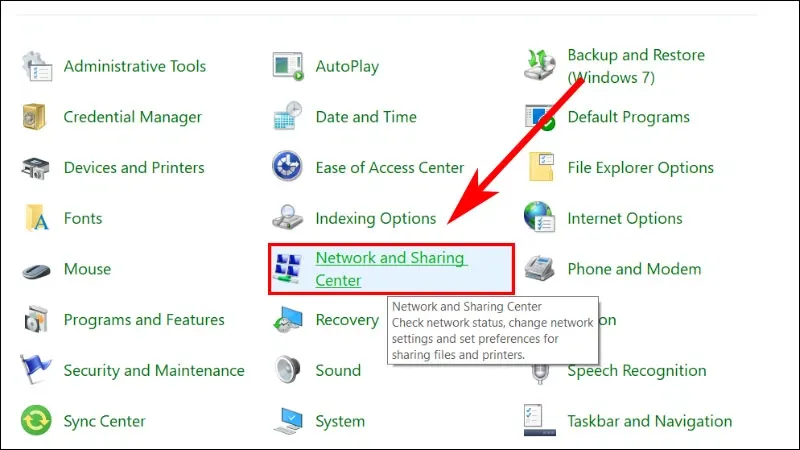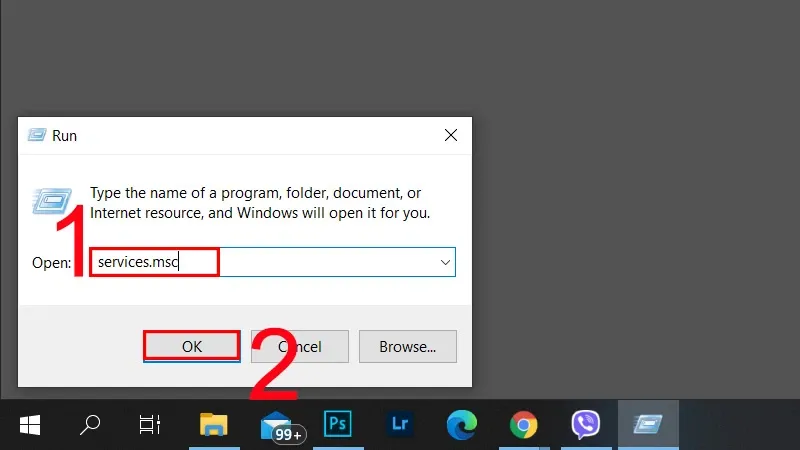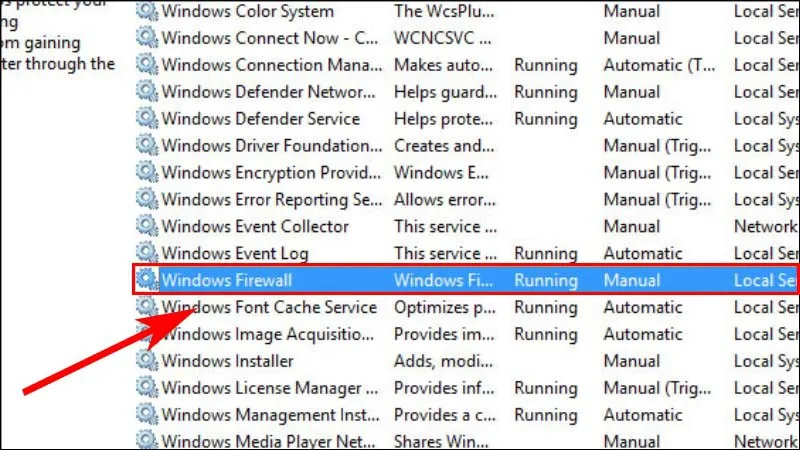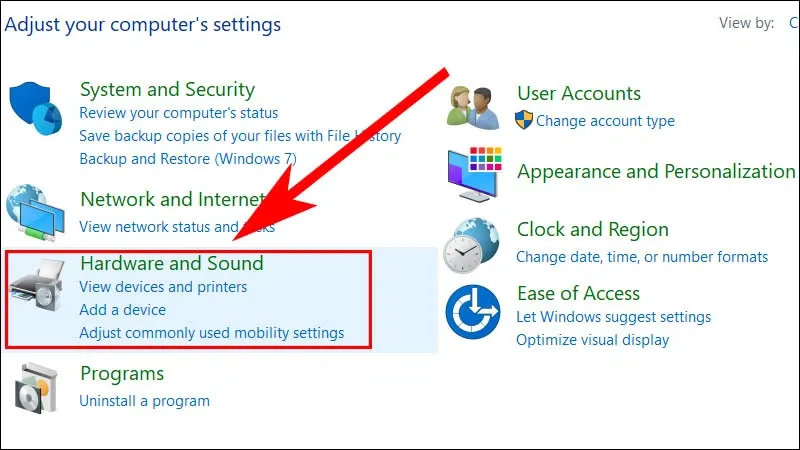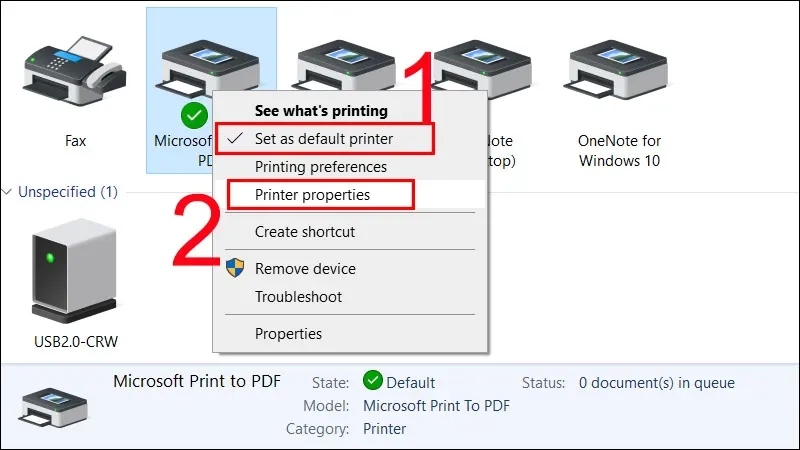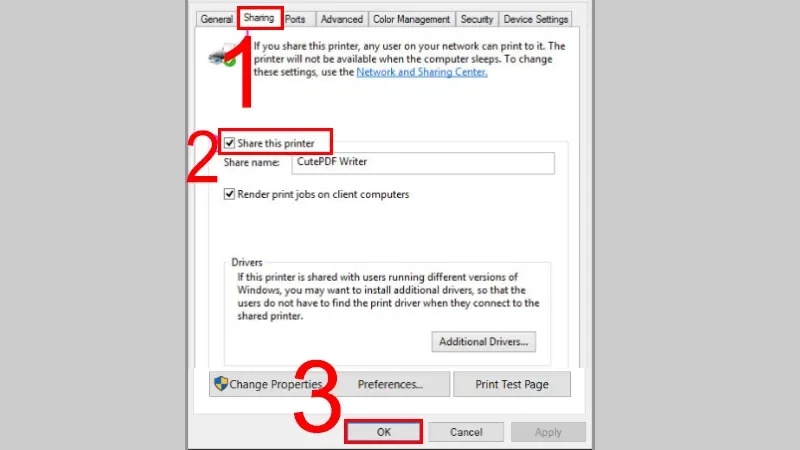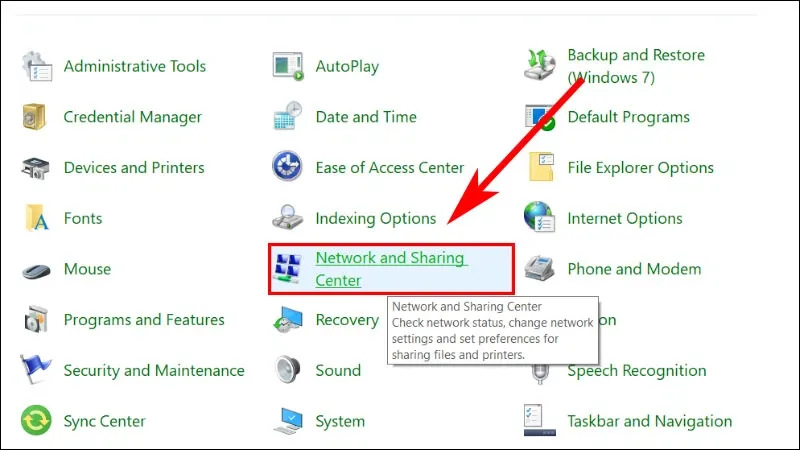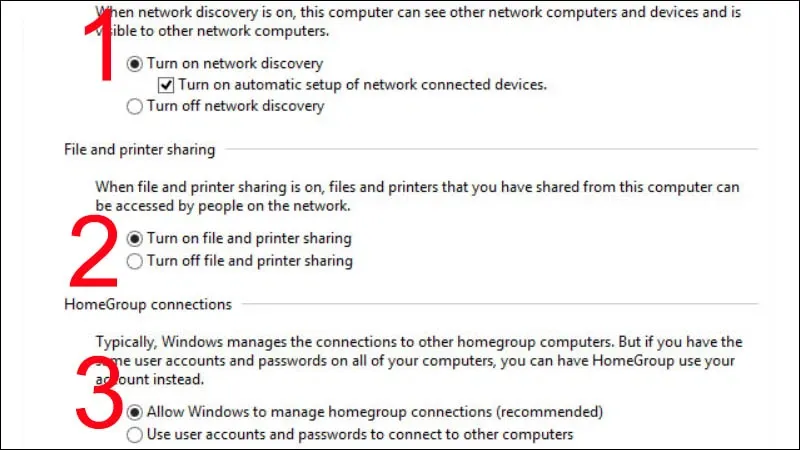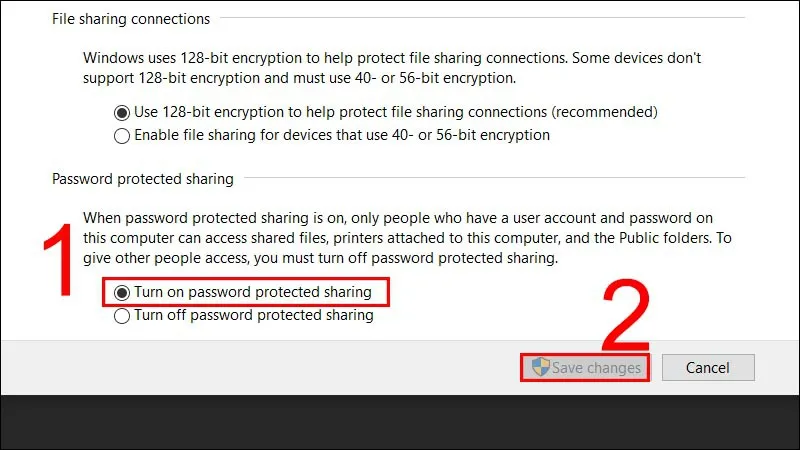Lỗi không share được máy in qua mạng LAN gây ra nhiều phiền toái, làm ảnh hưởng không nhỏ đến quá trình sử dụng của người dùng. Tham khảo ngay bài viết dưới đây của Blogkienthuc.edu.vn để khắc phục tình trạng này.
Không thể phủ nhận rằng khi chia sẻ (share) máy in qua hệ thống mạng LAN nội bộ, người dùng có thể thể gặp phải không ít trục trặc, sự cố ngoài ý muốn. Trong số những vấn đề đó thì thịnh hành bậc nhất là lỗi không chia sẻ được máy in trên Laptop hoặc PC.
Bạn đang đọc: Cách khắc phục lỗi không share được máy in đơn giản nhất
Dấu hiệu lỗi không chia sẻ được máy in
Trên thực tế dấu hiệu để nhận ra rằng máy in không chia sẻ được đó là khi chia sẻ máy in màn hình sẽ lập tức xuất hiện dòng chữ “Lỗi printer setting could not be saved 0x00006d”. Theo đó nhiều người vẫn lầm tưởng đây là lỗi xuất phát từ driver, rồi tự mình khắc phục bằng việc cài lại driver và quét virus.
Mặc dù vậy, khi chia sẻ lại thì vẫn không được và máy vi tính hiện ra dòng “Printer settings could not be saved. Operation could not be completed (error 0x000006d9)” trên màn hình. Từ đây khiến rất nhiều người dùng hoang mang và không biết phải làm sao.
Nguyên nhân xảy ra lỗi không chia sẻ được máy in
Lỗi không chia sẻ được máy in qua mạng LAN trên máy tính hoặc Laptop thường xuất hiện khi thiết bị thông báo dòng chữ Lỗi 0x000006d9. Thật ra đây là một cảnh báo không cho phép người dùng có thể kết nối, do kết nối không thật sự an toàn, nhất là về tính bảo mật.
Chính vì thế mỗi khi xảy ra lỗi này, thông thường hệ thống sẽ nhận thấy rằng bạn đang gặp phải lỗ hổng về kết nối không an toàn. Vì thế để khắc phục thì hãy theo dõi tiếp nội dung bài viết của chúng tôi nha!
Cách khắc phục lỗi không share được máy in đơn giản nhất
Hiện nay cách khắc phục lỗi không share được máy in không quá khó khăn và phức tạp, bạn chỉ cần thực hiện đầy đủ những thao tác như sau:
- Bước 1: Trên màn hình PC hoặc Laptop bạn hãy tìm đến biểu tượng tìm kiếm. Kế tiếp tìm đến Control Panel và chọn Open để khởi động ứng dụng.
- Bước 2: Nhấn vào Large icons trong View by.
- Bước 3: Tìm tới Network and sharing Center.
- Bước 4: Bấm vào Change advanced sharing settings.
- Bước 5: Tick vào Turn on network discovery phía bên trên và Turn on file and printer sharing ở bên dưới. Sau đó bấm chọn Save changes.
- Bước 6: Ở bước này bạn mở hộp thoại Run bằng cách bấm tổ hợp phím Windows + R.
- Bước 7: Tại ô Open bạn hãy thực hiện nhập services.msc. Sau đó chọn OK.
- Bước 8: Kéo đến phần Name, kế tiếp tìm kiếm và bấm chọn mục Windows Firewall.
- Bước 9: Tiến hành thay đổi thành tùy chọn Automatic trong mục Startup type. Kế đó chọn OK là đã khắc phục được lỗi không chia sẻ được máy in rồi.
Tìm hiểu thêm: Cách tăng kích thước phông chữ trong Safari trên iPhone và iPad trong iOS 13
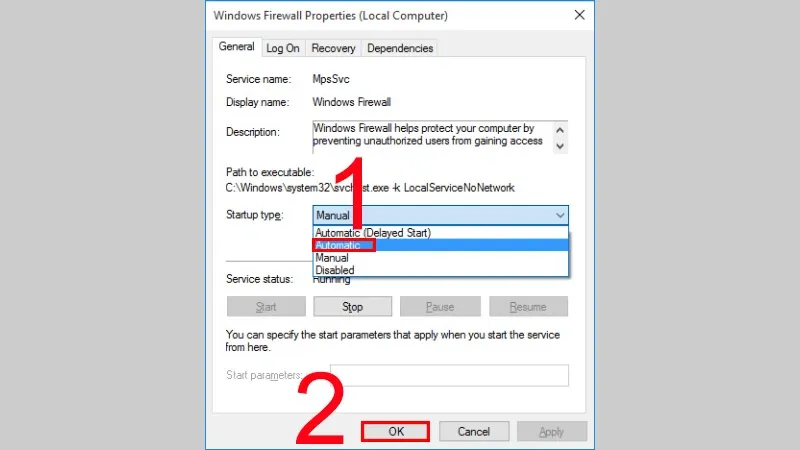
Hướng dẫn share máy in đúng cách trong mạng LAN Windows
Để không xảy ra tình trạng lỗi không chia sẻ được máy in, thì cách thức thực hiện sao cho đúng cách là điều vô cùng quan trọng và cần thiết. Dưới đây là hướng dẫn share máy in đúng cách trong mạng LAN Windows mà bạn có thể tham khảo và áp dụng ngay:
- Bước 1: Trên màn hình máy vi tính bạn hãy tím đến biểu tượng tìm kiếm. Kế tiếp tìm tới Control Panel và chọn Open để mở ứng dụng.
- Bước 2: Nhấp chọn Hardware and Sound.
- Bước 3: Nhấp chuột phải vào máy in muốn chia sẻ. Sau đó tick vào Set as default printer và chọn Printer properties để khởi động hộp chia sẻ.
- Bước 4: Chuyển qua Tab Sharing khi một cửa sổ mới xuất hiện. Kế tiếp tick vào mục Share this printer để bắt đầu chia sẻ máy in với PC khác. Sau đó chọn OK.
- Bước 5: Nhấp vào Network and Sharing Center sau khi đã quay trở lại màn hình Control Panel.
- Bước 6: Bấm vào Change advanced sharing settings.
- Bước 7: Tick vào 3 mục như ảnh minh hoạ sau đây.
- Bước 8: Đến đây bấm chọn Turn off password protected sharing trong mục Password protected sharing. Sau đó nhấn vào Save changes là đã hoàn thành thành công quy trình share máy in trong mạng LAN Windows.
>>>>>Xem thêm: Thử ngay cách tải Google Earth để khám phá thế giới chỉ bằng iPhone
Lời kết
Thông qua bài viết ngày hôm nay Blogkienthuc.edu.vn đã hướng dẫn chi tiết cách khắc phục lỗi không share được máy in đơn giản nhất, đồng thời cung cấp thêm nhiều kiến thức bổ ích khác. Chúc các bạn sửa lỗi này thành công, và nếu có thắc mắc nào thêm nữa thì đừng quên để lại bình luận bên dưới bài viết để được giải đáp nhanh chóng nha!
Xem thêm: Mách bạn cách in nhiều file PDF cùng lúc cực đơn giản