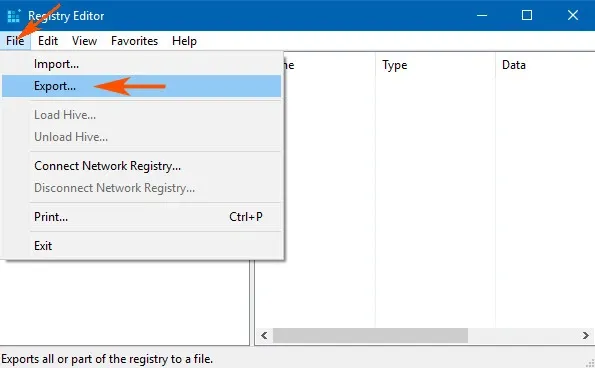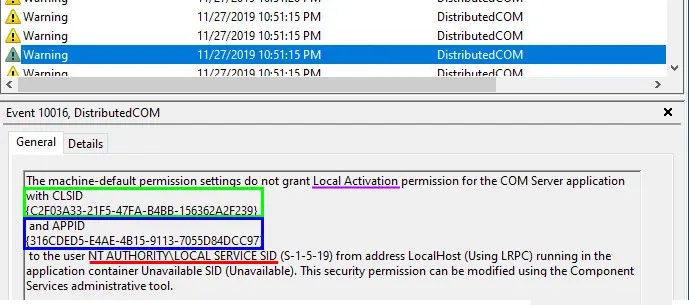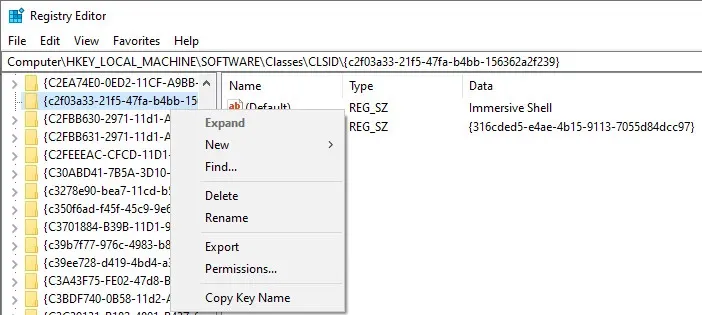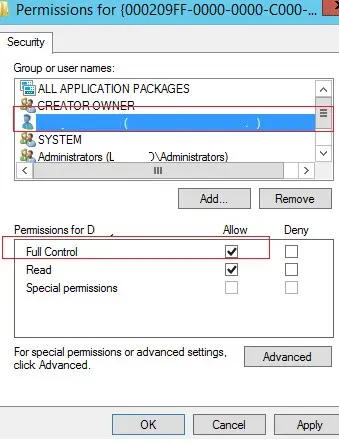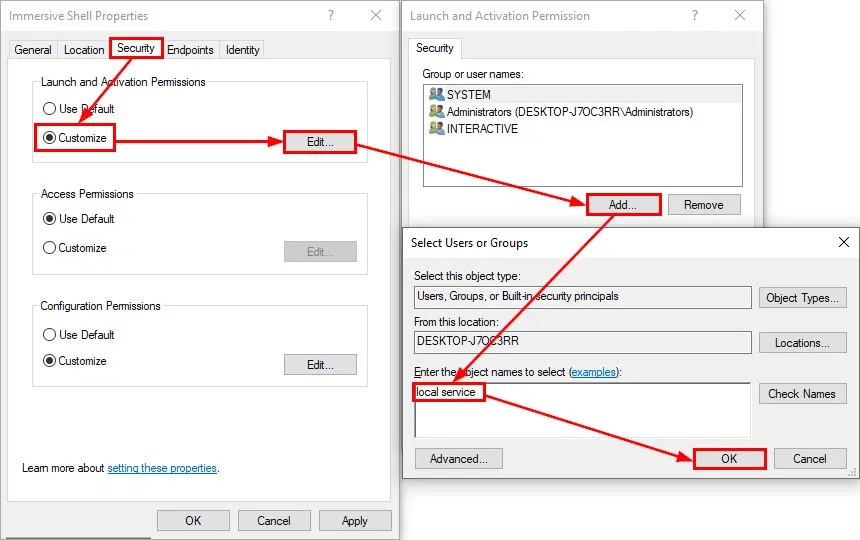Lỗi DistributedCOM 10016 là một vấn đề Windows phổ biến. Nhưng lỗi này là gì và làm thế nào để có thể sửa lỗi này? Hãy cùng chúng tôi tìm hiểu
Lỗi DistributedCOM 10016 là một vấn đề Windows phổ biến được tìm thấy trên hầu hết mọi phiên bản Windows kể từ Windows XP. Lỗi này không làm hỏng hệ thống ngay lập tức và bạn sẽ không bị màn hình xanh chết chóc đột ngột. Tuy nhiên, điều đó không có nghĩa là bạn không thể sửa lỗi này. Vì vậy, dưới đây là cách khắc phục lỗi DistributedCOM 10016 trên hệ thống Windows 10.
Bạn đang đọc: Cách khắc phục lỗi DistributedCOM 10016 trên Windows 10
DistributedCOM là gì?
Đầu tiên chúng ta cùng tìm hiểu DistributedCOM là gì và tại sao nó lại hiển thị lỗi?
Distributed Object Component Model (DCOM) là một công nghệ độc quyền của Microsoft cho phép Object Component Model (COM) giao tiếp qua mạng trên máy tính Windows và nó luôn hoạt động mỗi khi một ứng dụng kết nối với Internet. Một COM truyền thống chỉ có thể truy cập thông tin trên cùng một máy, trong khi DCOM có thể truy cập dữ liệu trên các máy chủ từ xa.
Ví dụ: Nhiều trang web và dịch vụ sử dụng tập lệnh truy cập vào một máy chủ từ xa. Khi hệ thống đưa ra yêu cầu bằng cách sử dụng tập lệnh hoặc cách khác, DCOM sẽ chuyển tiếp yêu cầu đến đối tượng tập lệnh cụ thể. Với tần suất các ứng dụng hiện đại sử dụng kết nối mạng và việc sử dụng máy tính nói chung của chúng ta, bạn có thể thấy tần suất sử dụng DCOM.
Lỗi DCOM thường xảy ra khi một ứng dụng hoặc dịch vụ cố gắng sử dụng DCOM nhưng không có quyền thích hợp. Hầu hết lỗi DCOM sẽ không ảnh hưởng đến hệ thống, ngoại trừ việc làm tắc nghẽn Event Viewer. Do hầu hết người dùng Windows 10 không kiểm tra Event Viewer thường xuyên nên lỗi DCOM không có gì đáng lo ngại.
Tuy nhiên, một hệ thống không có lỗi vẫn tốt hơn, vì vậy dưới đây là một số cách dễ dàng để sửa lỗi DCOM 10016 mà bạn có thể thử nếu gặp phải.
Chỉnh sửa Windows Registry
Cách đầu tiên và cũng là đơn giản nhất để sửa lỗi DCOM Error 10016 chính là thông qua Windows Registry. Nhưng trước khi chỉnh sửa, bạn nên tạo một bản sao lưu Windows Registry an toàn bằng cách.
Bước 1: Nhấn tổ hợp phím Windows + S, rồi nhập Registry vào khung tìm kiếm và chọn tùy chọn Registry Editor để truy cập.
Bước 2: Trong cửa sổ mới hiển thị, truy cập menu File > Export, chọn tùy chọn tại mục Export Range là All. Sau đó lưu Windows Registry ở vị trí thuận tiện là xong.
Thực hiện các thao tác sửa lỗi DCOM Error 10016 dưới đây khi can thiệp vào Windows Registry sẽ không làm hỏng máy tính, nhưng tốt nhất nên sao lưu để khôi phục lại trong trường hợp xảy ra lỗi không mong muốn. Bây giờ tiến hành sửa lỗi.
Bước 1: Truy cập vào Registry Editor như cách trên.
Bước 2: Trong cửa sổ Registry Editor hiển thị, truy cập vào đường dẫn dưới đây.
HKEY_LOCAL_MACHINESOFTWAREMicrosoftOle
Hoặc bạn cũng có thể sao chép và dán vào thanh thanh địa chỉ của Registry Editor.
Bước 3: Trong khung bên phải, bạn tiến hành xóa lần lượt 4 khóa dưới đây bằng cách kích chuột phải lên từng khóa và chọn Delete.
DefaultAccessPermission
DefaultLaunchPermission
MachineAccessRestriction
MachineLaunchRestriction
Bước 4: Đóng Windows Registry Editor, sau đó khởi động lại hệ thống.
Bật quyền DCOM cho một lỗi cụ thể
Nếu cách trên vẫn không giải quyết được lỗi này, có một cách giải quyết lâu hơn mà bạn có thể thử. Thông thường thông báo lỗi DCOM Error 10016 trong Event Viewer chứa thông tin liên quan đến ứng dụng hoặc quy trình cụ thể tạo ra sự cố.
Bước 1: Nhấn tổ hợp phím Windows + S và nhập event viewer vào khung tìm kiếm rồi kích chọn kết quả hiển thị tương ứng.
Bước 2: Trong cửa sổ Event Viewer hiển thị, truy cập menu Windows Logs > System và tìm Lỗi DCOM gần đây nhất là 10016. Kích đúp vào thông báo lỗi để mở rộng.
Bước 3: Tiếp theo chọn thẻ General, bạn sẽ thấy bảng chi tiết giải thích lý do của lỗi 10016, danh sách các CLSID (Class ID) và APPID (Application ID). Các chuỗi ký tự CLSID và APPID nhìn có vẻ ngẫu nhiên, nhưng bạn có thể sử dụng chúng để xác định ứng dụng hoặc dịch vụ nào là đường dẫn đến lỗi 10016. Như trong hình trên đây CLSID và APPID là:
- CLSID: {C2F03A33-21F5-47FA-B4BB-156362A2F239}
- APPID: {316CDED5-E4AE-4B15-9113-7055D84DCC97}
Định vị CLSID và APPID trong Registry Editor
Đây là cách bạn định vị dịch vụ trong Registry Editor.
Đầu tiên, đánh dấu CLSID trong Event Viewer, sau đó nhấn CTRL + C để sao chép lại. Tiếp theo mở Registry Editor, sau đó truy cập vào menu Edit > Find (Ctrl+F).
Trong hộp thoại Find hiển thị, bạn dán chuỗi số CLSID vào khung Find what sau đó bấm nút Find Next để tìm kiếm nhanh vị trí của khóa có liên quan đến chuỗi số này. Khóa tìm kiếm được sẽ có đường dẫn như sau.
HKEY_CLASSES_ROOTCLSID{mã CLSID vào đây}
Ví dụ như trong hình trên đây khóa tìm kiếm sẽ là
HKEY_LOCAL_MACHINESOFTWAREClassesCLSID{C2F03A33-21F5-47FA-B4BB-156362A2F239}
Lưu ý bạn có thể sao chép và dán địa chỉ đó vào thanh địa chỉ trên Registry Editor. Sau khi tìm kiếm CLSID kết thúc, bạn có thể tham chiếu chéo APPID từ thông báo lỗi với APPID được liệt kê trong CLSID, giống như hình dưới đây.
Tìm hiểu thêm: Bạn đã biết cách bật và chỉnh độ sáng đèn pin iPhone chưa?
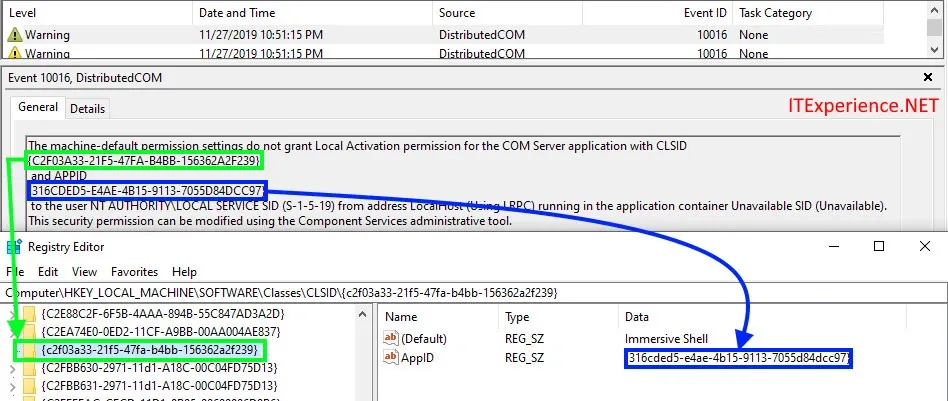
Trong trường hợp này, lỗi DCOM 10016 bắt nguồn từ Local Activation, đây là một trong những nguyên nhân phổ biến nhất gây ra lỗi này.
Chỉnh sửa CLSID Permissions
Trong danh sách bên trái các khóa Registry, kích chuột phải vào CLSID liên quan đến lỗi mà bạn vừa xác định được, sau đó chọn Permission > Advanced. Từ đây, bạn có thể chỉnh sửa Permission (quyền) của dịch vụ.
Kích chọn Administrators, rồi bấm nút Edit. Sau đó thay đổi thiết lập Basic Permissions thành Full Control và bấm nút OK > Apply > OK. Sau cùng khởi động lại hệ thống.
Sau khi khởi động lại hoàn tất, hãy nhập Component Services vào khung tìm kiếm và chọn kết quả phù hợp. Trong cửa sổ Component Services hiển thị, truy cập menu Computers > My Computer > DCOM Config.
Tại đây bạn sẽ thấy một danh sách dài các dịch vụ sử dụng DCOM. Xác định vị trí dịch vụ bằng cách sử dụng tên và APPID có sẵn, kích chuột phải vào dịch vụ đó và chọn Properties > Security.
>>>>>Xem thêm: Thủ thuật hay trên Galaxy A3 2017 và A5 2017 mà bạn nên áp dụng ngay
Dưới mục Launch and Activation Permissions, chọn tùy chọn Customize và bấm nút Edit > Add > Add a Local Service > Apply. Tiếp theo kích tùy chọn Local Activation, bấm nút OK và khởi động lại hệ thống một lần nữa để hoàn tất. Hy vọng rằng với một trong hai cách trên, bạn đã tìm ra và giải quyết được lỗi DCOM 10016 trên hệ thống của mình.