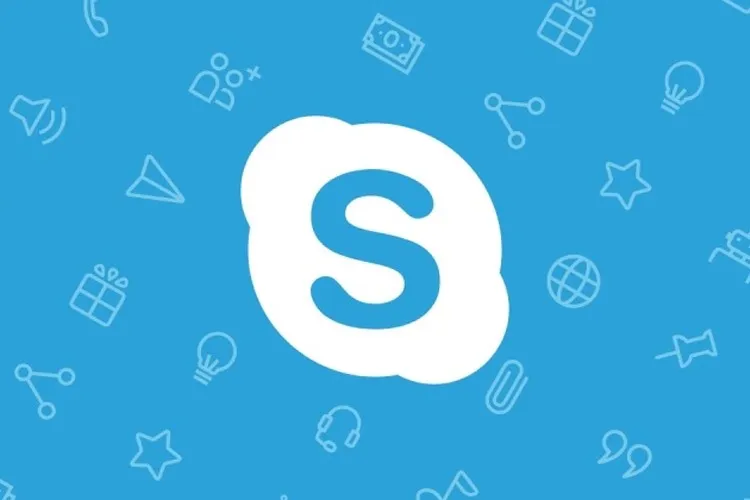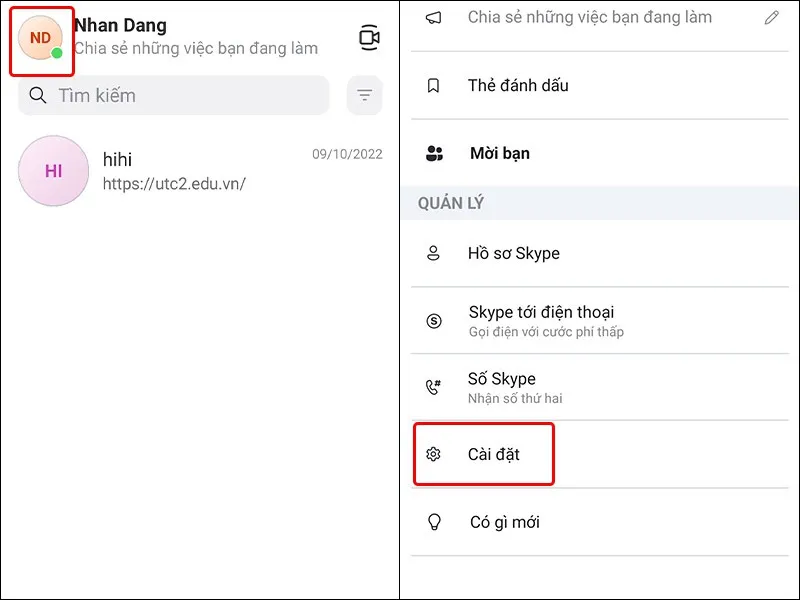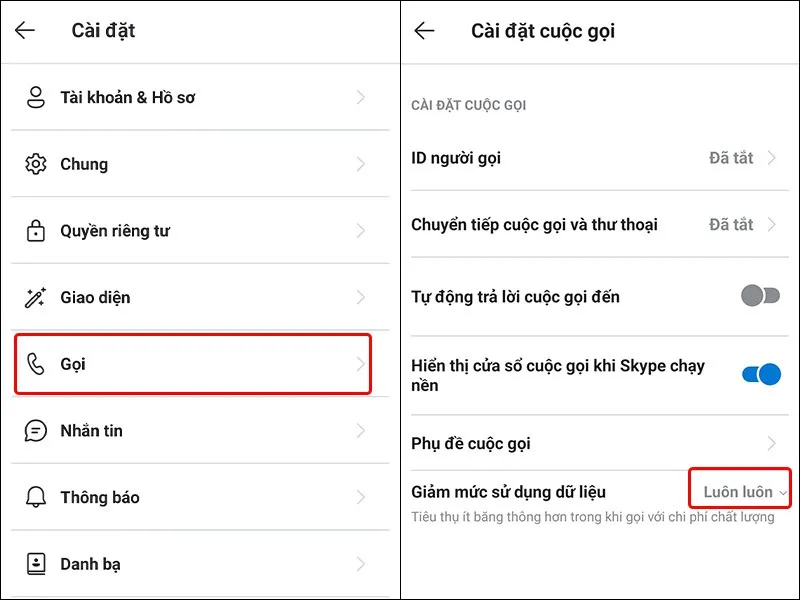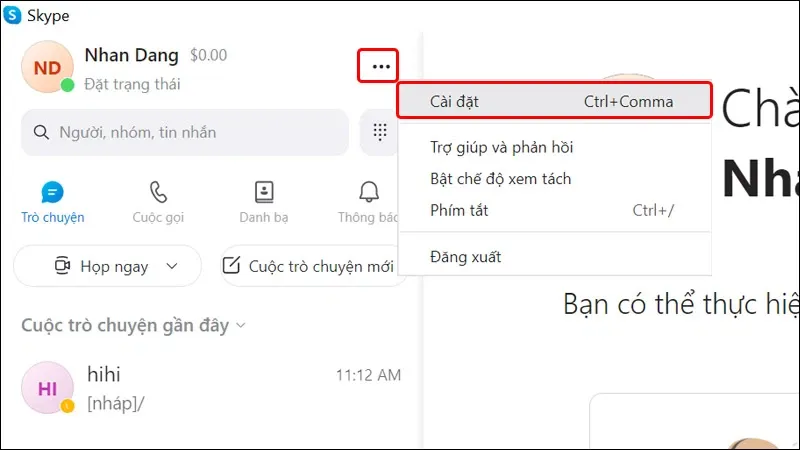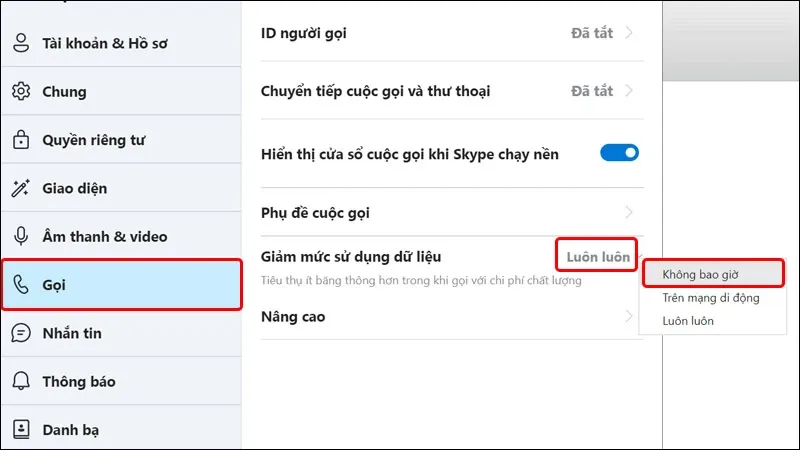Bài viết hướng dẫn bạn cách khắc phục chất lượng cuộc gọi kém trên ứng dụng Skype bằng điện thoại và máy tính cực đơn giản. Giúp cho những cuộc gọi của bạn trên ứng dụng trở nên chất lượng và ổn định hơn. Cùng theo dõi bài viết nhé!
Bạn là người thường xuyên sử dụng ứng dụng Skype để thực hiện những cuộc gọi cá nhân trên điện thoại và máy tính. Tuy nhiên, thời gian gần đây bạn cảm thấy chất lượng cuộc gọi trên ứng dụng kém đi rất nhiều, có dấu hiệu chập chờn, nhiều tạp âm trong khi kết nối mạng với thiết bị vẫn ổn định. Để tìm ra nguyên nhân và cách khắc phục, mời bạn tham khảo các bước hướng dẫn đơn giản sau đây.
Bạn đang đọc: Cách khắc phục lỗi chất lượng âm thanh cuộc gọi kém trên Skype cực dễ
Video hướng dẫn cách khắc phục lỗi chất lượng âm thanh cuộc gọi kém trên Skype:

Nguyên nhân khiến chất lượng âm thanh cuộc gọi trên Skype bị kém đi là do ứng dụng đang kích hoạt tính năng Giảm mức sử dụng dữ liệu trên thiết bị. Điều này đồng nghĩa với việc ứng dụng sẽ hạn chế băng thông của cuộc gọi, qua đó có thể tiết kiệm được dữ liệu cho thiết bị và làm ảnh hưởng đến chất lượng cuộc gọi của bạn. Nếu muốn cuộc gọi của mình đạt chất lượng tốt nhất, bạn hãy tắt tính năng này đi nhé!
1. Cách khắc phục lỗi chất lượng âm thanh cuộc gọi kém trên Skype bằng điện thoại
Bước 1: Truy cập vào ứng dụng Skype → Nhấn vào biểu tượng Tài khoản của bạn → Chọn Cài đặt.
Bước 2: Nhấn vào Gọi → Tại mục Giảm mức sử dụng dữ liệu, bạn nhấn vào Luôn luôn.
Bước 3: Chọn Không bao giờ để hoàn tất cài đặt.
Tìm hiểu thêm: Cách nhanh nhất để tạo USB cài lại hệ điều hành Windows. Mời bạn thử ngay!
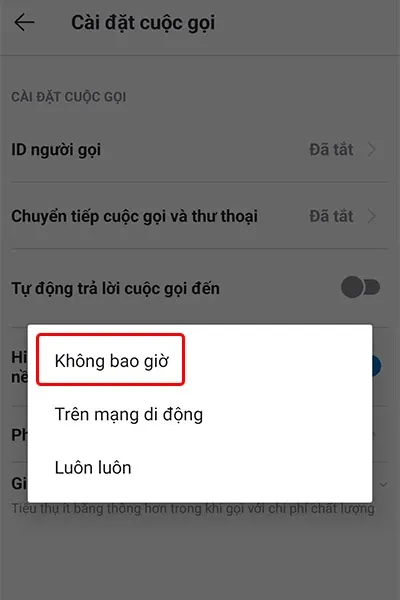
2. Cách khắc phục lỗi chất lượng âm thanh cuộc gọi kém trên Skype bằng máy tính
Bước 1: Truy cập vào ứng dụng Skype trên máy tính → Click chuột vào biểu tượng 3 chấm → Chọn Cài đặt.
Bước 2: Chuyển sang tab Gọi → Tại mục Giảm mức sử dụng dữ liệu, bạn nhấn vào Luôn luôn → Chọn Không bao giờ để hoàn tất cài đặt.
>>>>>Xem thêm: Bí quyết sử dụng Nearby Sharing chia sẻ dữ liệu cực nhanh trên Windows 11
Bài viết vừa rồi đã hướng dẫn bạn cách khắc phục lỗi chất lượng âm thanh cuộc gọi kém trên Skype bằng điện thoại và máy tính một cách đơn giản và nhanh chóng. Chúc các bạn thực hiện thành công!
Xem thêm:
- Cách xem trước liên kết bản web trên ứng dụng Skype
- Cách bật, tắt chia sẻ vị trí trên ứng dụng Skype cực nhanh chóng
- Skype là gì? Những tính năng trên ứng dụng Skype cho những ai chưa biết