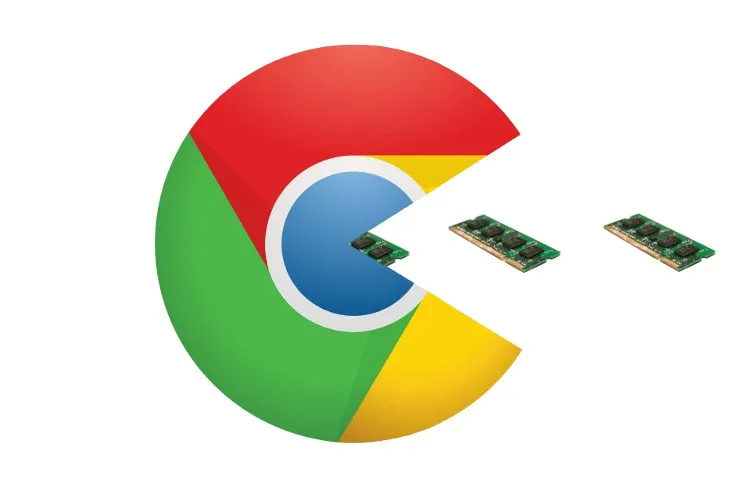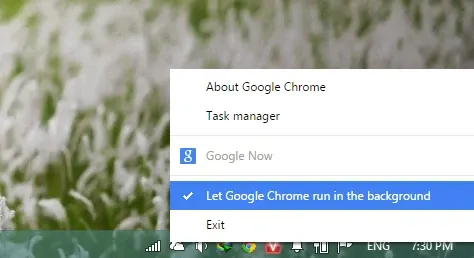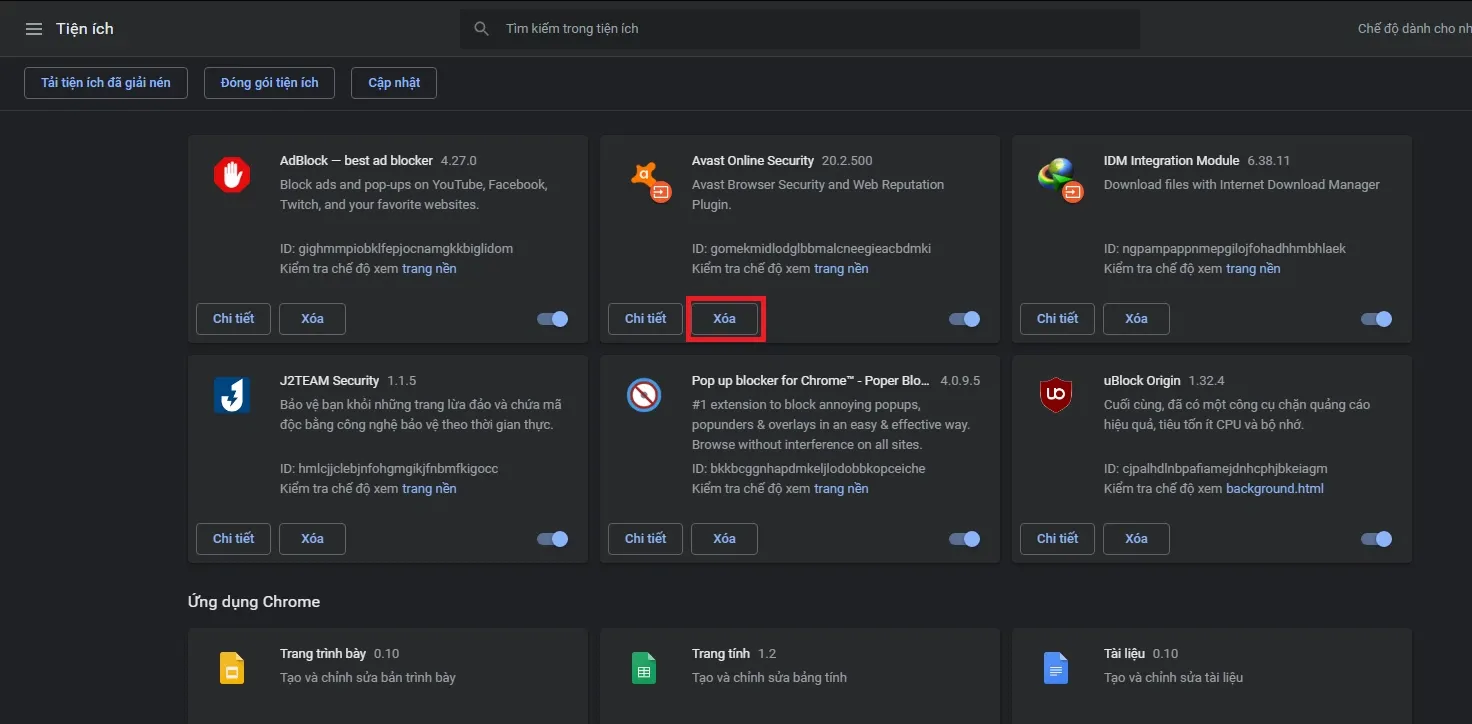Việc Google Chrome ngốn CPU bộ nhớ máy tính là không thể tránh khỏi. Tuy nhiên bạn có thể sử dụng một số cách để ngăn trình duyệt chiếm quá nhiều tài nguyên hệ thống như CPU.
Trong bài này sẽ hướng dẫn cho bạn một số cách hữu dụng để ngăn tình trạng Google Chrome ngốn CPU cũng như tài nguyên hệ thống của máy tính.
Bạn đang đọc: Cách khắc phục khi Google Chrome ngốn quá nhiều CPU
Cách khắc phục khi Google Chrome ngốn quá nhiều CPU
1. Tắt chức năng chạy nền của Chrome
Sau khi bạn tắt cửa sổ Chrome thì nó vẫn còn chạy nền trong máy tính và vẫn tốn bộ nhớ máy. Để tắt triệt để, bạn click vào biểu tượng Chrome trong taskbar rồi chọn Exit, hoặc click để xóa bỏ dấu tick tại mục Cho Google Chrome chạy trong nền.
Xem thêm: Cách sửa lỗi “Kết nối của bạn không phải là kết nối riêng tư” trên Google Chrome
2. Gỡ bỏ các tiện ích mở rộng không dùng đến
Nếu bạn cài nhiều tiện ích mở rộng thì hãy cân nhắc gỡ bỏ bớt những tiện ích mà bạn không dùng đến. Click vào nút 3 chấm ở góc trên cùng bên phải rồi chọn Công cụ khác → Tiện ích mở rộng.
Tìm hiểu thêm: Laptop bị lỗi bàn phím: 4 lỗi thường gặp nhất và cách khắc phục đơn giản, hiệu quả
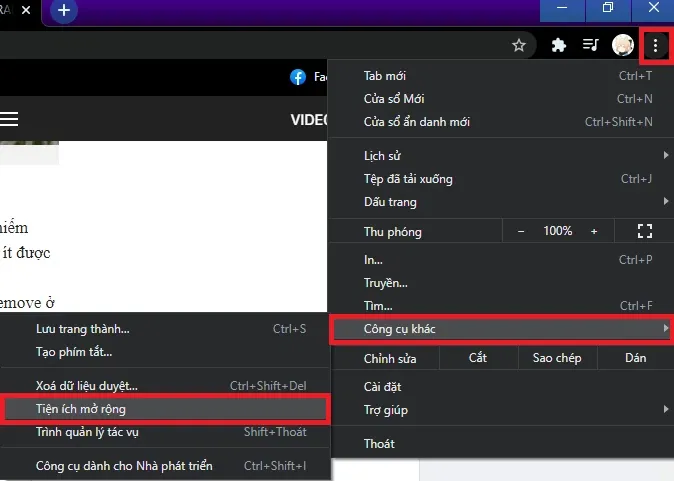
Một tab khác sẽ mở ra và hiển thị danh sách toàn bộ các tiện ích mở rộng đang được cài trên Chrome. Click vào nút Xóa để gỡ bỏ những tiện ích mà bạn không thường sử dụng.
>>>>>Xem thêm: Tuyển tập những tựa game nhập vai hay nhất chơi trên Website
3. Đừng mở quá nhiều tab cùng lúc
Một cách hiển nhiên, mở càng nhiều tab thì Chrome sẽ càng tốn nhiều bộ nhớ, do đó bạn đừng nên mở cùng lúc quá nhiều tab, tốt nhất là chỉ nên mở tối đa 10 tab cùng lúc.
4. Sử dụng trình duyệt khác thay thế
Hiện nay có rất nhiều trình duyệt web khác dùng mã nguồn mở Chromium nên có giao diện giống Chrome nhưng lại nhẹ hơn rất nhiều mà tốc độ duyệt cũng không hề kém cạnh. Nếu máy tính nhà bạn có cấu hình yếu và thường xuyên lag khi dùng Chrome thì có thể cân nhắc chuyển sang dùng trình duyệt khác.
Xem thêm:
- Top 7 trình duyệt web nhẹ và ít hao tốn tài nguyên nhất cho máy tính
- Tìm hiểu các trình duyệt web phổ biến nhất hiện nay tại Việt Nam