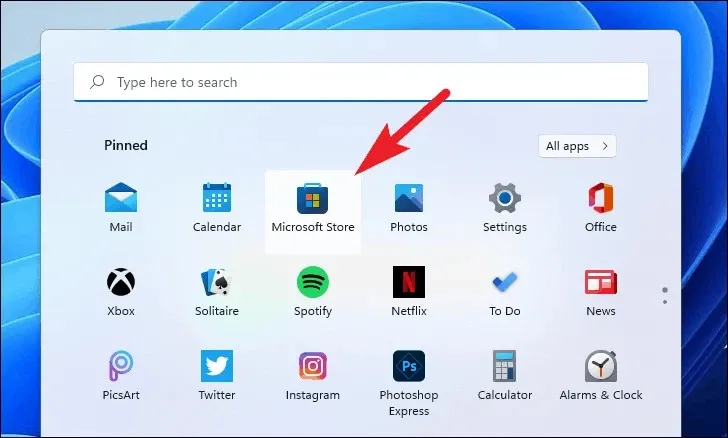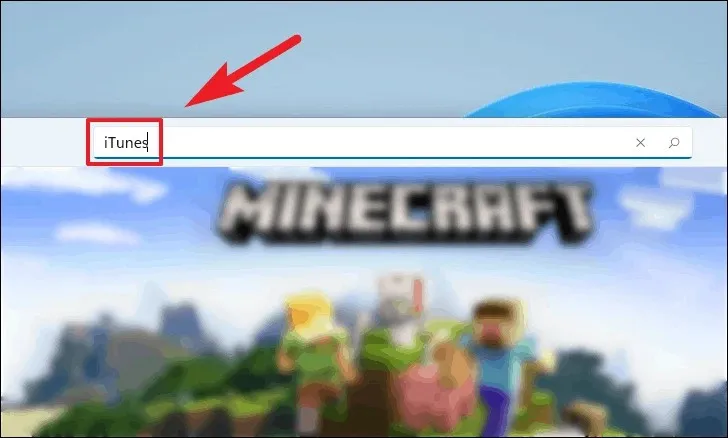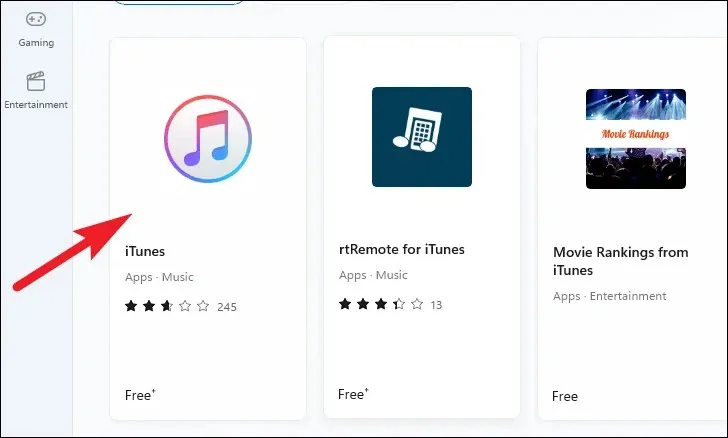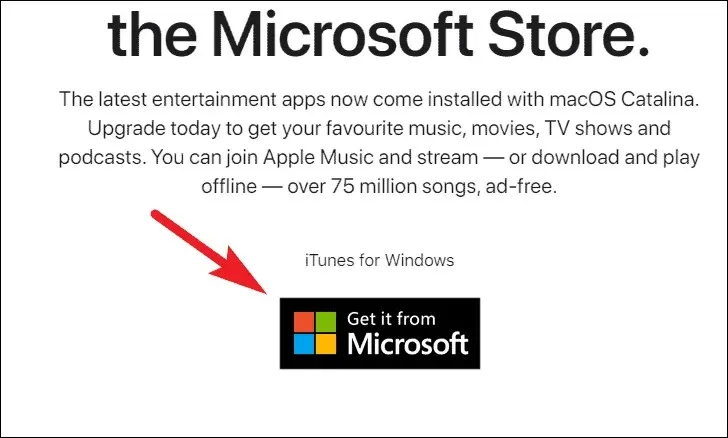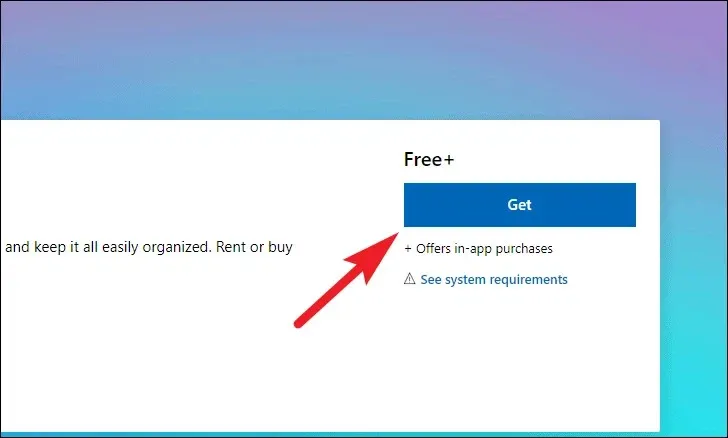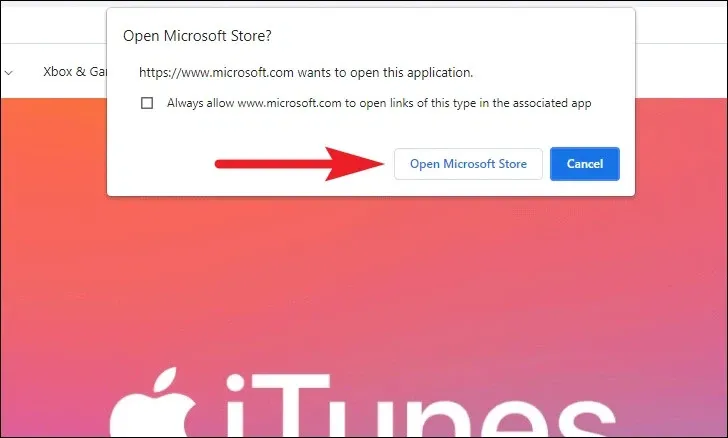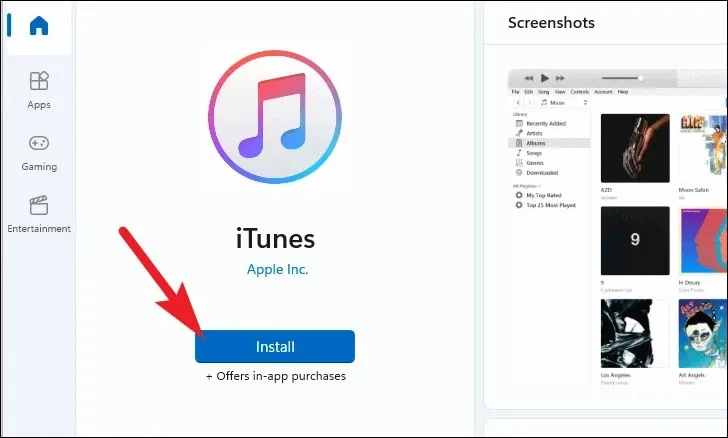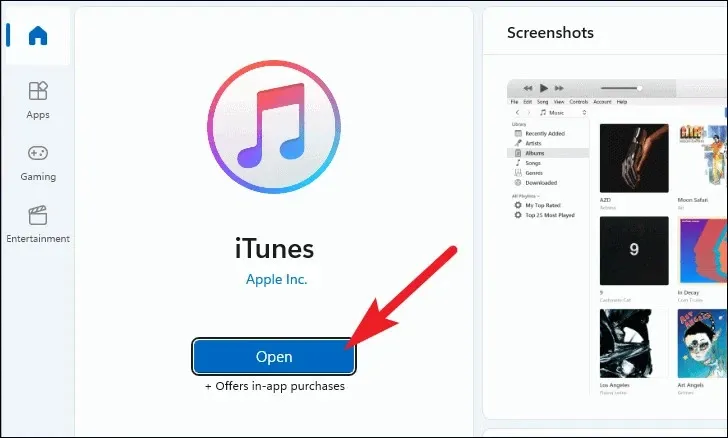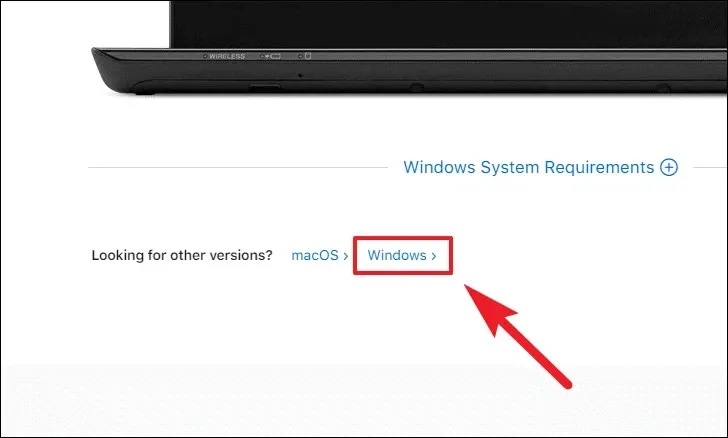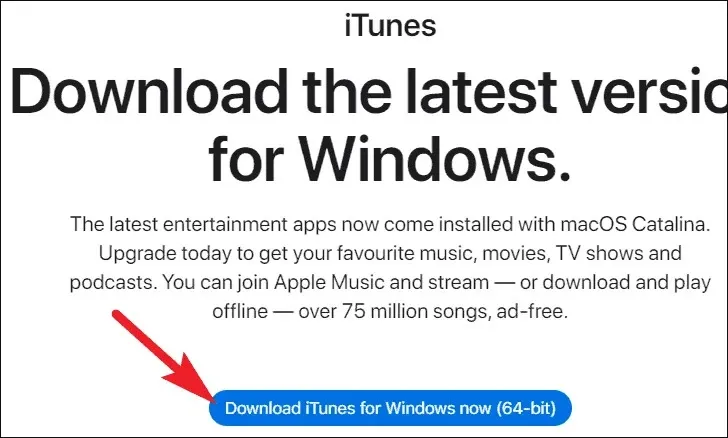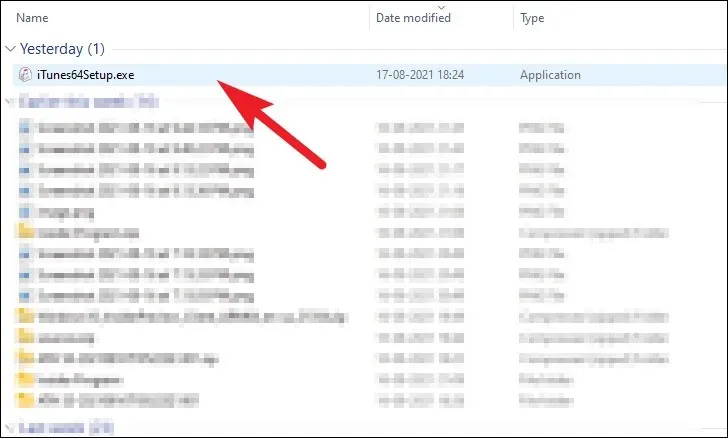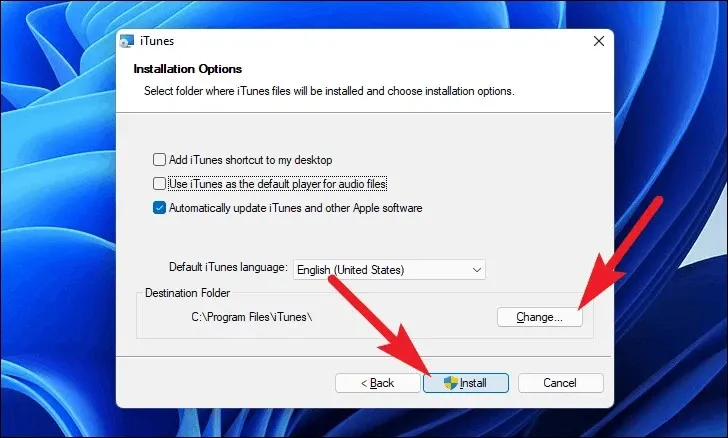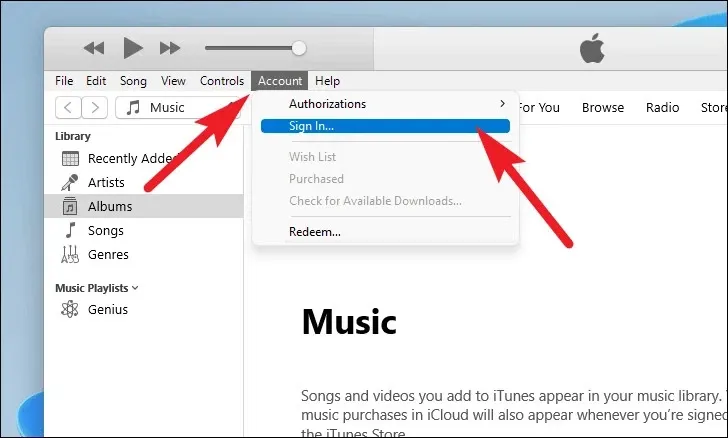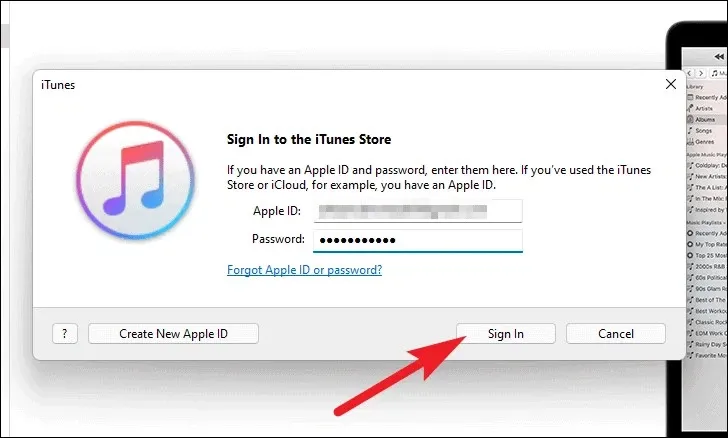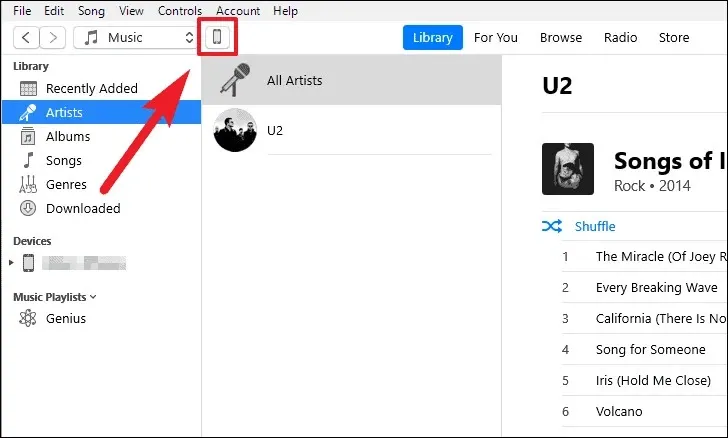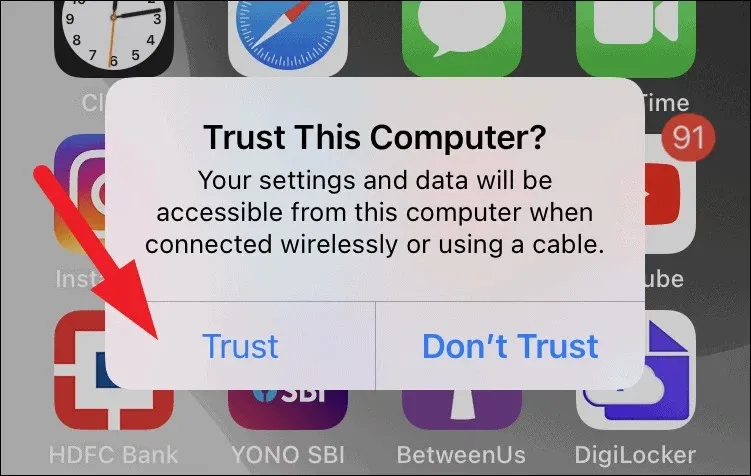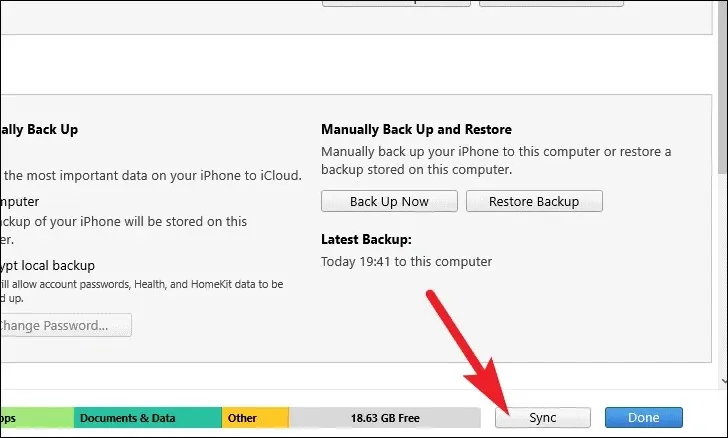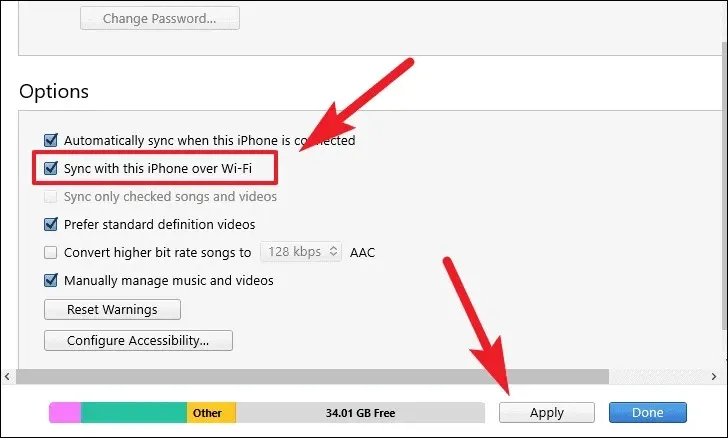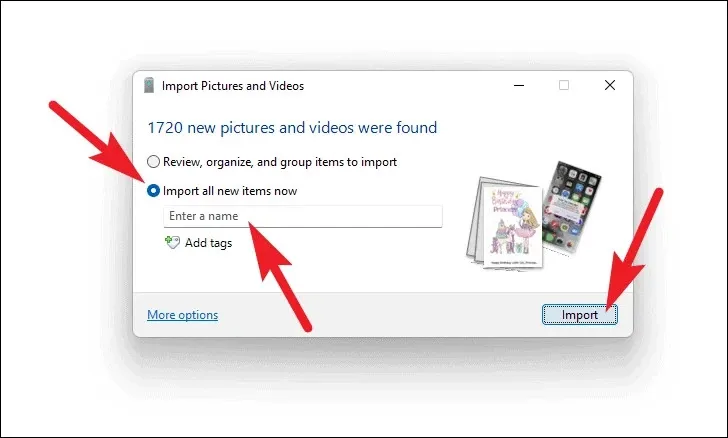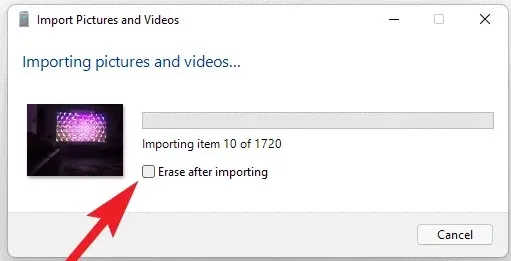Trong bài này, FPTShop sẽ hướng dẫn sao lưu và đồng bộ tất cả dữ liệu trên iPhone, bao gồm cả hình ảnh và video bằng iTunes trên máy tính chạy Windows 11.
Nếu trước đây việc đồng bộ hóa hoặc sao lưu iPhone trên máy tính chạy Windows là khá phức tạp thì giờ đây với Windows 11, mọi thứ lại trở nên khá dễ dàng. Trong khi bạn chắc chắn có thể kết nối và đồng bộ hóa iPhone với máy tính bằng cáp đi kèm thì ít người dùng biết rằng mình có thể đồng bộ hóa iPhone qua Wi-Fi mà không cần cáp kết nối.
Bạn đang đọc: Cách kết nối và đồng bộ hóa iPhone với máy tính chạy Windows 11
Làm cách nào để kết nối hoặc đồng bộ hóa iPhone với máy tính?
Hiện tại, có hai loại cáp có khả năng kết nối iPhone với máy tính Windows. Với các điện thoại mới hơn, Apple cung cấp cáp chuyển đổi USB-C to Lightning để có thể kết nối với máy tính Windows 11 thông qua cổng USB-C.
Trong trường hợp bạn không có cổng USB-C trên máy thì cần mua bộ chuyển đổi USB-C sang USB-A hoặc sử dụng cáp iPhone cũ hơn vì tất cả đều là USB-A to Lightning được hỗ trợ bởi hầu hết mọi máy tính.
iPhone không cho phép bạn truy cập vào các ứng dụng và bộ nhớ trong của thiết bị khi được đồng bộ hóa, ngoại trừ việc sao lưu ảnh vào máy tính Windows. Nhưng Apple có iTunes, phần mềm có khả năng đồng bộ hóa và chuyển iPhone sang máy tính Windows. Bạn thậm chí có thể thiết lập và khôi phục iPhone bằng iTunes hay sử dụng làm trình phát đa phương tiện.
Làm cách nào để kết nối iPhone với máy tính mà không cần cáp?
Sử dụng Apple iTunes, bạn có thể kết nối không dây iPhone với máy tính Windows và thậm chí đồng bộ hóa mà không cần kết nối vật lý. Tuy nhiên, để điều này hoạt động cả hai thiết bị phải kết nối trên cùng một mạng Wi-Fi, đồng bộ hóa qua Wi-Fi cũng cần được bật từ iTunes và bắt buộc phải đồng bộ hóa iPhone với máy tính bạn muốn kết nối ít nhất một lần.
Cách tải iTunes xuống máy tính chạy Windows 11
Có hai cách để bạn có thể tải xuống iTunes trên máy tính Windows của mình. Trước tiên, bạn có thể tải xuống iTunes tương thích với Windows từ trang web iTunes chính thức hoặc truy cập Microsoft Store và tải xuống ứng dụng iTunes. Để thuận tiện cho bạn, chúng tôi sẽ chỉ ra cả hai cách.
Cách 1: Tải và cài đặt iTunes từ Microsoft Store
Bạn có thể tải trực tiếp iTunes từ Microsoft Store và đây là giải pháp nhanh hơn, đơn giản hơn nếu bạn không muốn tùy chỉnh cài đặt nhiều.
Bước 1: Để bắt đầu, truy cập vào menu Start, rồi kích vào biểu tượng Microsoft Store để khởi chạy ứng dụng.
Bước 2: Tiếp theo, kích vào thanh tìm kiếm ở phía trên và nhập iTunes.
Bước 3: Từ kết quả tìm kiếm, hãy kích tùy chọn iTunes có trên cửa sổ Microsoft Store.
Ngoài ra, bạn cũng có thể truy cập địa chỉ apple.com/itunes và bấm nút Get it from Microsoft.
Bước 4: Sau đó sẽ chuyển hướng đến một trang web khác. Tiếp theo, bấm nút Get ở góc ngoài bên phải của ứng dụng iTunes.
Bước 5: Sau đó, bấm nút Open Microsoft Store từ lời nhắc cảnh báo để mở cửa sổ Microsoft Store trên máy tính.
Bước 6: Bấm nút Install ở bên trái của cửa sổ để cài đặt ứng dụng. Có thể mất vài giây để Windows tải xuống tùy thuộc vào tốc độ Internet và hãy đợi quá trình tải xuống hoàn tất.
Bước 7: Sau khi hoàn tất quá trình tải xuống, bấm nút Open từ cửa sổ Microsoft Store. Thao tác này sẽ mở cửa sổ iTunes riêng trên máy tính của bạn.
Cách 2: Tải và cài đặt iTunes Installer (EXE) từ trang web của Apple
Trong trường hợp muốn có nhiều quyền tự do hơn đối với thư mục cài đặt và một số thiết lập khác trong quá trình cài đặt, bạn cũng có thể tải và cài đặt iTunes từ trang web của Apple.
Bước 1: Để tải xuống tệp cài đặt iTunes từ trang web chính thức, hãy truy cập địa chỉ apple.com/itunes bằng trình duyệt. Sau đó di chuyển xuống phía dưới và kích vào liên kết Windows nhỏ dưới mục Windows System Requirements. Điều này sẽ chuyển hướng đến một trang web khác.
Bước 2: Tiếp theo bấm nút Download iTunes for Windows now để tải xuống trình cài đặt iTunes cho máy tính ngay lập tức.
Bước 3: Sau khi tải xuống, hãy truy cập thư mục tải xuống và kích đúp vào tệp iTunesSetup.exe để kích hoạt trình cài đặt iTunes.
Bước 4: Từ cửa sổ iTunes installation, bấm nút Next ở góc dưới cùng bên phải.
Tìm hiểu thêm: Các cách quay phim màn hình trên Windows và Mac
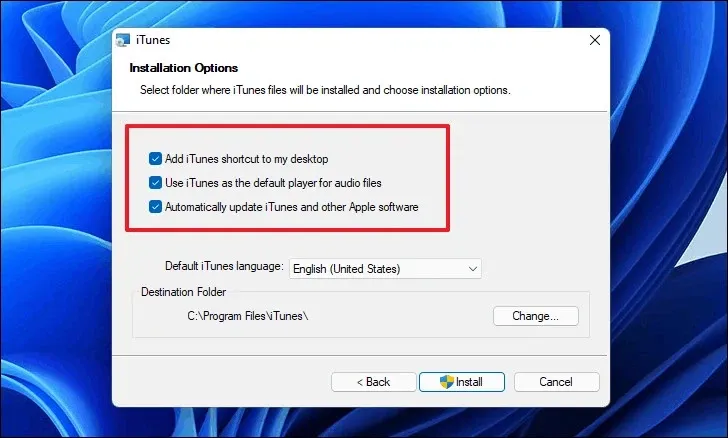
Bước 5: Trên màn hình tiếp theo, bạn có thể thay đổi các thiết lập cơ bản của iTunes trên máy tính như: Thêm shortcut iTunes trên màn hình (Add iTunes shortcut to my desktop), sử dụng iTunes làm trình phát mặc định cho tất cả các tệp âm thanh (Use iTunes as the default player for audio files) hoặc tự động cập nhật iTunes và phần mềm Apple khác. Tùy nhu cầu sử dụng mà bạn có thể chọn hoặc bỏ chọn các tùy chọn này.
Bước 6: Để thay đổi thư mục cài đặt mặc định của iTunes, bấm nút Change… ở bên phải mục Destination Folder và chọn thư mục bạn muốn. Cuối cùng bấm nút Install để tiếp tục.
Bước 7: Bây giờ iTunes sẽ bắt đầu cài đặt trên máy và hãy đợi cho đến khi cài đặt xong. Cuối cùng bấm nút Finish và khởi động lại máy tính theo yêu cầu để áp dụng thay đổi.
Thiết lập iTunes để đồng bộ hóa với iPhone trên Windows 11
Trước khi bắt đầu đồng bộ hóa iPhone với máy tính Windows 11 bằng iTunes. Bạn cần thiết lập và đăng nhập bằng Apple ID của mình để cho phép đồng bộ hóa điện thoại. Thực hiện bằng cách:
Bước 1: Khởi chạy ứng dụng iTunes từ menu Start hoặc từ biểu tượng ứng dụng trên màn hình desktop.
Bước 2: Trong giao diện chính, truy cập menu Account > Sign In…
Bước 3: Từ cửa sổ Sign In to the iTunes Store hiển thị, nhập Apple ID và mật khẩu đăng nhập tương ứng và bấm nút Sign In.
iTunes bây giờ sẽ đăng nhập vào tài khoản Apple của bạn để sẵn sàng đồng bộ hóa iPhone với máy tính chạy Windows 11.
Đồng bộ hóa iPhone với máy tính chạy Windows 11 bằng cáp
Đồng bộ hóa iPhone với Windows 11 chỉ có thể thực hiện thông qua phần mềm iTunes.
Bước 1: Kết nối iPhone với máy tính chạy Windows 11 bằng cáp chuyên dụng.
Bước 2: Khởi chạy ứng dụng iTunes, sau đó kích vào biểu tượng điện thoại ở phía trên cùng bên trái cửa sổ iTunes.
Bước 3: Mở khóa iPhone để cho phép iTunes truy cập thiết bị. Tiếp theo bấm nút Trust trên màn hình cảnh báo để cho phép ghép nối iPhone với iTunes.
Bước 4: Tiếp theo từ màn hình thông tin iPhone trên iTunes, bấm nút Sync ở góc dưới bên phải để đồng bộ hóa iPhone.
Và như vậy là bạn đã kết nối và đồng bộ hóa iPhone với máy tính Windows 11.
Bật đồng bộ hóa không dây cho iPhone từ iTunes
iTunes cho phép bạn đồng bộ hóa iPhone không dây với máy tính Windows 11. Tuy nhiên, trước tiên, cần phải kích hoạt tính năng này từ iTunes và iPhone phải được đồng bộ hóa ít nhất một lần thông qua cáp kết nối theo cách trên.
Bước 1: Kích hoạt iTunes và kích vào biểu tượng điện thoại ở góc trên bên phải của cửa sổ.
Bước 2: Sau đó di chuyển xuống phía dưới mục Options và kích tùy chọn Sync with this iPhone over Wi-Fi > Apply để kích hoạt tính năng này.
Bây giờ bạn có thể đồng bộ hóa iPhone của mình không dây. Tuy nhiên, hãy đảm bảo rằng cả máy tính và iPhone đều được kết nối với cùng một mạng Wi-Fi và nếu pin của iPhone yếu thì cần kết nối với nguồn điện.
Sao lưu Photo Gallery trên iPhone sang máy tính không cần iTunes
Vì iTunes tạo một tệp sao lưu tổng hợp bao gồm mọi thứ có trên iPhone nên bạn không thể truy cập các tệp chọn lọc như ảnh trong thư viện iPhone. Tuy nhiên, bạn có thể sao lưu tất cả các bức ảnh có trên iPhone chỉ với vài cú kích chuột mà không cần sử dụng iTunes.
Bước 1: Kích hoạt File Explorer bằng cách nhấn tổ hợp phím Windows + E.
Lưu ý: Hãy đảm bảo iPhone được kết nối vật lý với máy tính Windows trước khi tiếp tục.
Bước 2: Kích chuột phải vào ổ đĩa Apple iPhone và chọn tùy chọn Import pictures and videos.
Bước 3: Trên màn hình iPhone, bấm nút Allow để cho phép máy tính truy cập vào ảnh và video trên iPhone.
Bước 4: Windows sẽ tìm kiếm ảnh và video để đồng bộ sang máy tính. Để nhập tất cả các mục từ thư viện iPhone, kích tùy chọn Import all items now.
Bạn cũng có thể đặt tên cho lần nhập này để phân biệt với lần sau, nếu không tên mặc định thư mục nhập sẽ là ngày nhập.
Bước 5: Cuối cùng bấm nút Import để bắt đầu nhập tất cả hình ảnh và video sang máy tính.
Trên màn hình tiếp theo, Windows sẽ hiển thị quá trình nhập. Nếu muốn xóa tất cả ảnh và video lưu trữ trên iPhone sau khi nhập sang máy tính, kích tùy chọn Erase pictures and videos after import.
>>>>>Xem thêm: Cách viết biểu tượng độ trên iPhone, iPad và máy Mac
Sau khi quá trình hoàn tất, Windows sẽ mở thư mục đồng bộ trên máy tính và bắt đầu xóa ảnh, video đã nhập khỏi iPhone nếu được chọn. Trên đây là những cách bạn nên biết để kết nối và đồng bộ hóa iPhone với máy tính chạy Windows 11, hãy thực hiện và cho biết ý kiến nhé, chúc bạn thành công!
Xem thêm: Cách bật hoặc tắt tính năng truy cập bằng giọng nói trên Windows 11