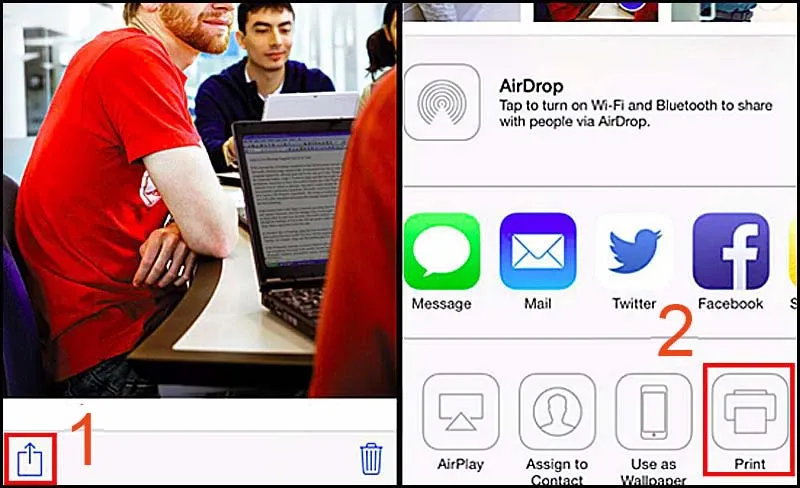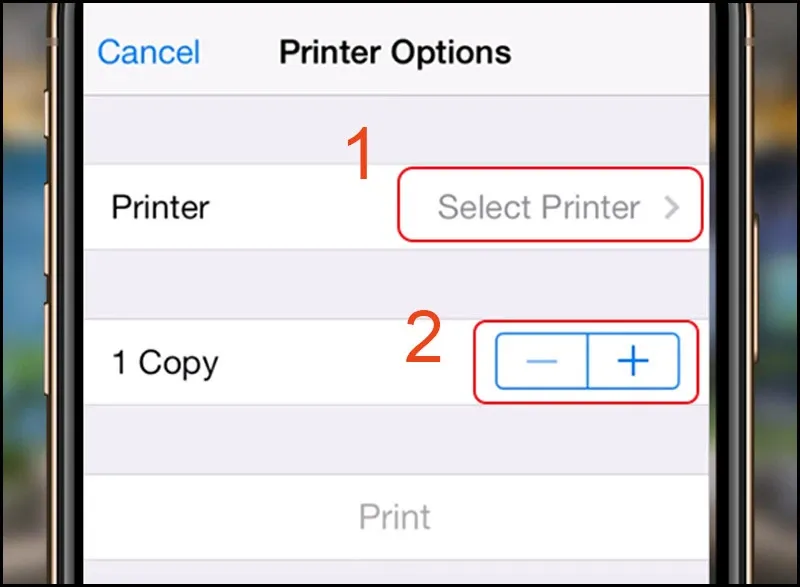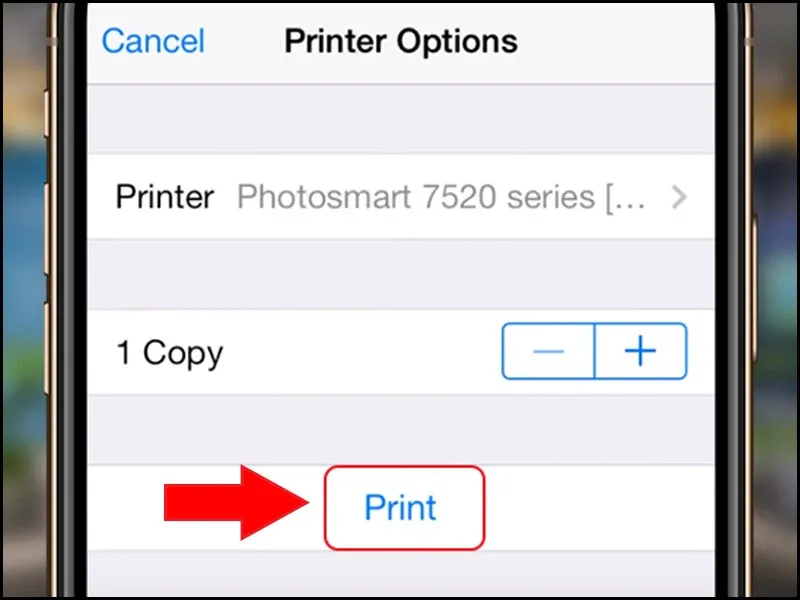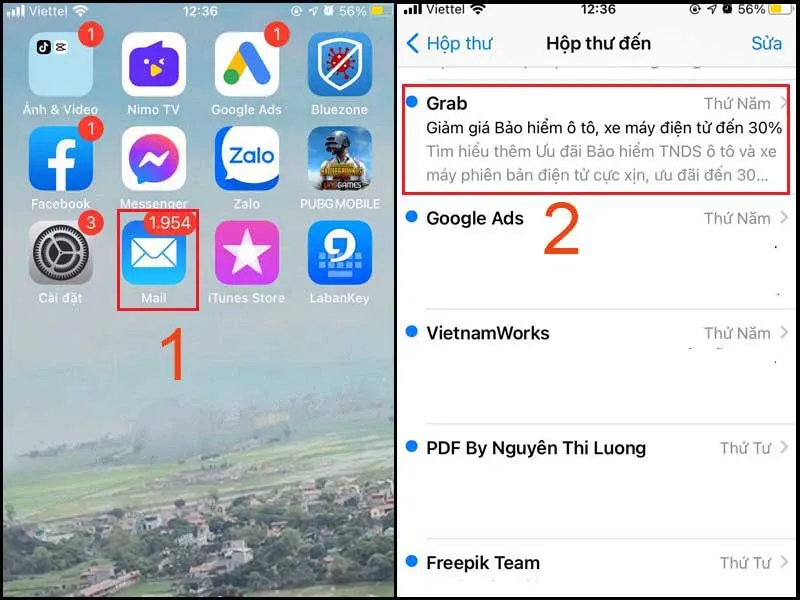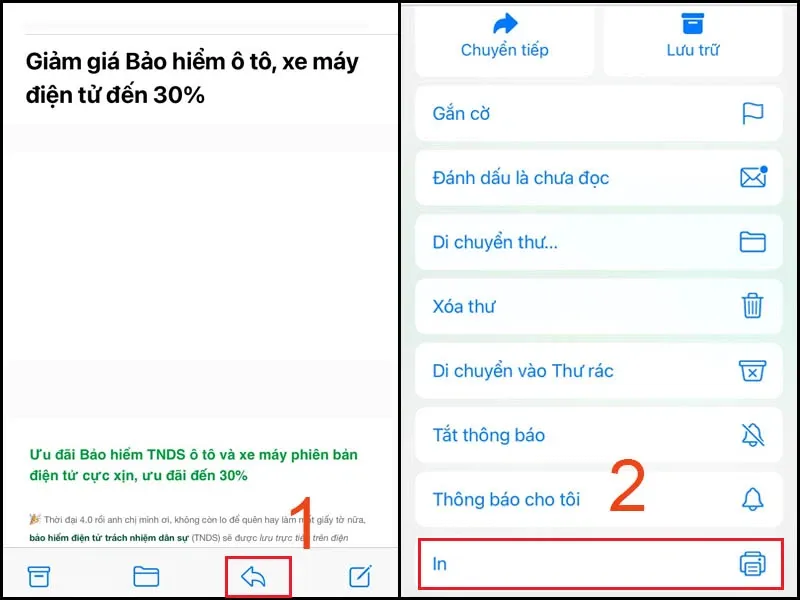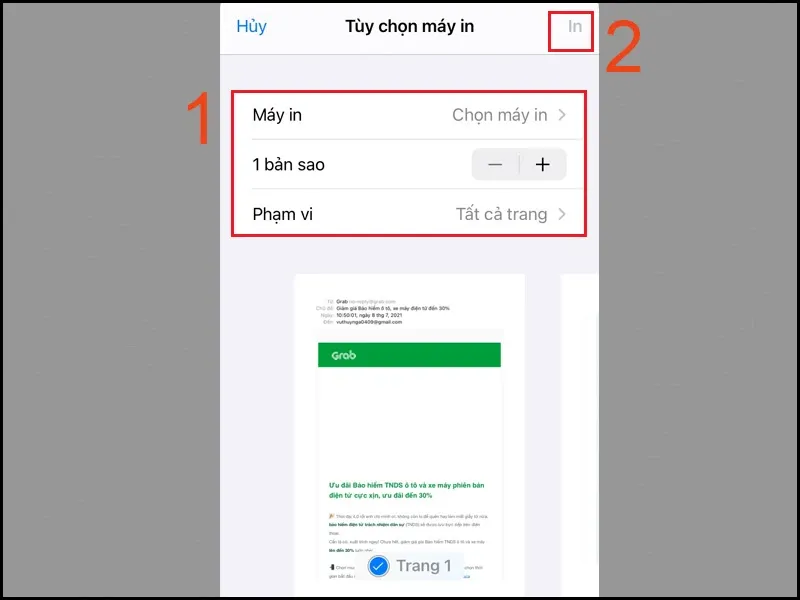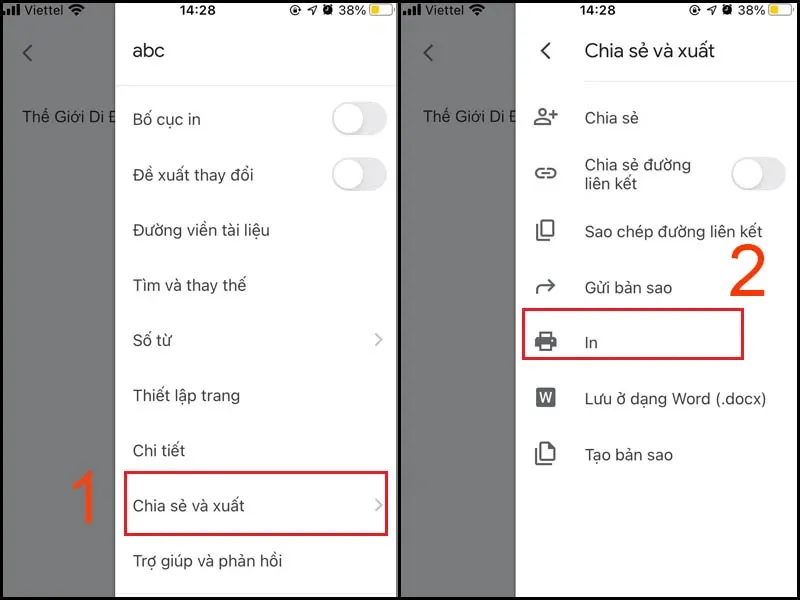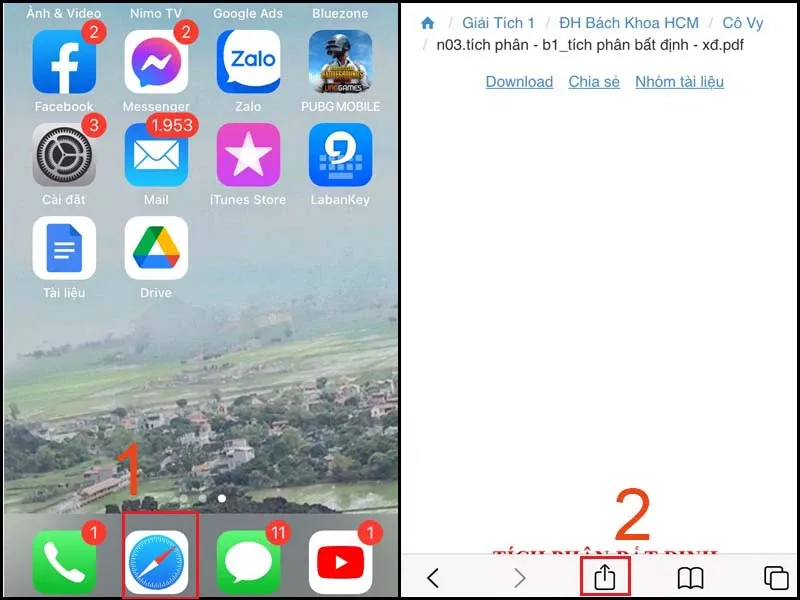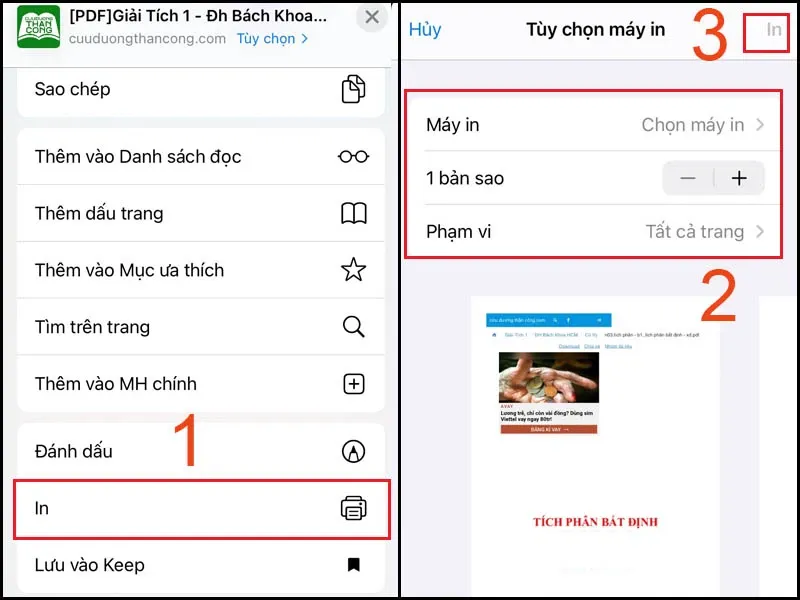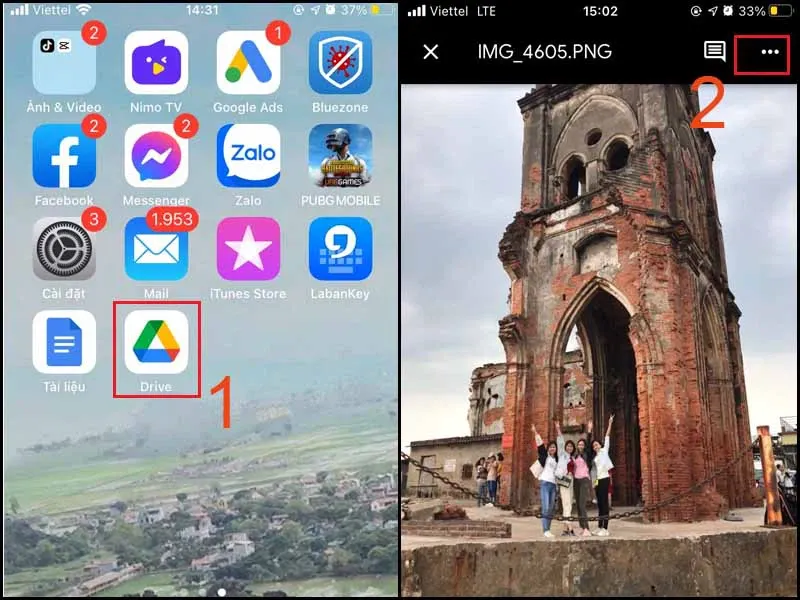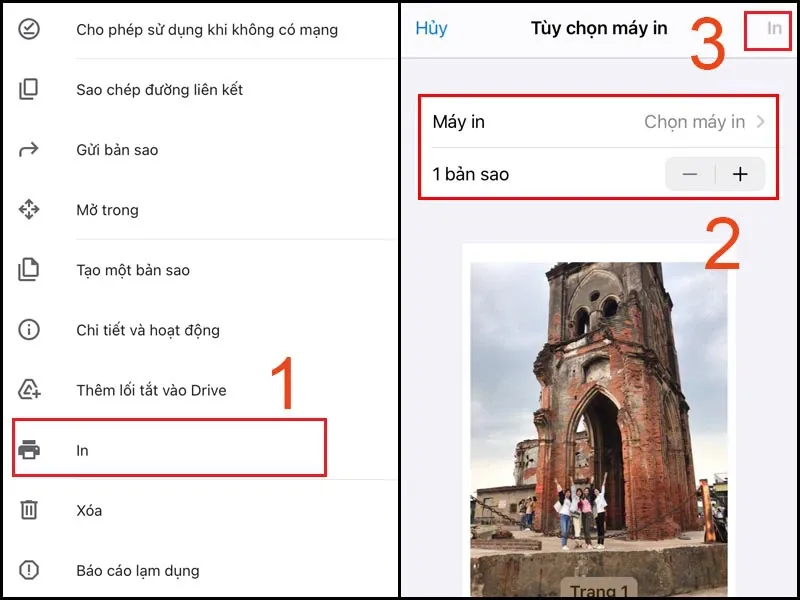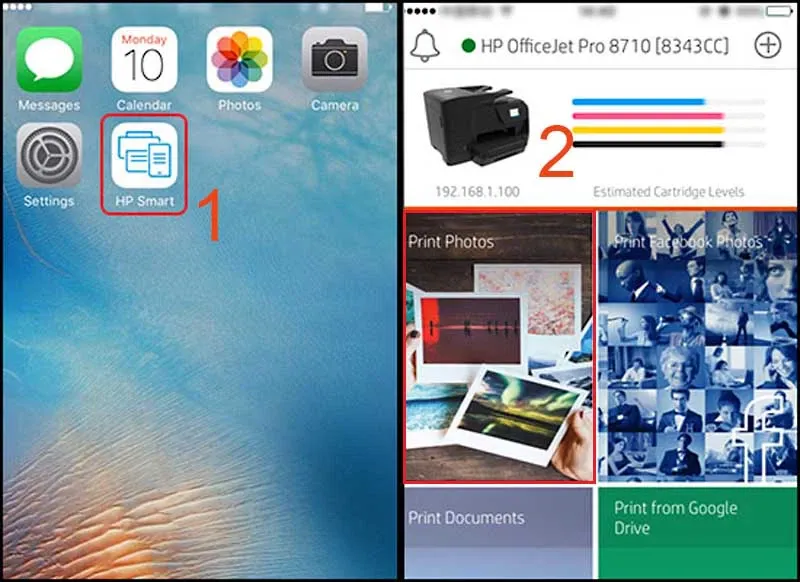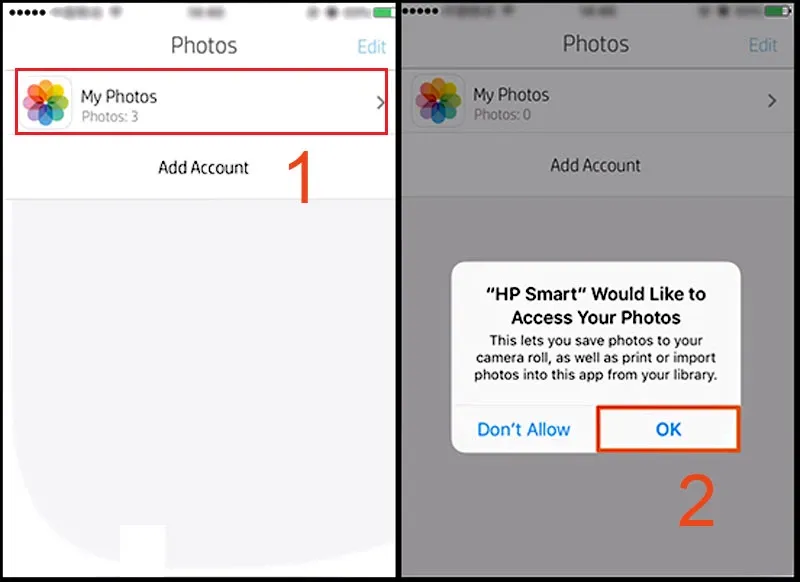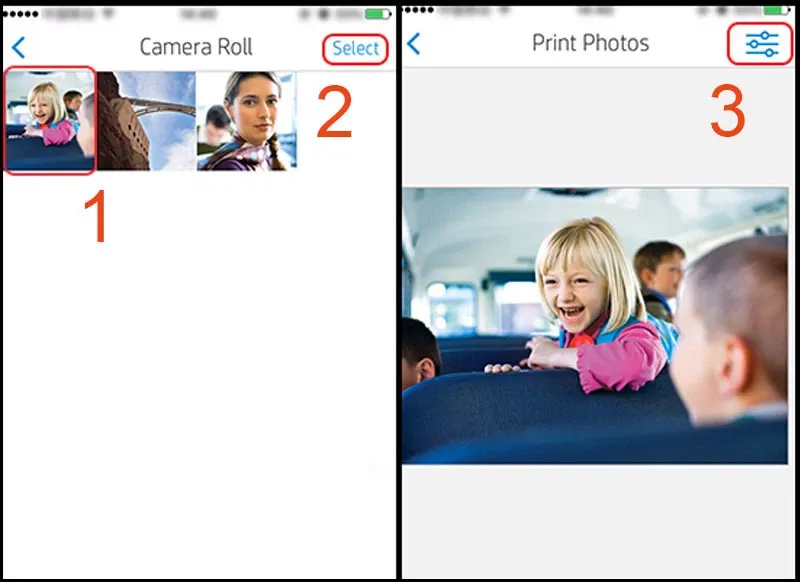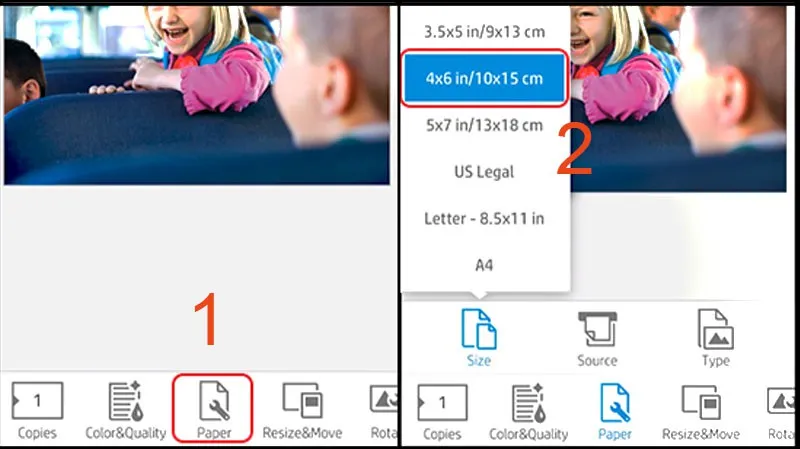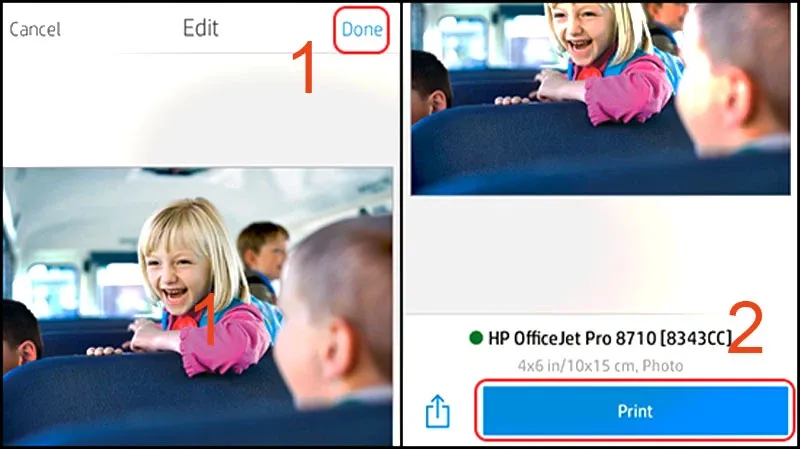Kết nối máy in với điện thoại iPhone để in tài liệu là cách làm vừa nhanh chóng, vừa dễ dàng so với việc tải file về máy để in như trước đây.
Trước đây, để in tài liệu bạn cần tải các file về máy tính được kết nối với máy in, vừa bất tiện lại mất nhiều thời gian. Tuy nhiên, gần đây Apple đã cho phép người dùng in bằng iPhone thông qua tính năng AirPrint. Vậy bạn đã biết cách kết nối máy in với điện thoại iPhone chưa? Cùng theo dõi bài viết dưới đây của Blogkienthuc.edu.vn nhé!
Bạn đang đọc: Cách kết nối máy in với điện thoại iPhone để in không dây tiện lợi
Cách in từ iPhone bằng AirPrint
Điều kiện để sử dụng tính năng AirPrint trên iPhone
Để sử dụng được ứng dụng AirPrint, bạn cần đảm bảo:
- Điện thoại iPhone và máy in phải kết nối cùng một Wi-Fi.
- Máy in được hỗ trợ tính năng AirPrint. Để kiểm tra xem máy in của bạn có hỗ trợ không, nhấn TẠI ĐÂY > Tổ hợp phím Ctrl + F > Nhập tên máy in để tìm.
Ứng dụng AirPrint
Cách in hình ảnh từ ứng dụng Google Photo
Bước 1: Truy cập ứng dụng Google Photos > Mở hình ảnh muốn in > Nhấn Chia sẻ > Nhấn vào biểu tượng máy in (Print) để xem các máy in khả dụng.
Mở hình ảnh muốn in
Bước 2: Nhấn Select Print để chọn máy in đang có trong mạng > Chọn (+) hoặc (-) để điều chỉnh số lượng bản in.
Chỉnh số lượng bản in
Bước 3: Nhấn Print để hoàn thành.
Nhấn Print để in
Cách in email từ ứng dụng Mail
Tính năng in bằng Mail giúp bạn có thể in bằng cách gửi email ảnh hoặc tệp tài liệu đến email được chỉ định của máy in.
Bước 1: Nhấp biểu tượng Mail > Chọn Email có nội dung cần in.
Chọn email chứa dữ liệu cần in
Bước 2: Nhấn biểu tượng chia sẻ > Chọn Print (in).
Chọn email muốn in
Bước 3: Trong mục Printer > Chọn máy in của bạn > Điều chỉnh số lượng bản in bằng cách nhấp vào dấu (+) hoặc (-) > Nhấn Print để in.
Chọn máy in và số lượng bản in
Cách in tài liệu trong Google Docs, Sheet, Slides
Bước 1: Truy cập ứng dụng Google Docs/Google Sheet/Google Slides > Chọn tài liệu cần in > Nhấn biểu tượng dấu 3 chấm ở góc trên bên phải màn hình.
Mở Google Docs
Bước 2: Chọn Chia sẻ và xuất > Chọn Print.
Chọn Chia sẻ và xuất
Bước 3: Chọn Máy in của bạn > Điều chỉnh số lượng bản in bằng cách nhấp vào (+) hoặc (-) > Nhấn Print để in.
Tìm hiểu thêm: [Hướng dẫn] 2 Bước đơn giản để nhận 2GB data internet 4G từ Viettel hoàn toàn MIỄN PHÍ
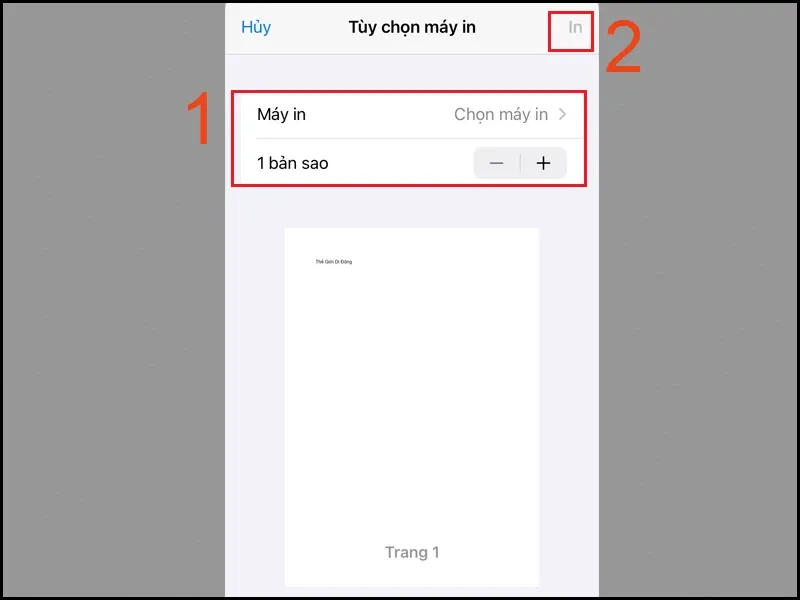
Chọn máy in và số lượng bản in
Cách in từ Safari trên điện thoại iPhone
Bước 1: Truy cập Safari trên điện thoại iPhone > Chọn tài liệu cần in > Nhấn biểu tượng Chia sẻ.
Truy cập Safari
Bước 2: Chọn Print > Chọn Máy in > Điều chỉnh số lượng bản in và phạm vi cần in > Nhấn Print để in.
Chọn máy in, số lượng bản in và phạm vi in
Cách in hình ảnh từ Google Drive
Bước 1: Truy cập ứng dụng Google Drive > Chọn ảnh cần in > Chọn biểu tượng dấu 3 chấm ở góc trên bên phải màn hình.
Truy cập Google Drive
Bước 2: Chọn Print > Chọn Máy in > Điều chỉnh số lượng bản in, phạm vi cần in > Nhấn Print để tiến hành in.
Chọn máy in, số lượng bản in, phạm vi in
Xem thêm: Cách tải file lên Google Drive dành cho người mới
Cách in từ iPhone bằng ứng dụng khác
Hiện nay, hầu hết máy in của các hãng đều có ứng dụng in để kết nối với iPhone. Chẳng hạn như:
- HP Smart: Ứng dụng miễn phí, tương thích với máy in của HP sản xuất từ năm 2010 đến nay. Tải ứng dụng TẠI ĐÂY.
- Brother iPrint&Scan: Ứng dụng miễn phí, tương thích với máy in của Brother và nhiều dòng máy in khác. Tải ứng dụng TẠI ĐÂY.
- Canon PRINT Inkjet/SELPHY: Ứng dụng miễn phí, tương thích với máy in Canon. Tải ứng dụng TẠI ĐÂY.
Mặc dù là ứng dụng riêng của các hãng khác nhau nhưng thao tác sử dụng thì tương tự như nhau. Có thể tham khảo cách in từ iPhone qua ứng dụng HP Smart dưới đây:
Bước 1: Mở ứng dụng HP Smart trên iPhone > Chọn loại in theo nhu cầu. Ví dụ, để in ảnh từ Facebook chọn Print Facebook Photos, để in ảnh từ thư viện bạn chọn Print Photos….
Mở ứng dụng HP Smart
Bước 2: Trên giao diện Photos > Chọn vị trí lưu ảnh > OK để ứng dụng truy cập vào nơi lưu trữ ảnh.
Chọn vị trí lưu ảnh
Bước 3: Chọn hình ảnh muốn in > Chọn Select > Nhấn biểu tượng thiết lập phía góc phải màn hình.
Chọn ảnh cần in
Bước 4: Chọn biểu tượng giấy (Paper) để thay đổi thông tin hình ảnh như kích thước, chiều ngang hoặc dọc,…
Thay đổi kích thước, chiều hình ảnh
Bước 5: Chọn Done để hoàn thiện thiết lập > Chọn Print để in.
>>>>>Xem thêm: Giới thiệu về hàm RIGHT và cách sử dụng nó trong Excel
Chọn Print để in
Giờ đây, với chiếc điện thoại iPhone, bạn có thể in ấn tài liệu, hình ảnh nhanh chóng mà không cần gửi và tải file về máy tính như trước. Cách làm này không chỉ nhanh chóng mà cũng rất dễ thực hiện. Chúc các bạn thành công nhé!