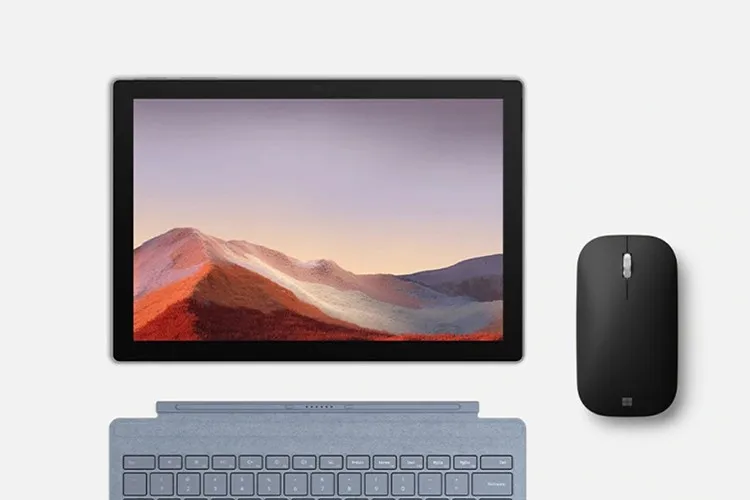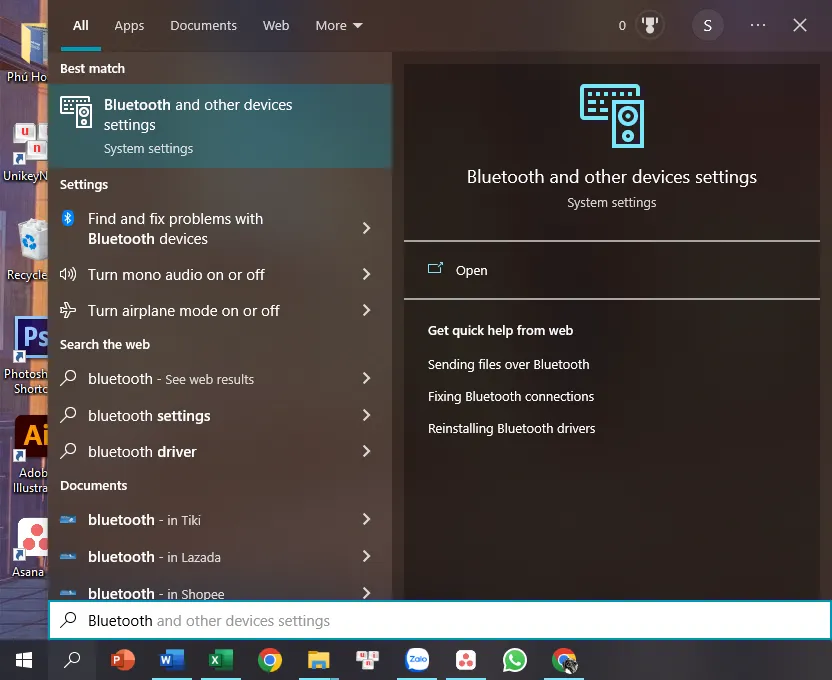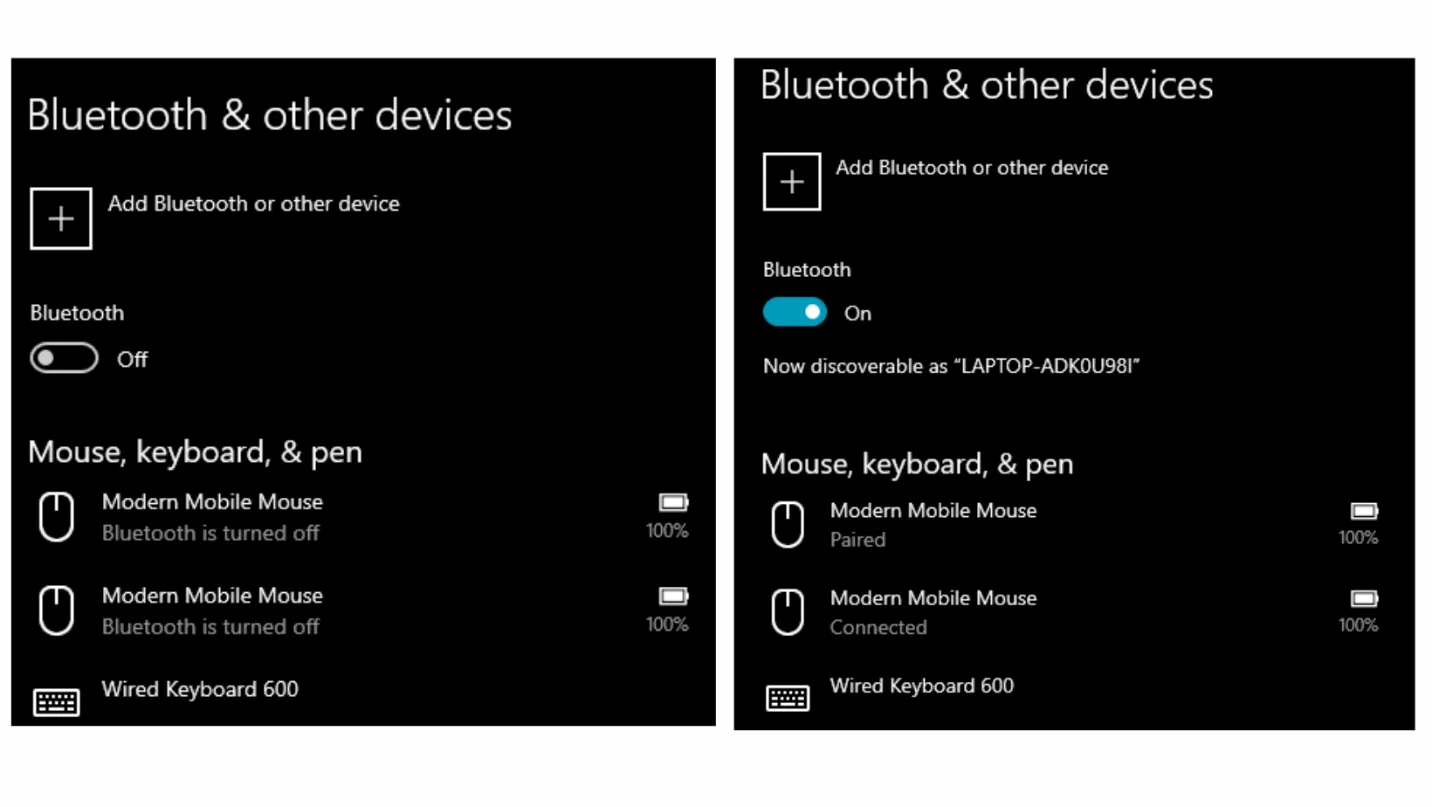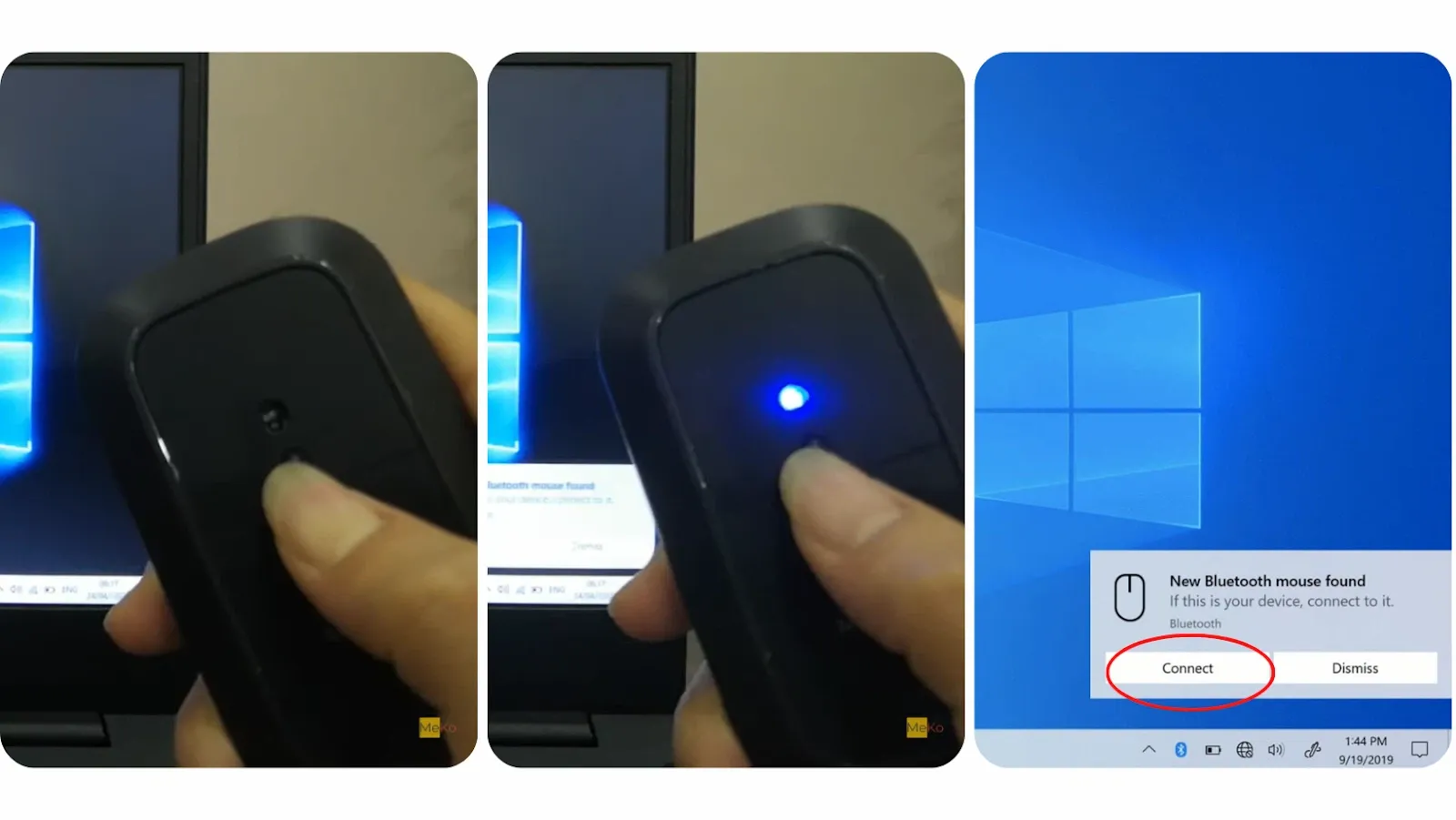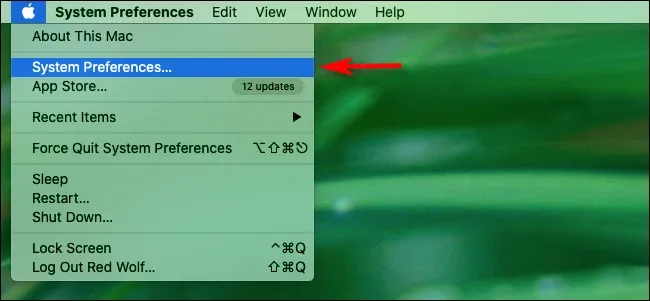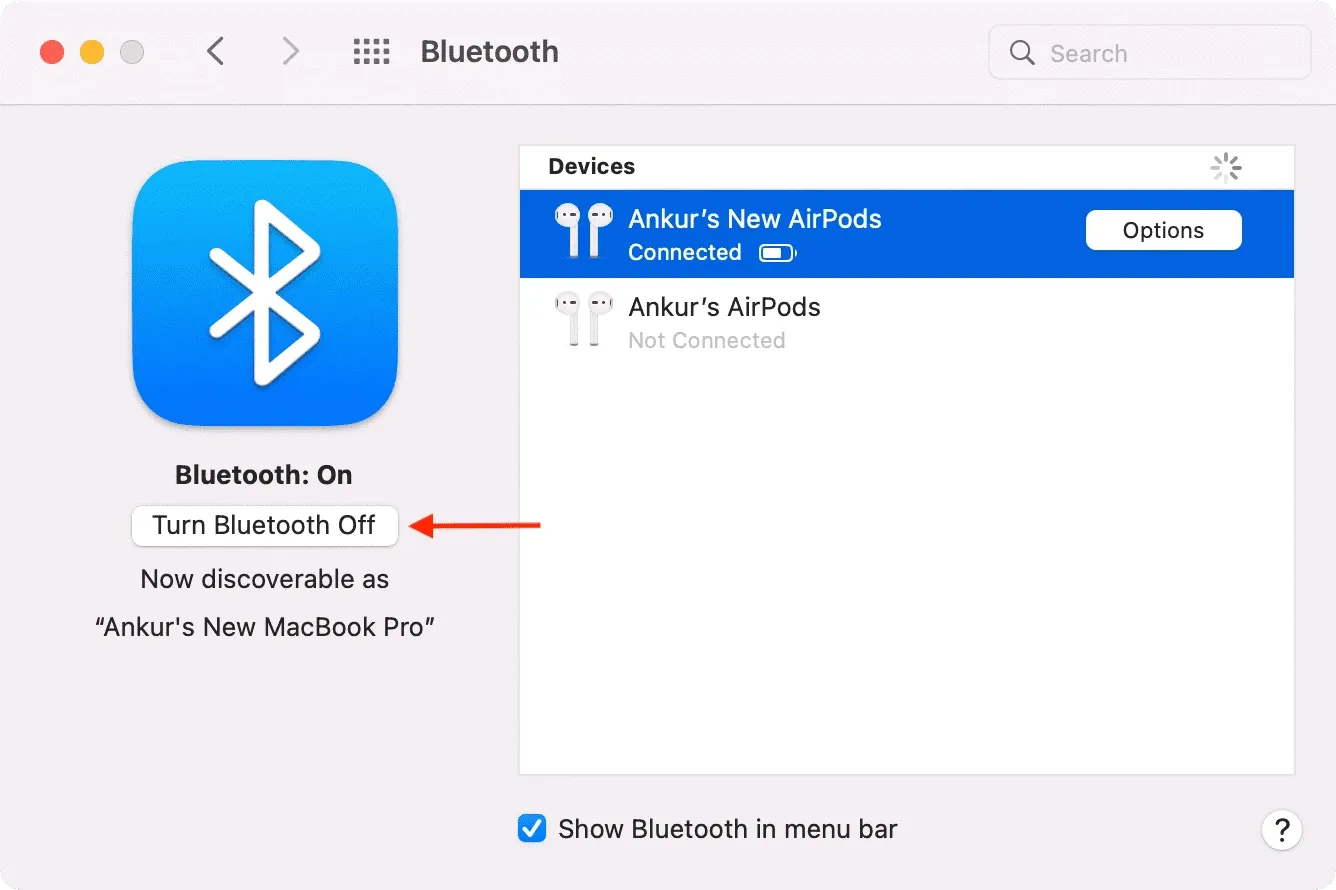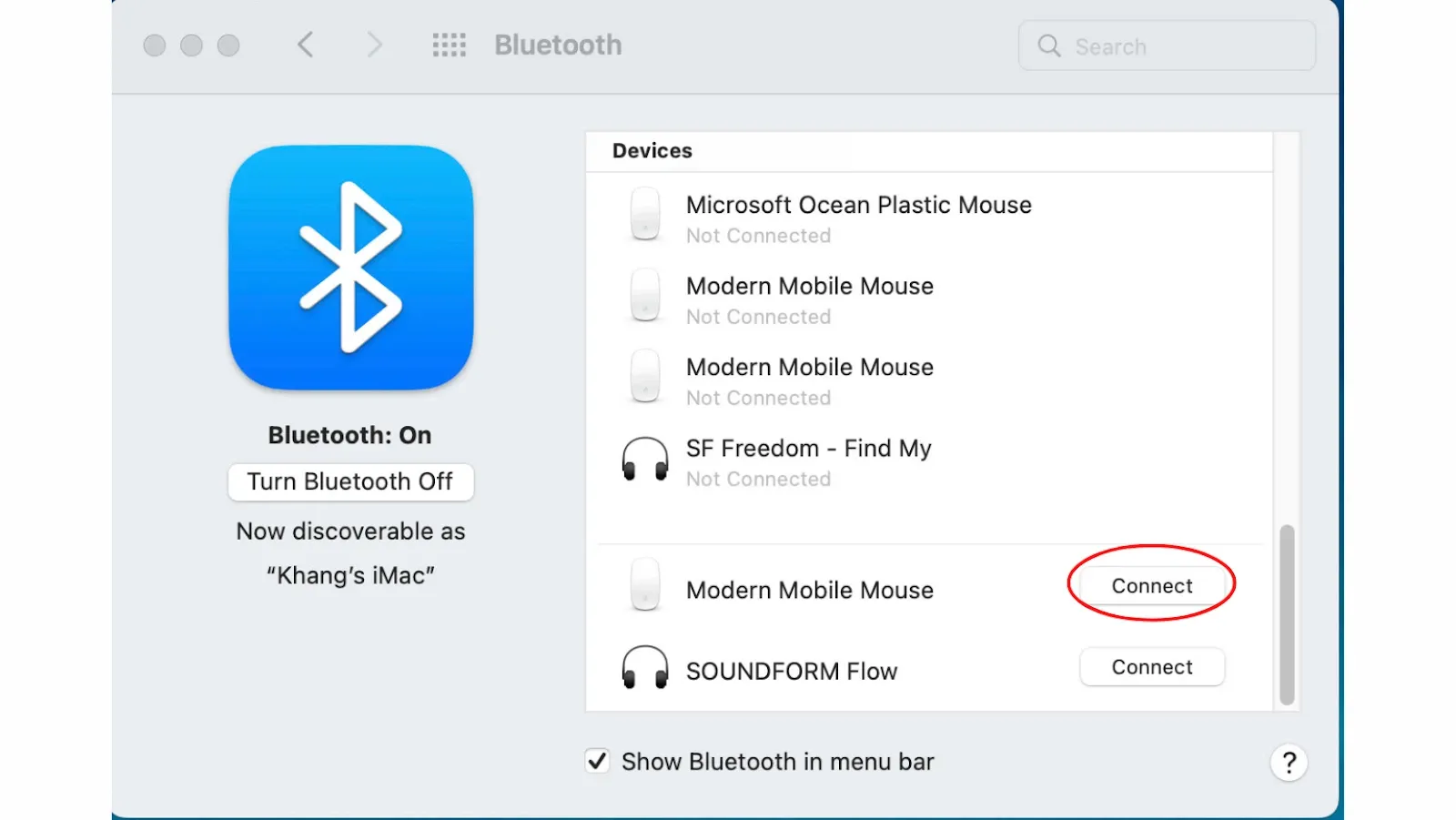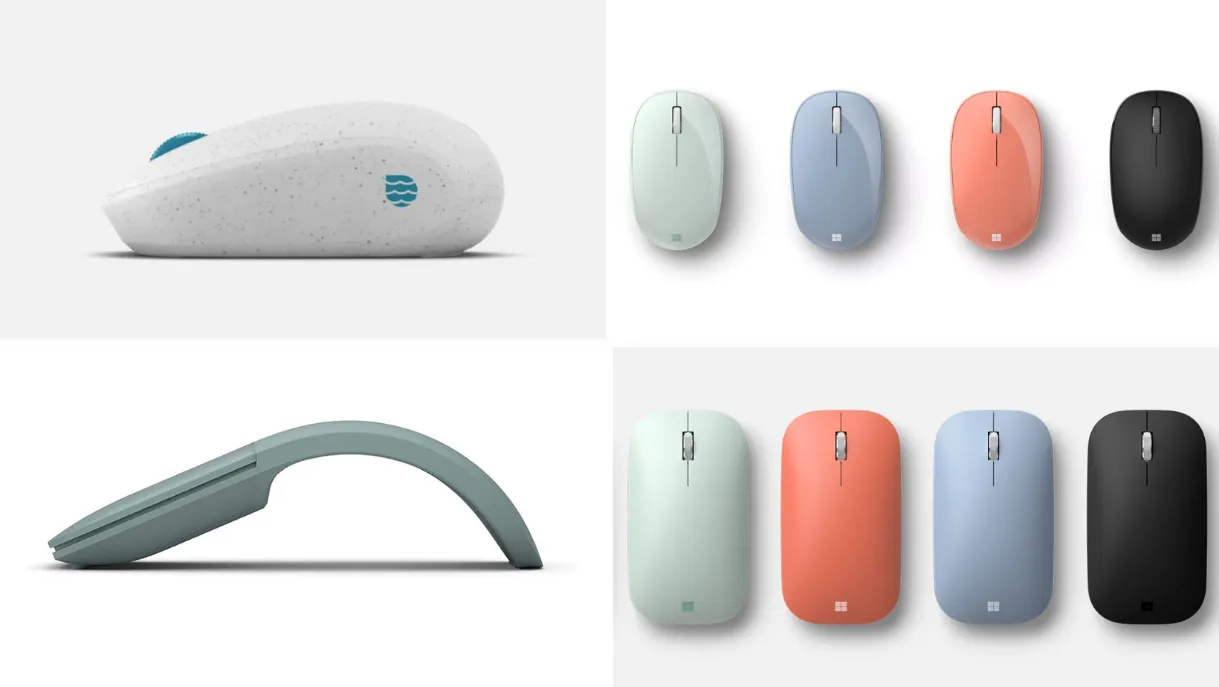Kết nối chuột bluetooth Micrsoft cho hệ điều hành Windows 10, Windows 11 và macOS chưa bao giờ nhanh chóng và tiện lợi đến thế.
Các dòng chuột bluetooth hiện tại của của Microsoft đều hỗ trợ công nghệ kết nối nhanh Swift Pair của Microsoft. Bài viết này sẽ tập trung vào cách kết nối chuột bluetooth bằng công nghệ Swift Pair của riêng Microsoft và cách kết nối Bluetooth chung dành cho macOS.
Bạn đang đọc: Cách kết nối chuột bluetooth Microsoft cho hệ điều hành Windows và macOS
1. Cách kết nối chuột bluetooth Microsoft cho Windows 10, Windows 11
1.1 Kết nối bluetooth cho chuột Microsoft với máy tính Windows 10
+ Bước 1: Bật bluetooth của thiết bị trên Windows 10
Đầu tiên, trên thanh tác vụ, nhấp chuột vào biểu tượng tìm kiếm, gõ “Bluetooth” và Enter.
Tiếp đến, Trong phần Bluetooth & other devices, bật/khởi động bluetooth
(thanh bluetooth chuyển từ đen sang xanh là được nhé).
+ Bước 2: Bật, khởi động chuột.
Hãy lắp pin, sạc đầy đủ trước khi sử dụng. Sau đó, nhấn nút nguồn
(hoặc nút Bluetooth) ở phía dưới chuột để khởi động chuột.
+ Bước 3: Kết nối chuột bluetooth bằng Swift Pair
Tiếp đến, bấm và giữ nút bluetooth chuột trong 3 giây cho tới khi màn hình hiện thông báo bên tay phải có thiết bị chuột muốn kết nối.
Nhấn vào Kết nối (Connect) và màn hình sẽ hiện thông báo Thiết bị của bạn đã được kết nối (Your device is paired). Lúc này, chuột đã kết nối thành công và sẵn sàng để dùng.
1.2 Kết nối chuột bluetooth Microsoft cho Windows 11
Windows 10 và Windows 11 chỉ khác nhau về giao diện, còn lại các bước kết nối đều giống nhau. Các bạn vẫn làm theo các bước như ở trên là được nhé.
+ Bước 1: Bật bluetooth của thiết bị trên Windows 11
Nhập “bluetooth” vào thanh tìm kiếm và nhấn Enter. Bảng Bluetooth & Devices sẽ hiện ra. Tiếp đến, bật/khởi động bluetooth lên như trong hình.
+ Bước 2: Bật/ khởi động chuột
Nhấn nút nguồn hoặc nút Bluetooth ở phía dưới chuột để khởi động chuột.
+ Bước 3: Kết nối chuột bluetooth
Công nghệ Swift Pair của Microsoft giúp kết nối chuột bluetooth chỉ trong 1 thao tác. Làm tương tự các bước của Windows 10 phía trên là bạn sẽ kết nối cực dễ dàng cùng Windows 11.
Tìm hiểu thêm: Cách sửa lỗi không tải được ứng dụng trên CH Play triệt để nhất
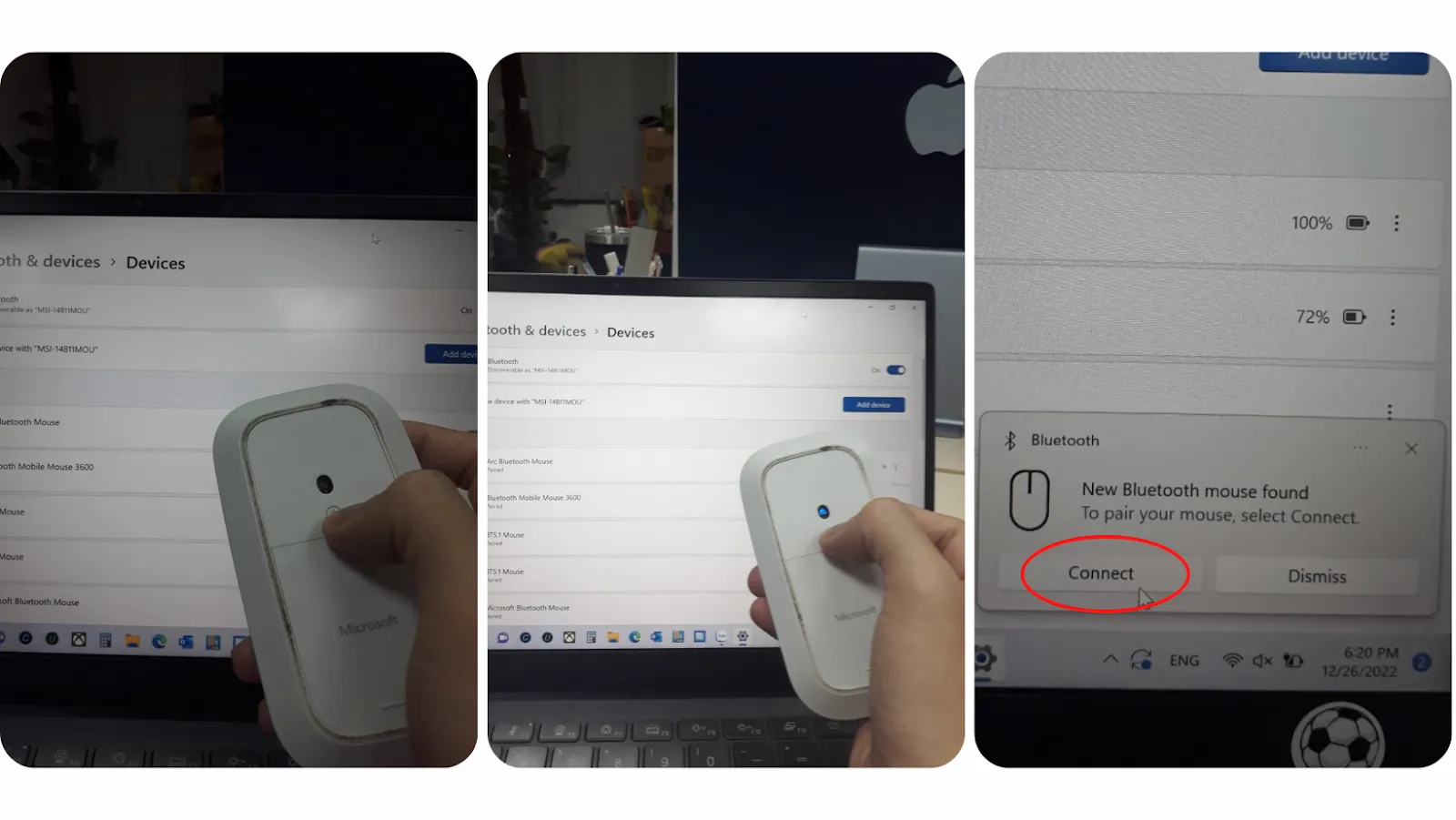
2. Kết nối chuột bluetooth Microsoft cho macOS
+ Bước 1: Bật bluetooth trên macOS
Trên màn hình chính, bạn vào phần Tùy chọn hệ thống (System Preference) (Có 2 cách như hình dưới)
Trong bảng Tùy chọn hệ thống, nhấp chuột vào phần Bluetooth > Chọn Bật Bluetooth (Turn Bluetooth On).
+ Bước 2: Bật/ khởi động chuột bluetooth
Nhấn vào nút nguồn hoặc nút Bluetooth ở phía dưới chuột.
+ Bước 3: Kết nối chuột bluetooth
Tiếp theo, giữ nút Bluetooth trong 3 giây và tên chuột bạn muốn kết nối sẽ xuất hiện ở mục Thiết bị (Devices). Bấm Kết nối (Connect) và chuột đã sẵn sàng để sử dụng.
Nếu bạn muốn trải nghiệm thiết kế sang trọng, khả năng di chuột mượt mà cùng công nghệ Swift Pair dành riêng cho Windows và kết nối bluetooth cho macOS, Microsoft có rất nhiều dòng chuột bluetooth tiện lợi cùng mức giá hợp lý để bạn tham khảo như Microsoft Bluetooth Mouse, Microsoft Arc Mouse, Occean Plastic, Modern Mobile.
Tham khảo các dòng chuột Microsoft giá tốt, nhiều khuyến mãi tại đây
>>>>>Xem thêm: Những cách mở Trợ lý Google trên One UI 2.0