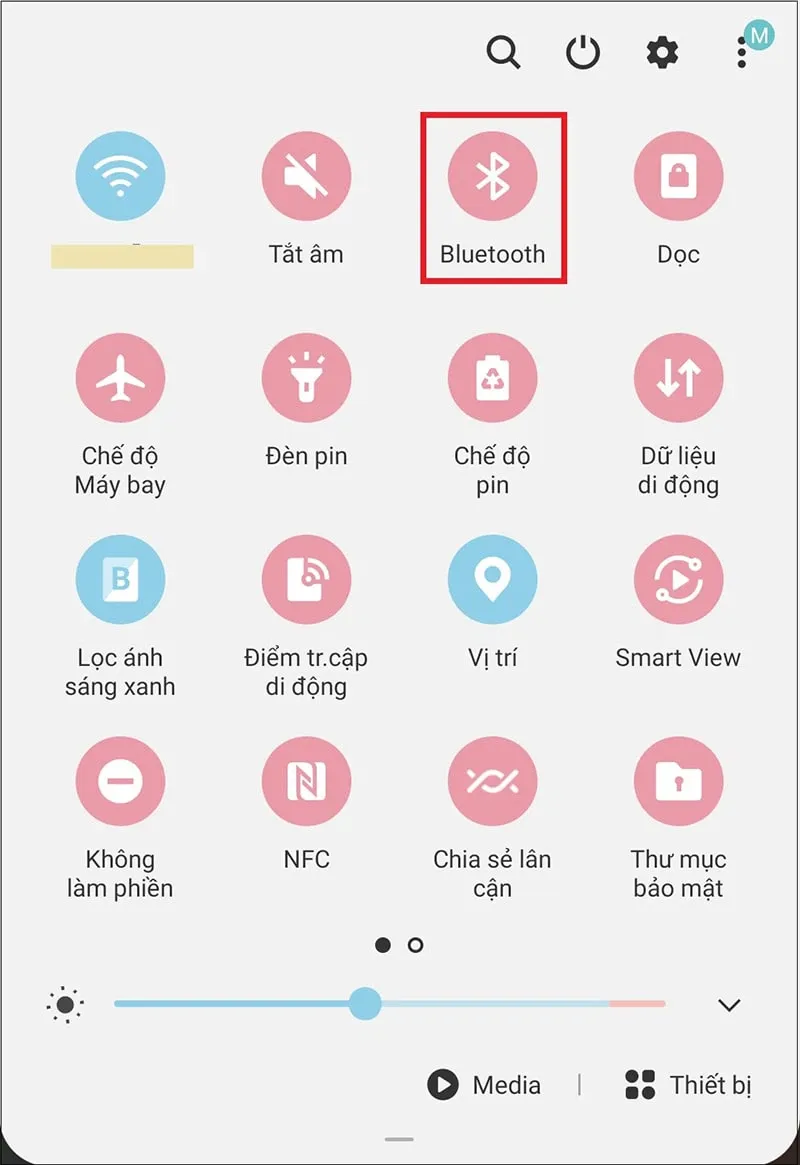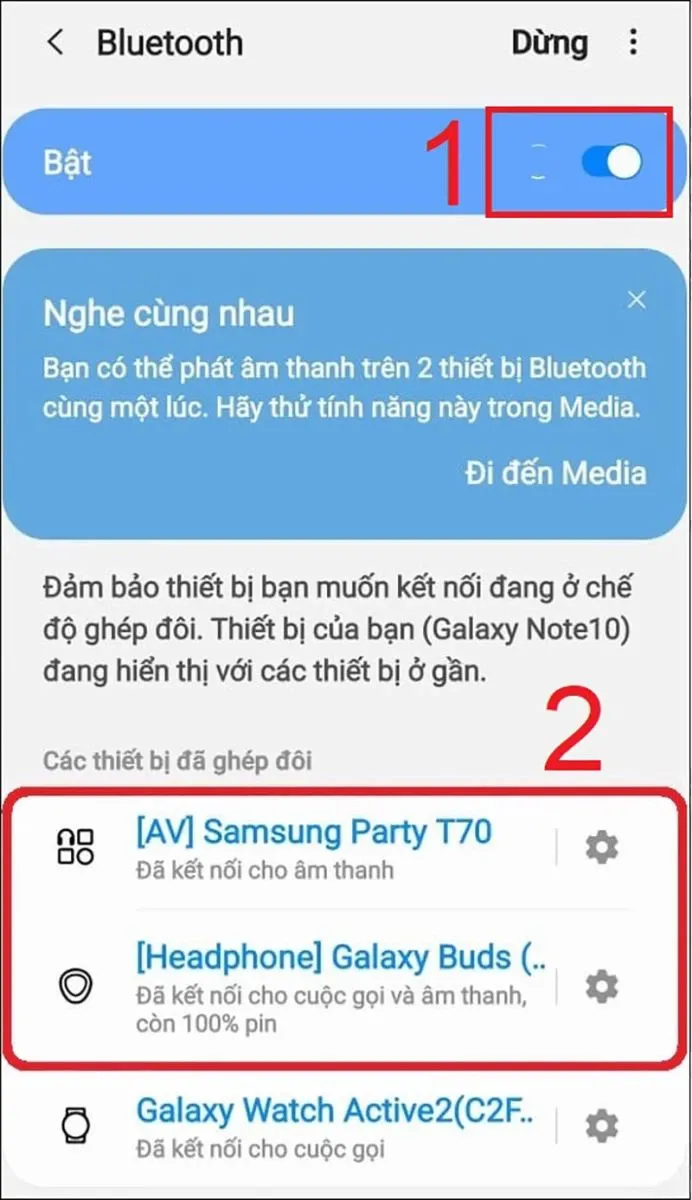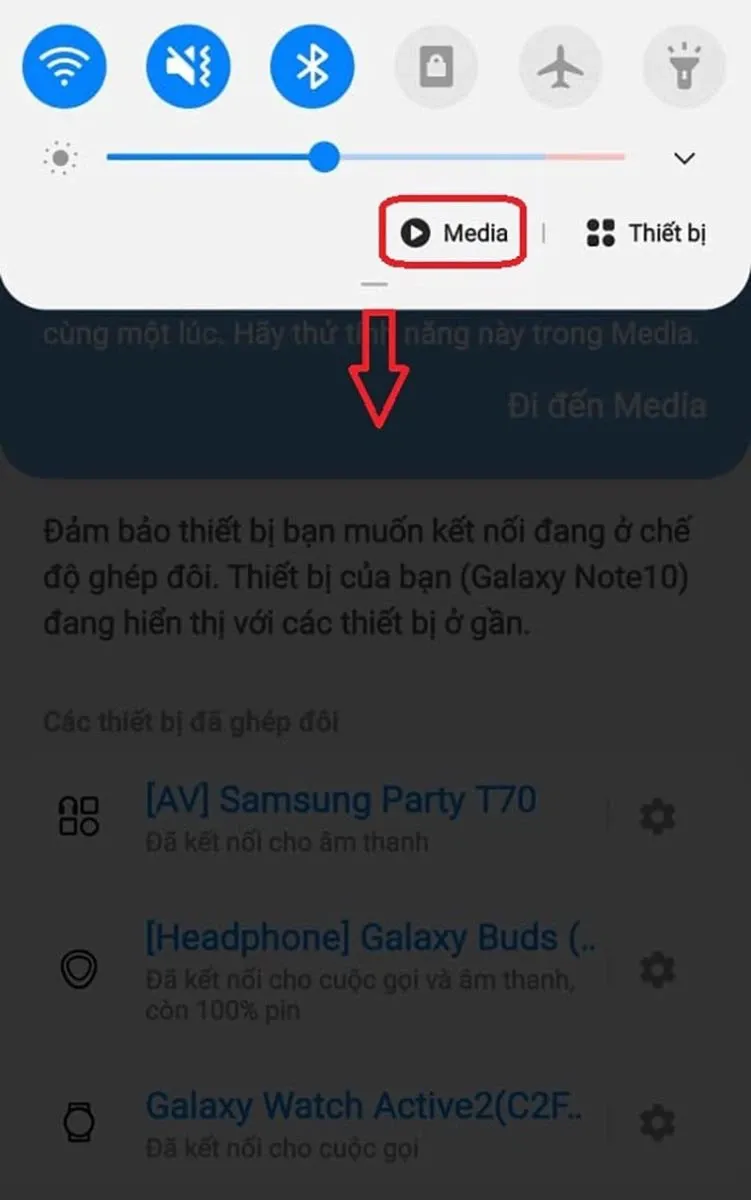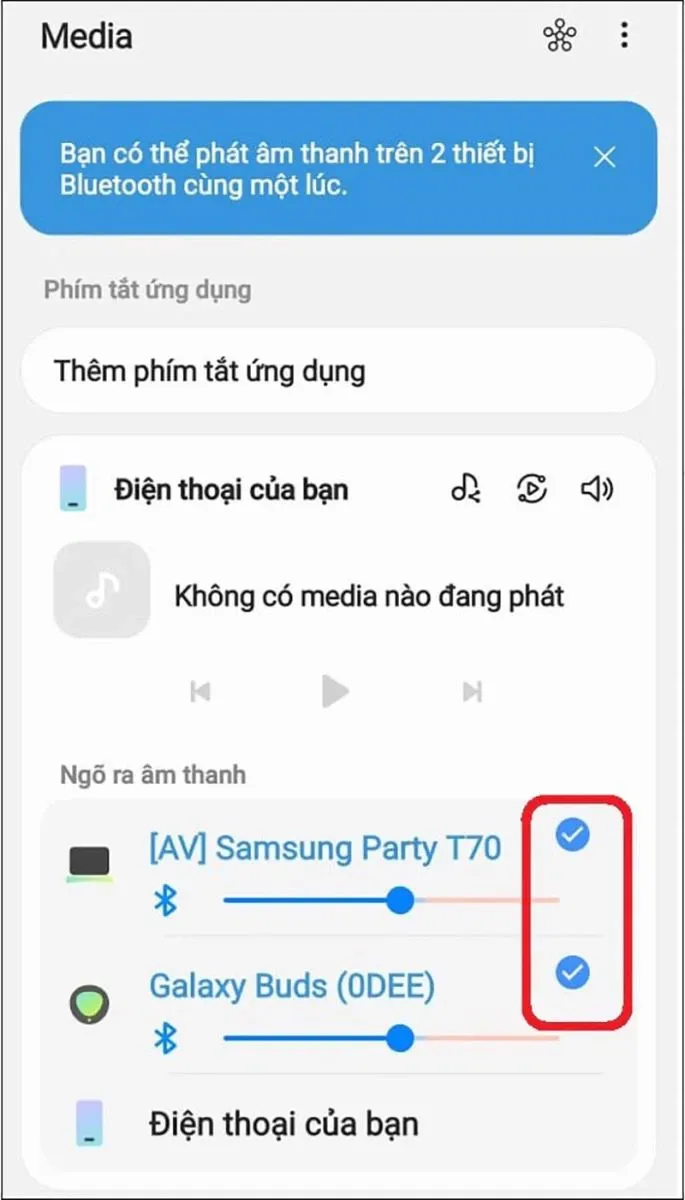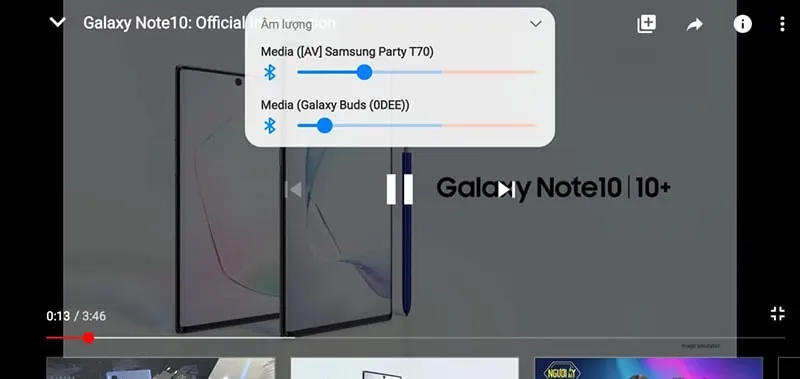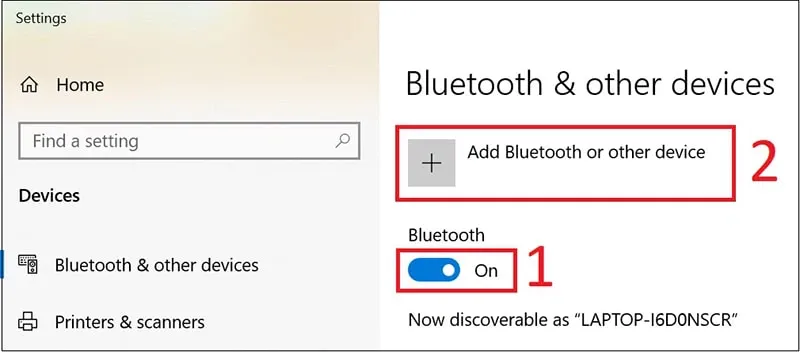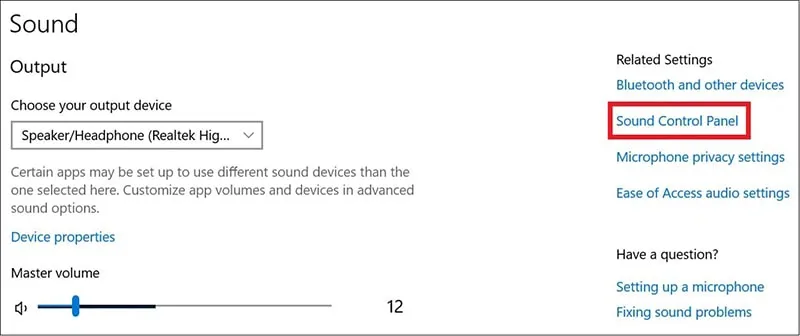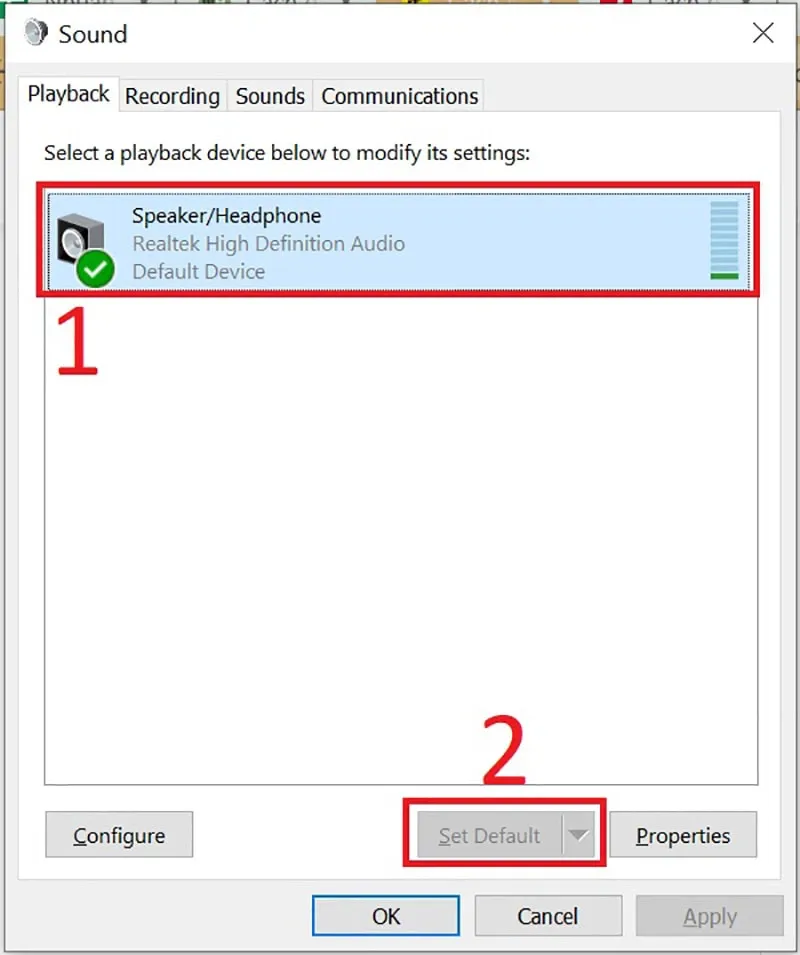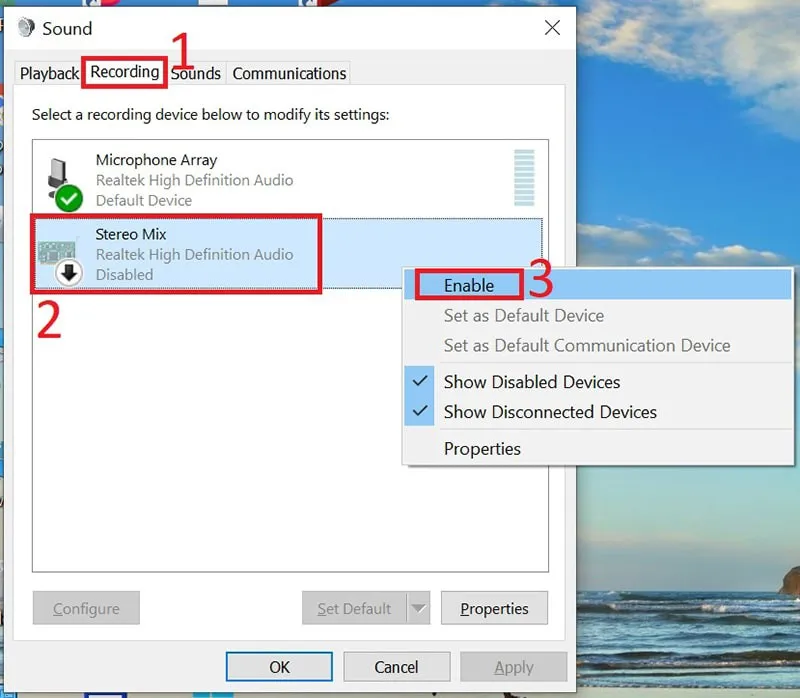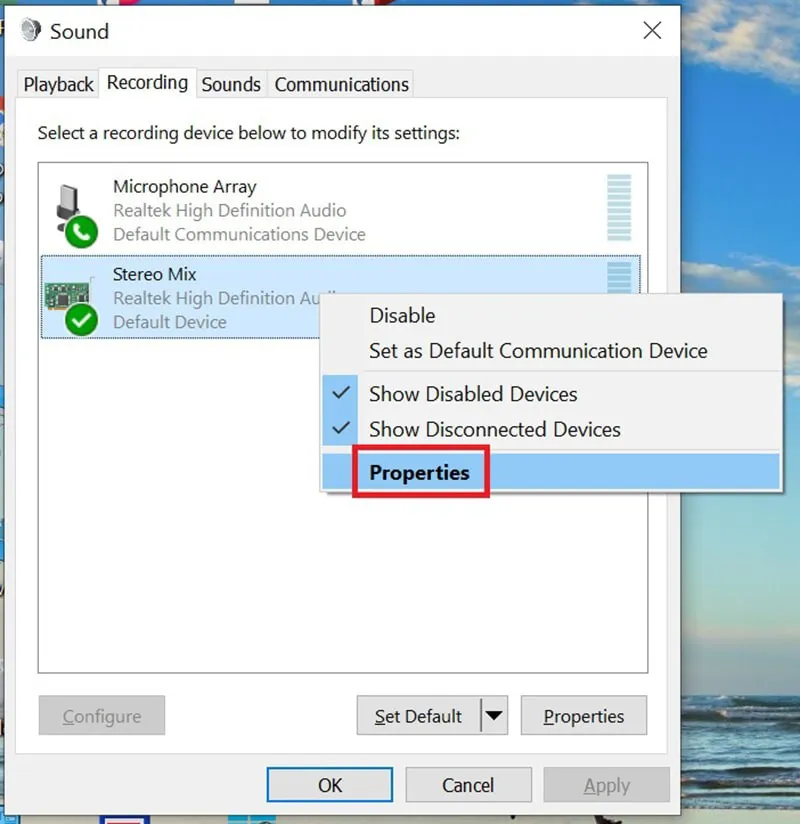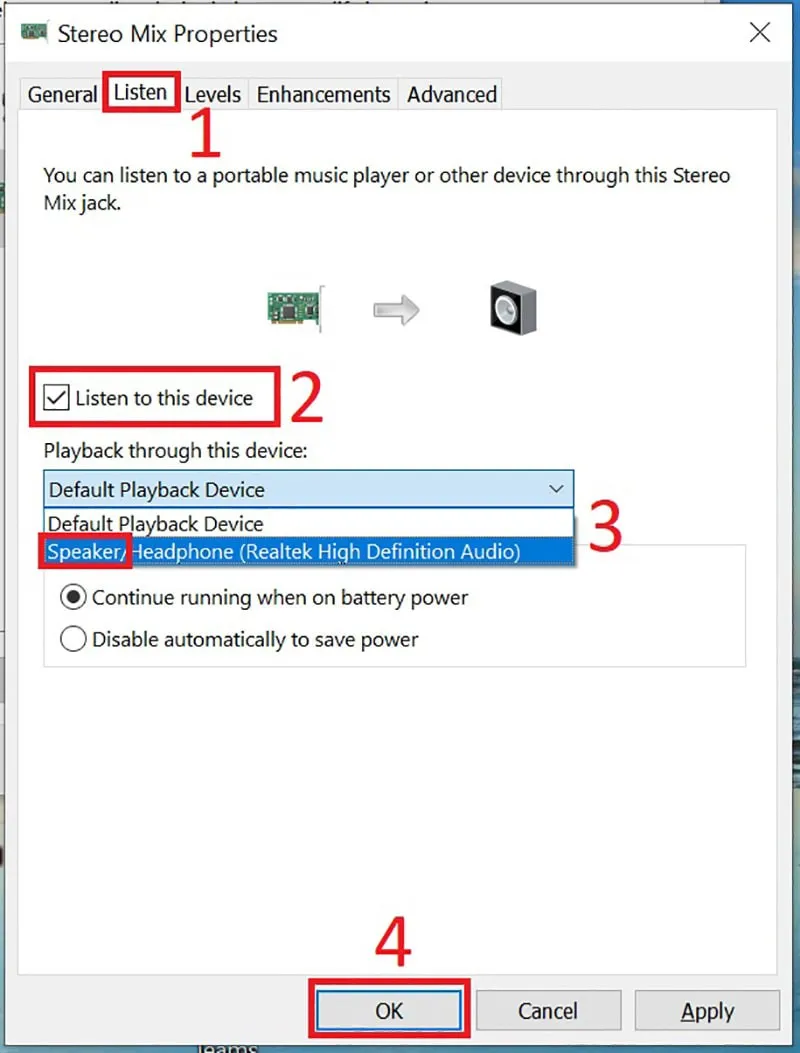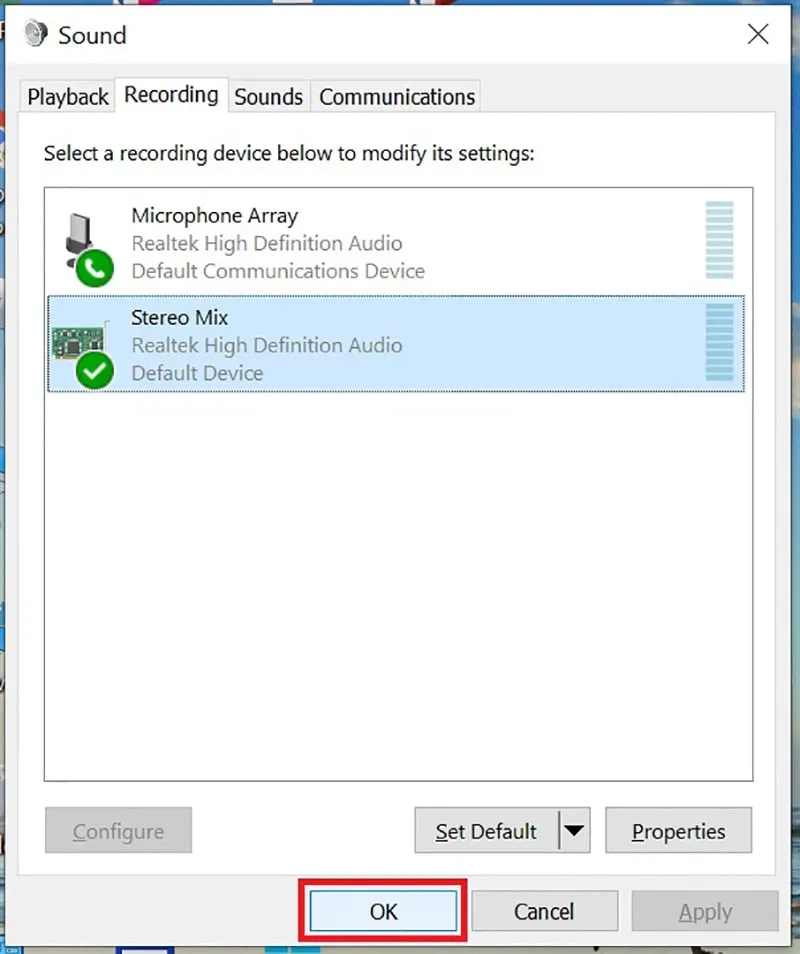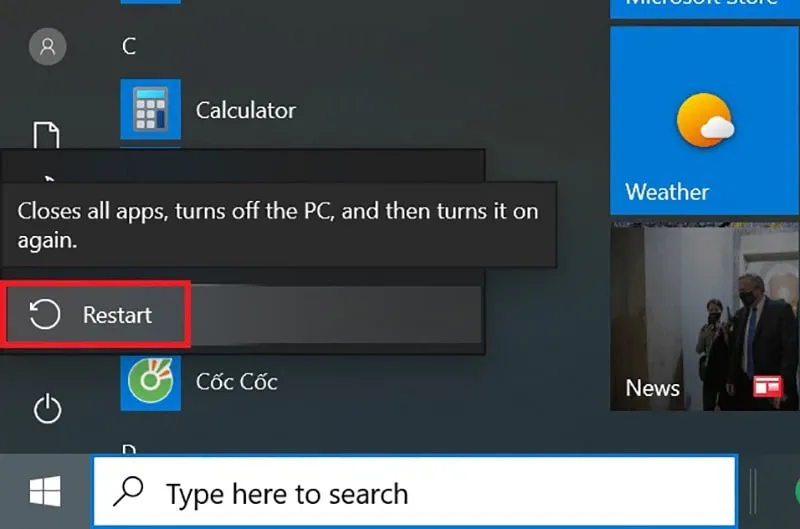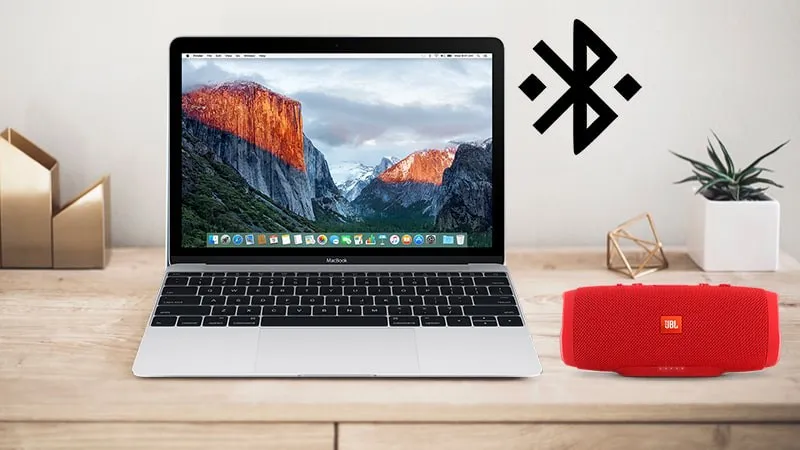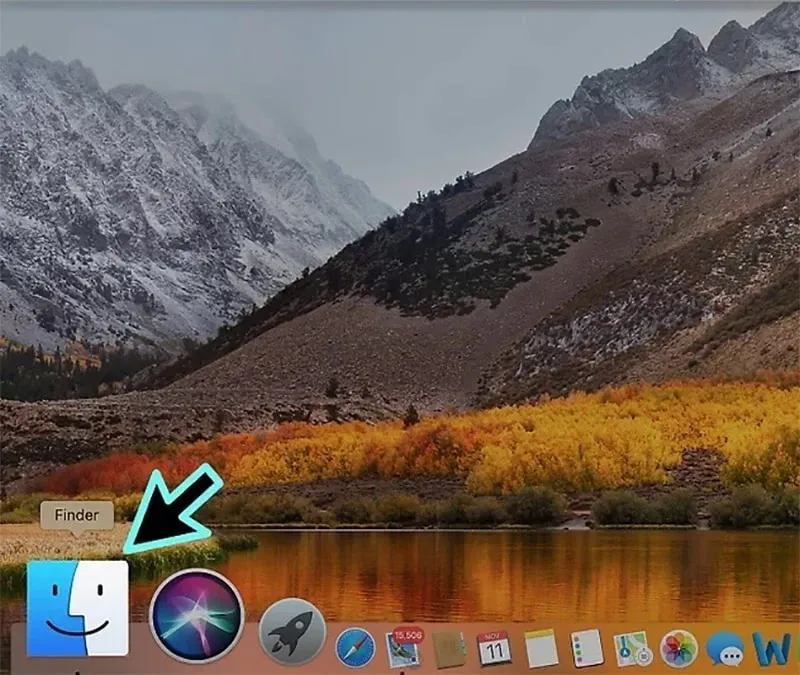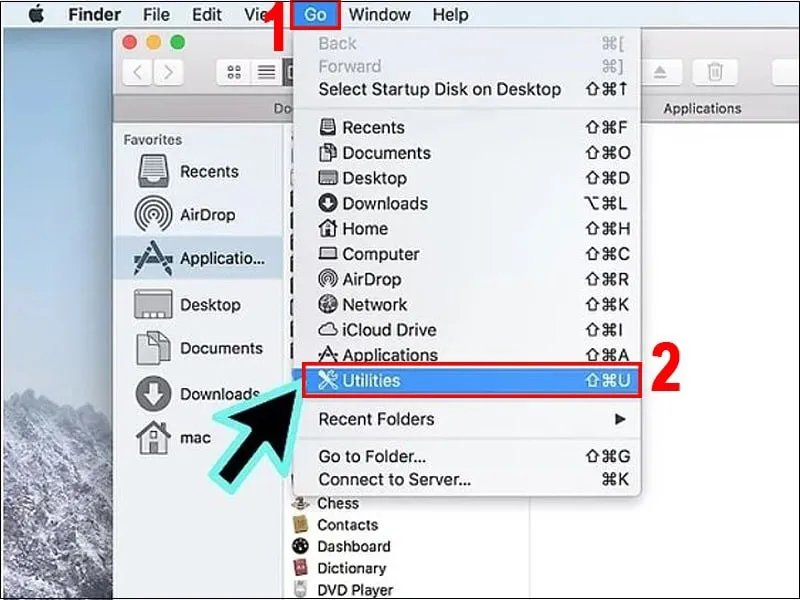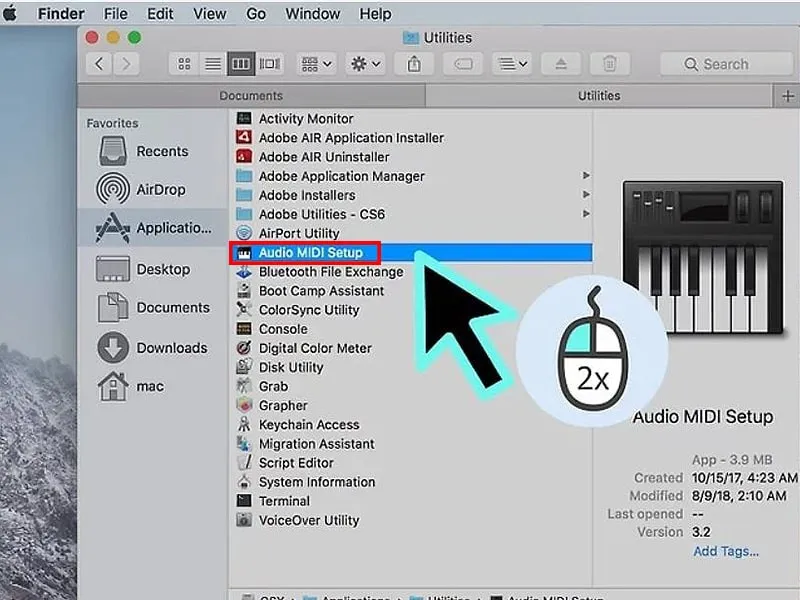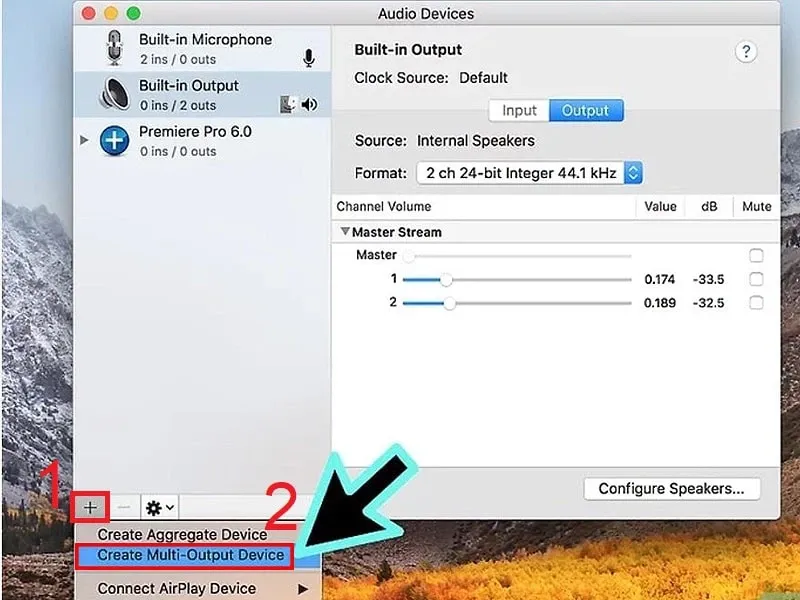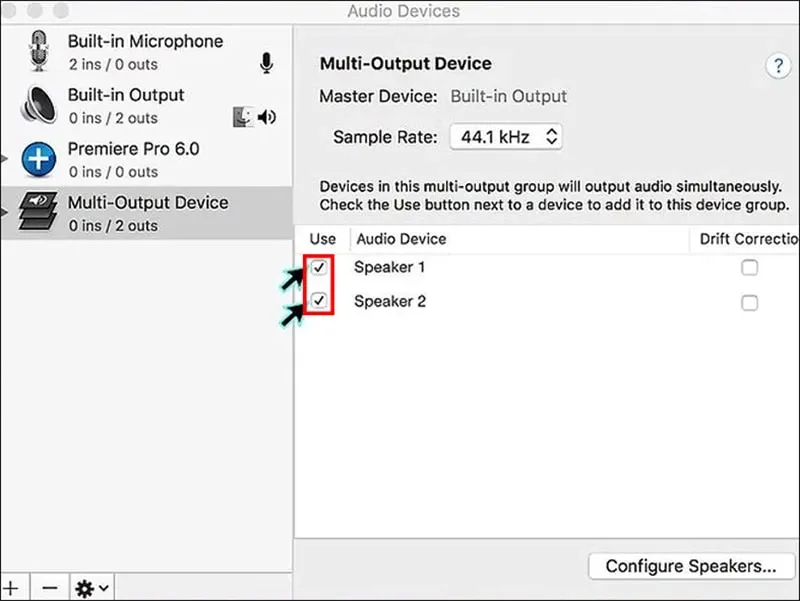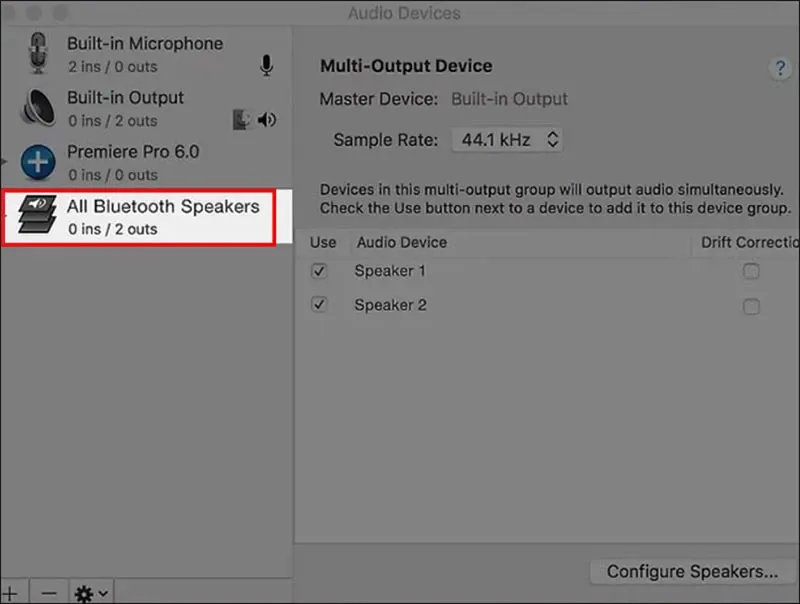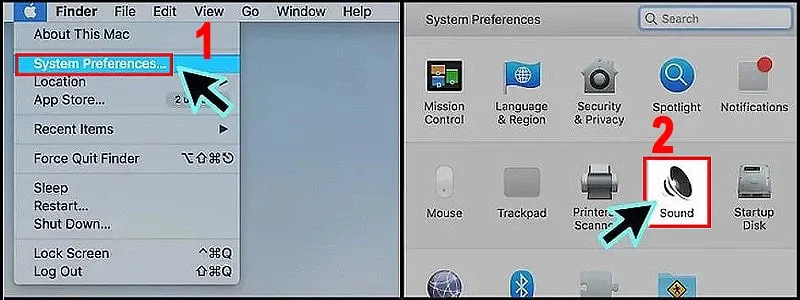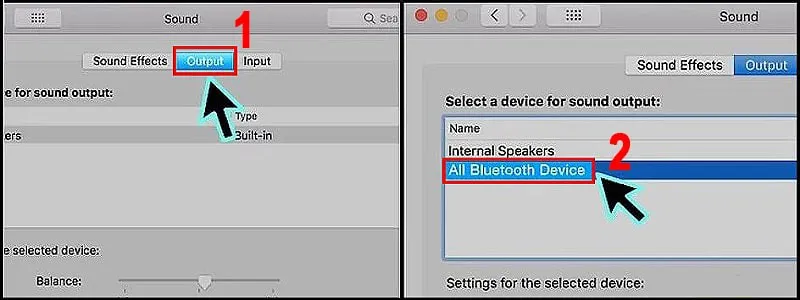Việc kết nối 2 loa bluetooth với cùng một thiết bị di động sẽ tạo nên dàn âm thanh có công suất lớn, đem đến trải nghiệm âm nhạc tuyệt đỉnh.
Buổi party, tụ tập ngoài trời của bạn sẽ trở nên thật bùng nổ nếu kết nối 2 loa bluetooth thay vì sử dụng 1 loa. Vậy cách kết nối 2 chiếc loa bluetooth với thiết bị di động như thế nào? Bài viết sau sẽ giúp các bạn giải đáp.
Bạn đang đọc: Cách kết nối 2 loa bluetooth với điện thoại, laptop, Macbook
Lợi ích của việc kết nối 2 loa bluetooth
Việc kết nối 2 loa bluetooth sẽ mang tới cho người dùng những lợi ích sau:
– Tăng khả năng khuếch đại âm thanh, mang đến trải nghiệm nghe nhạc, xem phim trọn vẹn, tuyệt vời hơn.
– Tiết kiệm không gian, diện tích so với việc sử dụng các thiết bị khuếch đại âm thanh khác như dàn loa karaoke,…
– Việc kết nối 2 loa bluetooth cùng lúc còn giúp tránh được việc gián đoạn trong quá trình sử dụng vì có sự thay thế giữa 2 thiết bị.
Hướng dẫn cách kết nối 2 loa bluetooth với điện thoại
Lưu ý: Hướng dẫn dưới đây được thực hiện trên điện thoại Android. Bạn có thể thực hiện thao tác tương tự trên điện thoại iPhone.
– Bước 1: Kéo thanh thông báo trạng thái của điện thoại xuống > Nhấn giữ biểu tượng Bluetooth.
– Bước 2: Chuyển chế độ bluetooth sang trạng thái ON > Nhấn vào 2 thiết bị loa muốn ghép đôi.
– Bước 3: Kéo thanh thông báo trạng thái của điện thoại xuống > Chọn Media.
– Bước 4: Tích chọn 2 loa muốn ghép đôi tại mục Ngõ ra âm thanh.
– Bước 5: Nhấn phím Tăng hoặc Giảm âm lượng rồi vuốt sang 2 bên để chỉnh âm lượng cho từng thiết bị loa.
Như vậy bạn đã thực hiện thành công thao tác kết nối 2 loa bluetooth với điện thoại di động.
Hướng dẫn kết nối 2 loa bluetooth với laptop Windows
Kết nối thiết bị với laptop
– Bước 1: Bật loa bluetooth bằng cách bấm và giữ nút nguồn trên thân thiết bị.
– Bước 2: Nhập bluetooth vào thanh tìm kiếm trên laptop > Chọn Bluetooth and other devices (Bluetooth và thiết bị khác).
– Bước 3: Bật Bluetooth sang chế độ On > Chọn Add Bluetooth or other device (Thêm Bluetooth hoặc thiết bị khác).
– Bước 4: Dò tìm các kết nối Bluetooth xung quanh và kết nối lần lượt kết 2 loa bluetooth với laptop.
Khi loa bật chế độ ghép nối thành công, sẽ có giọng nói thông báo hoặc và đèn LED hiển thị trên loa.
Kết nối 2 loa bluetooth với nhau
– Bước 1: Nhập Sound vào thanh tìm kiếm trên laptop > Chọn Sound settings.
– Bước 2: Chọn Sound Control Panel.
– Bước 3: Nhấn vào Speaker (loa) > Chọn Set Default để đặt loa làm đầu ra âm thanh mặc định.
– Bước 4: Nhấn mục Recording > Nhấp chuột phải vào Stereo Mix > Enable để kích hoạt. Nếu không thấy tùy chọn này hiển thị, bạn hãy nhấp chuột phải vào vùng trống trên cửa sổ > Chọn Show Disabled Device và Show Disconnect Device.
– Bước 5: Nhấp chuột phải vào Stereo Mix > Set as Default Device. Lúc này, loa sẽ hiện lên dấu tích màu xanh lá.
Tìm hiểu thêm: Chia sẻ bí kíp thành công với Samsung Galaxy Tab S7: bứt phá mọi giới hạn để dẫn đầu

– Bước 6: Tiếp tục nhấp chuột phải vào Stereo Mix > Properties.
– Bước 7: Vào phần Listen > Listen to this device > Speaker > OK.
– Bước 8: Trên cửa sổ của Sound nhấn OK để hoàn tất việc thiết lập.
– Bước 9: Khởi động lại máy, như vậy là bạn đã có thể sử dụng.
Hướng dẫn kết nối 2 loa bluetooth với Macbook
– Bước 1: Mở Bluetooth và tiến hành ghép nối loa với Macbook.
– Bước 2: Vào Finder trên Macbook (Biểu tượng đầu tiên nằm trong thanh Dock).
Chọn Go > Chọn Utilities.
– Bước 3: Tại Application, nháy đúp chuột vào Audio MIDI Setup.
– Bước 4: Nháy chuột vào dấu “+” phía dưới bên trái màn hình > Chọn Create Multi-Output Device.
– Bước 5: Tại Multi-Output Device, tích vào tên các loa mà bạn muốn phát kết nối với Macbook.
– Bước 6: Để dễ dàng phân biệt các loa, bạn có thể đổi tên cho chúng bằng cách nhấn đúp chuột vào Multi-Output Device > Nhập tên mới.
– Bước 7: Nhấp vào biểu tượng hình quả táo > Chọn System Preferences (Tùy chỉnh hệ thống) > Chọn Sound.
– Bước 8: Chọn Output > Chọn cụm loa với tên bạn đã thiết lập bên trên.
>>>>>Xem thêm: Điểm qua những cải tiến nổi bật trên Windows 10 Build 17120 và hướng dẫn cập nhật
Trên đây là hướng dẫn cách kết nối 2 loa bluetooth với điện thoại, laptop và Macbook. Thao tác thực hiện vô cùng đơn giản, chỉ mất vài phút. Chúc bạn ghép nối thành công để có một bữa tiệc âm thanh đầy sôi động.