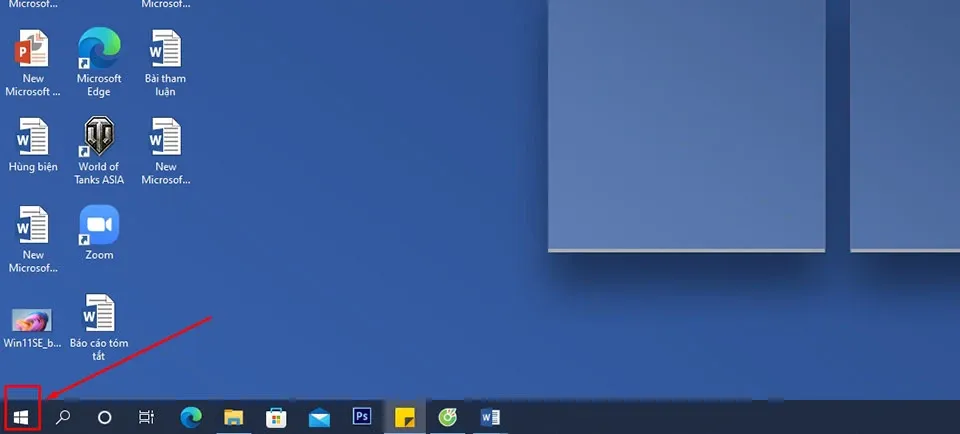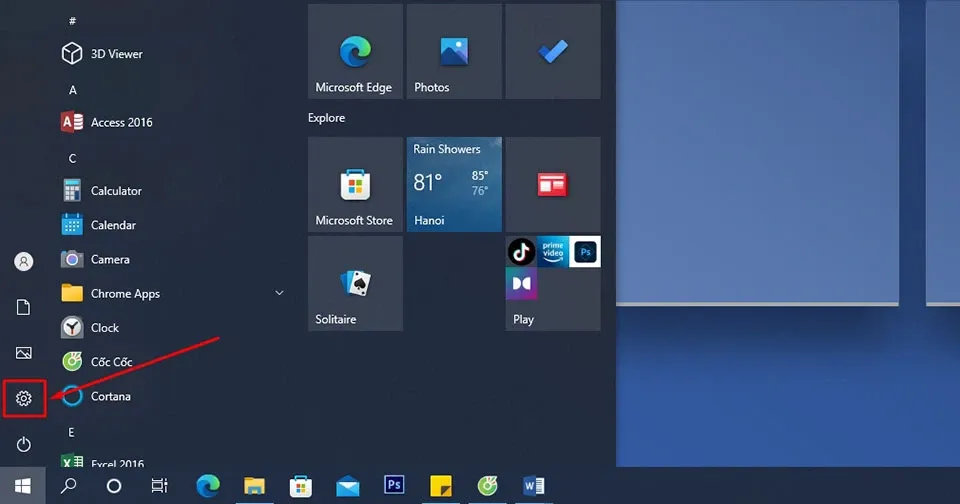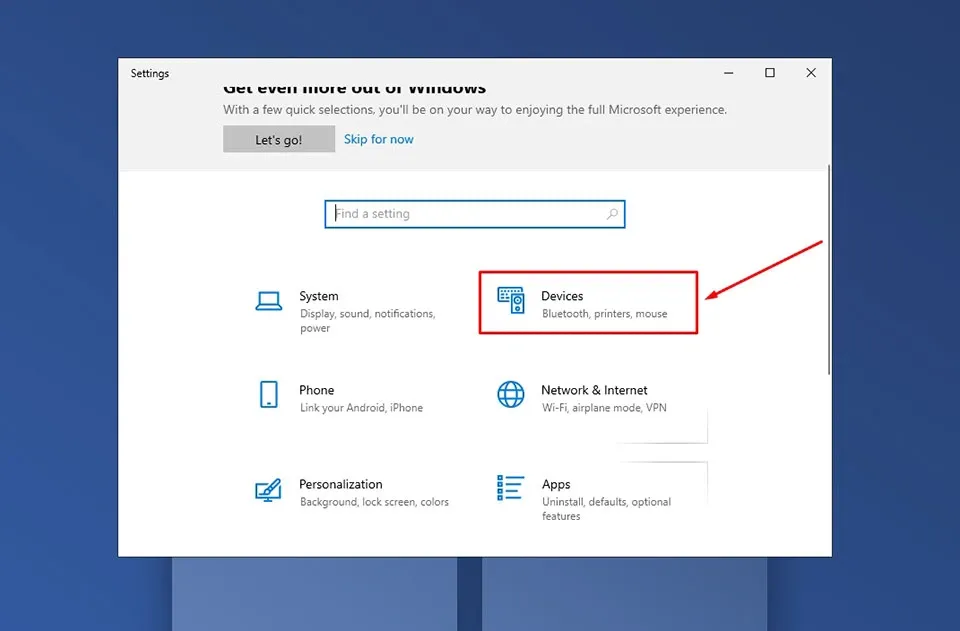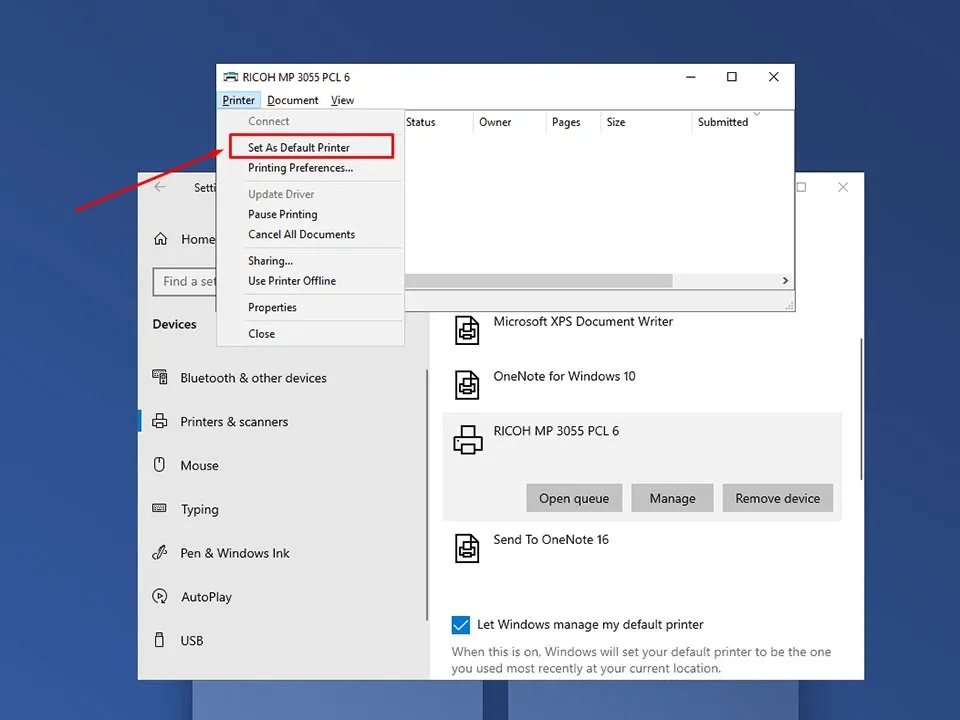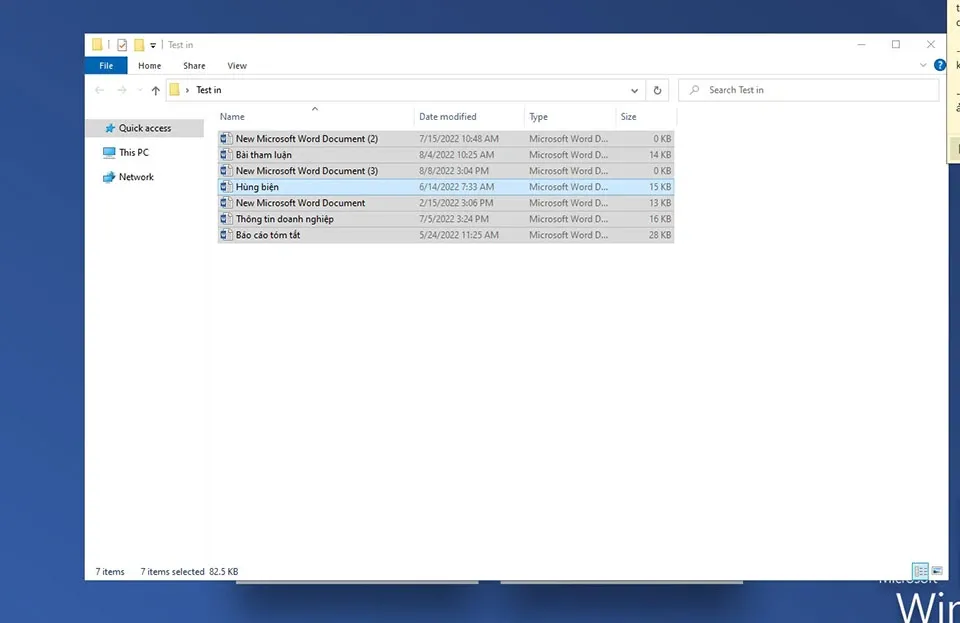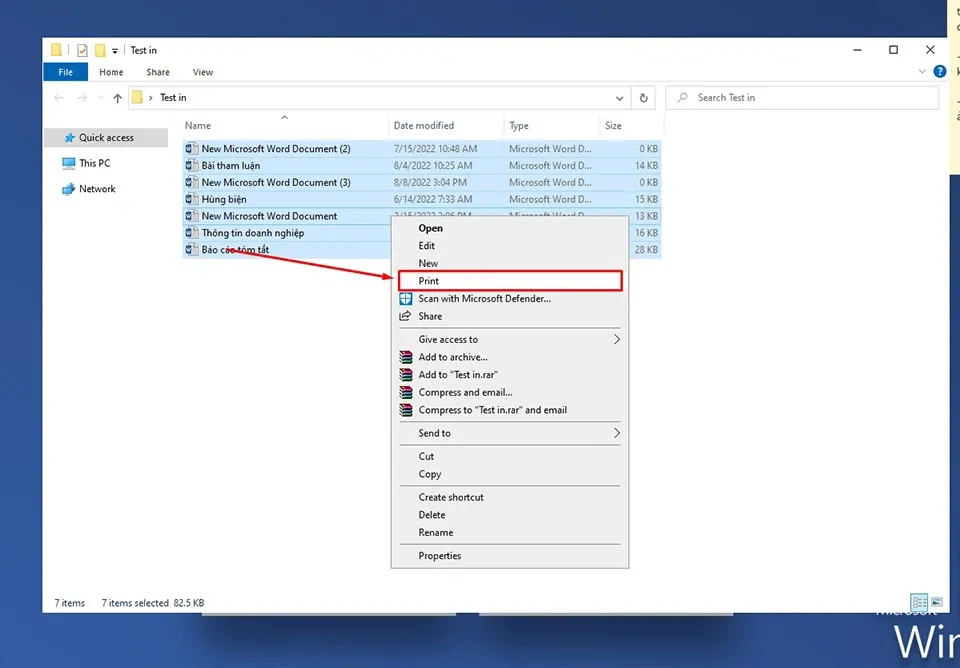Nếu biết cách in nhiều file Word cùng lúc, bạn có thể tiết kiệm được rất nhiều thời gian. Dưới đây là hướng dẫn chi tiết dành cho bạn.
Nếu bạn sử dụng Microsoft Word nhiều, thỉnh thoảng bạn sẽ cần in tài liệu. Trong trường hợp bạn muốn tiết kiệm thời gian khi in file Word, hệ điều hành Windows sẽ cho phép bạn có thể in nhiều file Word cùng lúc với một vài bước đơn giản. Trong bài viết này, Blogkienthuc.edu.vn sẽ chia sẻ cho bạn những hướng dẫn chi tiết mà ít người biết.
Bạn đang đọc: Cách in nhiều file Word cùng lúc ít người biết
Cách in nhiều file Word cùng lúc
Bạn hãy làm theo các hướng dẫn bên dưới để thực hiện việc in nhiều file Word cùng lúc nhé. Tuy nhiên, bạn cần đảm bảo tất cả nội dung bên trong các file Word của mình đều đã có định dạng như mong muốn. Vì vậy, bạn có thể phải chỉnh sửa trước chúng cho hoàn chỉnh trước khi bắt đầu in hàng loạt.
Bước 1: Trên máy tính Windows của bạn, hãy chọn menu Start nằm bên góc trái màn hình.
Bước 2: Tiếp theo, bạn hãy nhấn vào tuỳ chọn Settings (biểu tượng bánh xe hình răng cưa).
Bước 3: Chọn Devices trong các tuỳ chọn hiện ra bên trong cửa sổ Settings.
Bước 4: Ở ngăn bên trái của hộp thoại, bạn hãy chọn tuỳ chọn Printers & scanners để xem tất cả các máy in bạn đã cài đặt trên máy tính.
Tìm hiểu thêm: Bỏ túi cách tạo dáng chụp ảnh ở quán trà sữa xinh lung linh cho các cô nàng
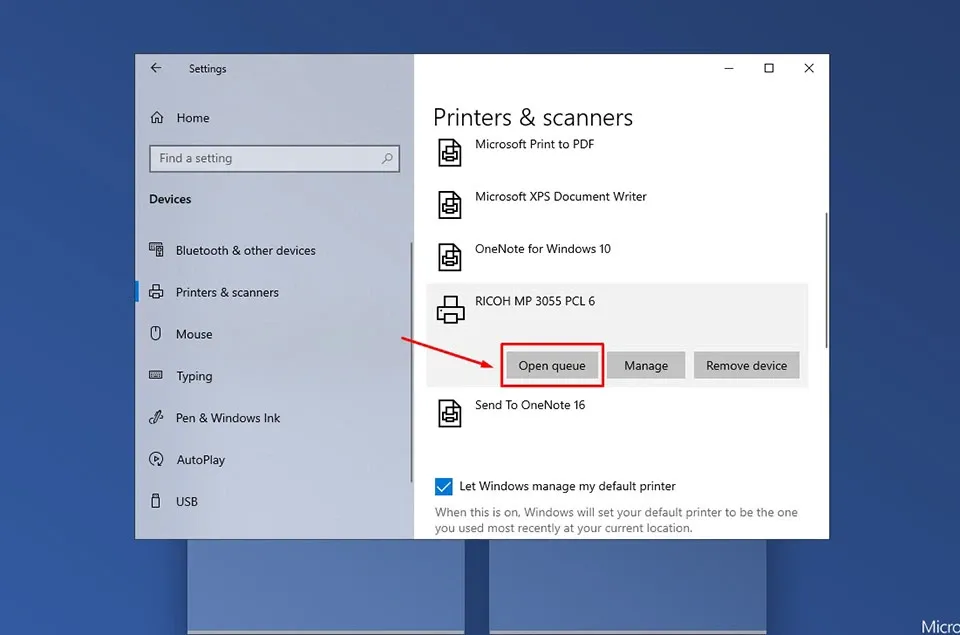
Bước 5: Chọn máy in bạn sẽ in nhiều file Word cùng lúc, sau đó nhấn vào tuỳ chọn Open queue.
Bước 6: Trong trình quản lý máy in, bạn hãy nhấn vào tuỳ chọn Printer và chọn cài đặt Set As Default Printer để thiết lập in mặc định trên máy in này.
Bước 7: Sau khi đã chọn xong máy in để in, bạn hãy đưa tất cả các file Word cần in cùng lúc vào trong một thư mục duy nhất.
>>>>>Xem thêm: Cách sửa lỗi The app you’re trying to install isnt Microsoft verified app trong Windows
Bước 8: Tiếp theo, bạn hãy chọn tất cả các file Word đó và nhấn vào chuột phải, sau đó chọn Print. Bạn cũng có thể thay thế thao tác này bằng tổ hợp Ctrl + P trên bàn phím vật lý.
Word sẽ cần mở từng tệp để in chúng, nó cũng sẽ đóng khi mỗi tệp đã được in xong. Thao tác này sẽ chạy tự động vì vậy bạn không cần phải làm bất cứ điều gì trong khi các tệp Word của bạn đang được in.
Blogkienthuc.edu.vn hy vọng hướng dẫn này sẽ giúp bạn tìm ra cách in nhiều file Word cùng lúc trên Windows 10. Hãy để lại bình luận ở cuối bài viết trong trường hợp bạn gặp khó khăn khi thực hiện theo hướng dẫn trên nhé.
Xem thêm:
Cách tô màu bảng trong Word
Hai cách để chèn các ký tự đặc biệt trong Microsoft Word