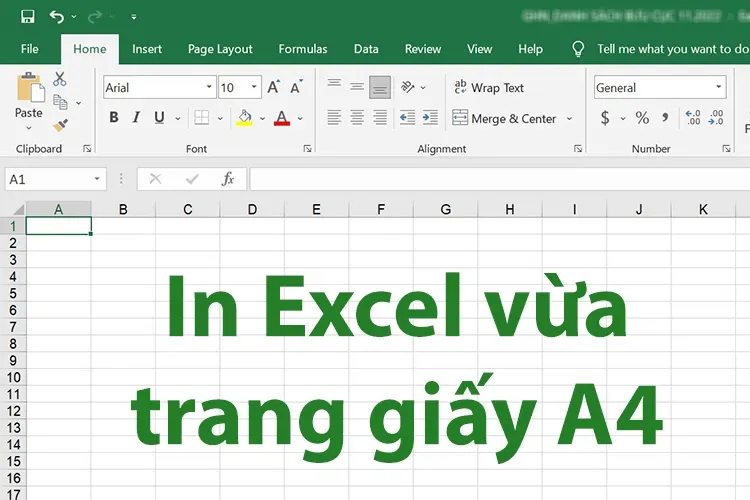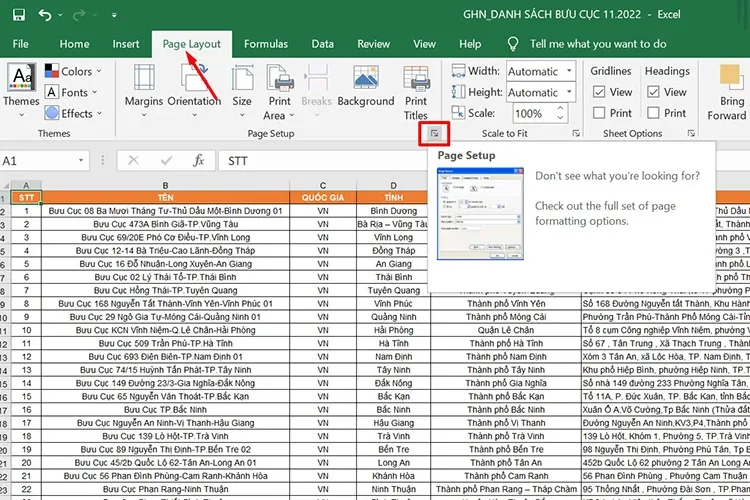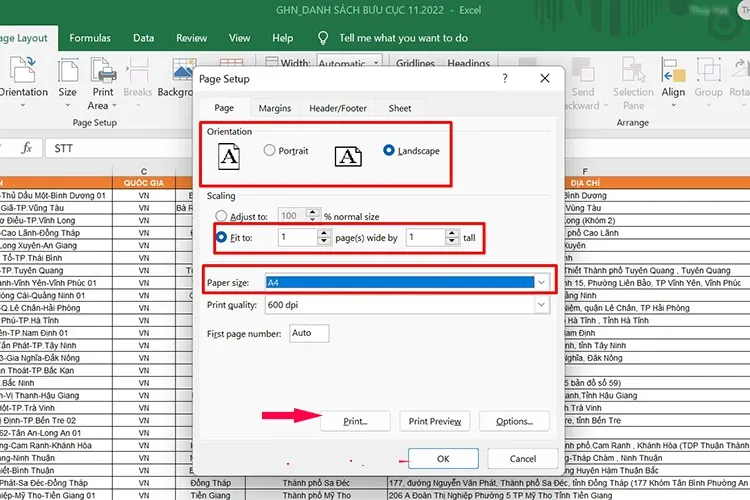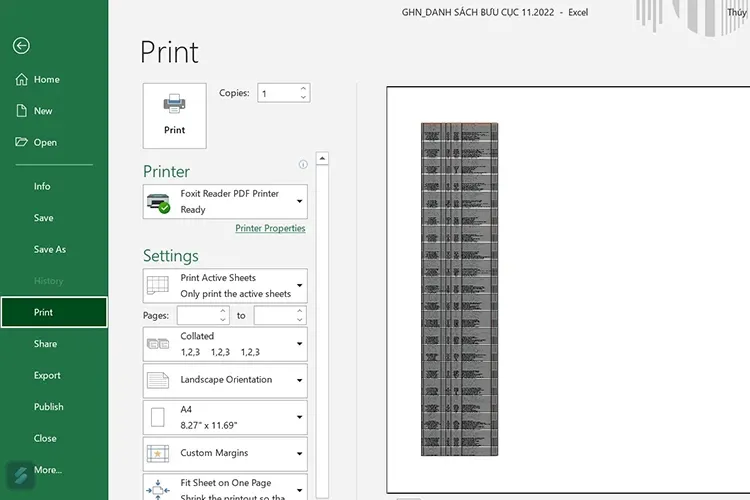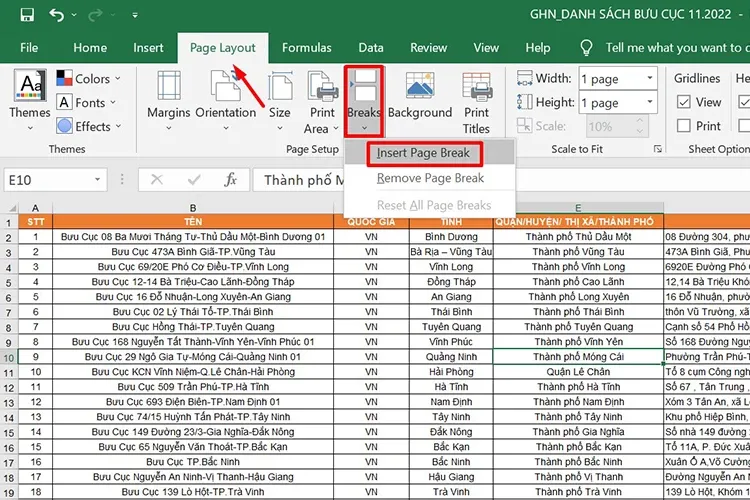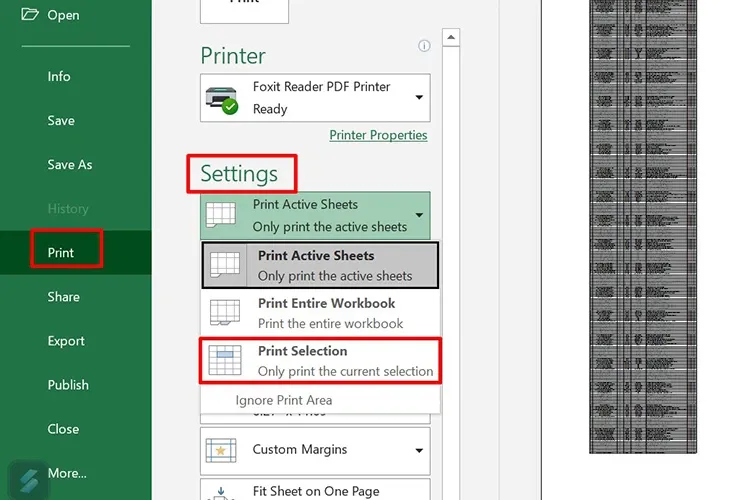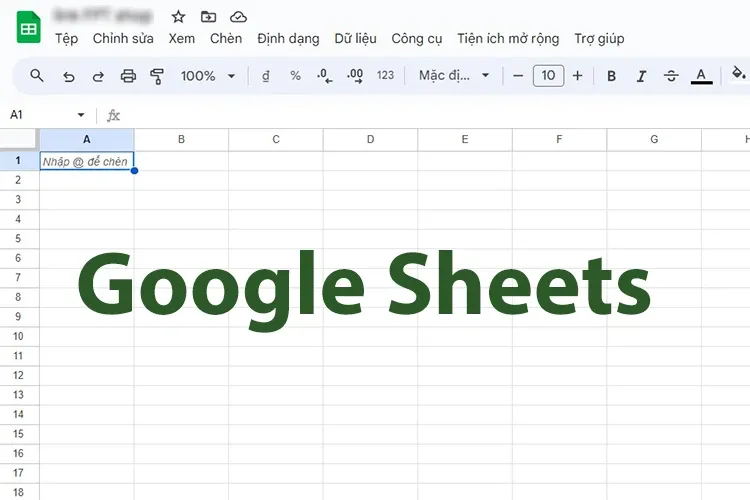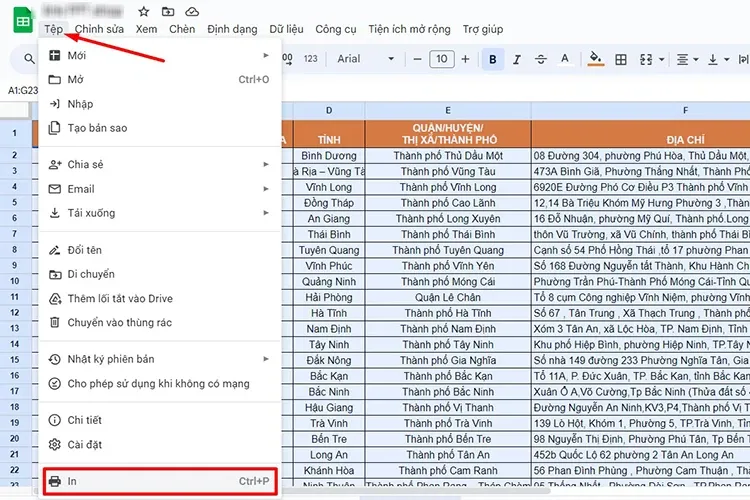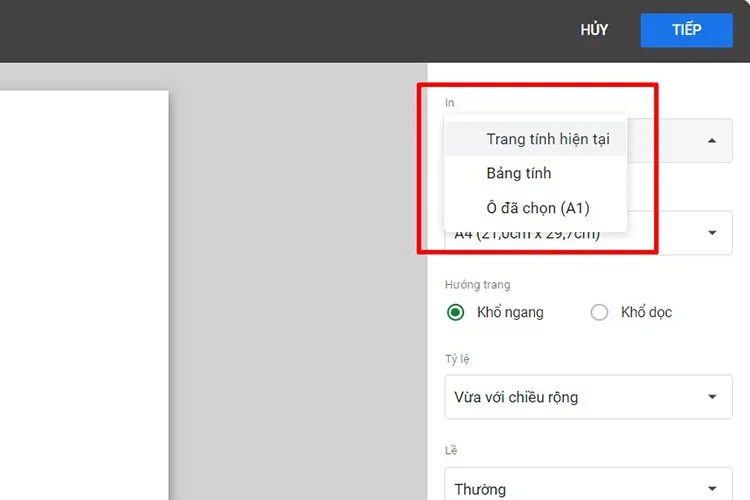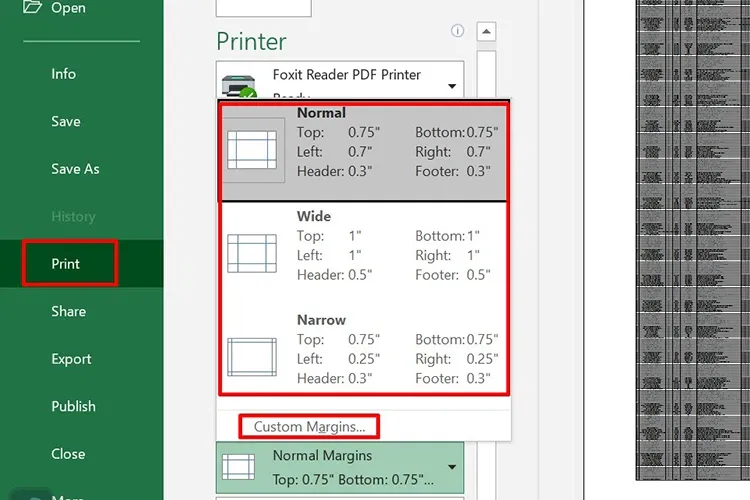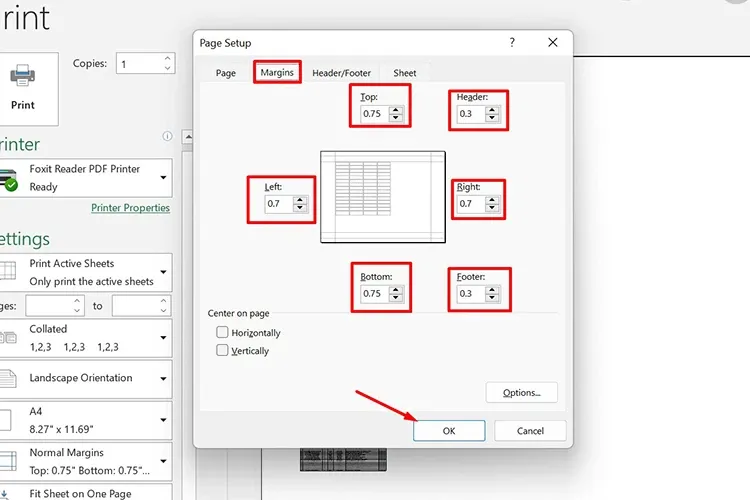Nếu biết cách in Excel vừa trang giấy A4 này, bạn sẽ tiết kiệm được tương đối giấy in, đồng thời bản in cũng đẹp và chuyên nghiệp hơn đấy. Blogkienthuc.edu.vn sẽ hướng dẫn bạn cách in Excel vừa trang A4 trong bài viết dưới đây.
A4 là định dạng giấy được sử dụng nhiều nhất trên thế giới dùng để in nhiều loại tài liệu khác nhau. Tuy nhiên, khi in bảng tính Excel trên giấy A4 sẽ gặp nhiều bất cập nếu như bảng tính có quá nhiều hàng, nhiều cột. Lúc này, câu hỏi đặt ra là có cách in Excel vừa trang giấy A4 không và thực hiện thế nào. Hướng dẫn sẽ có trong bài viết này.
Bạn đang đọc: Cách in Excel vừa trang giấy A4, thủ thuật đơn giản nhưng không phải ai cũng biết
Lợi ích khi in Excel vừa trang giấy A4
In Excel vừa trang giấy A4 là một trong những kỹ thuật mà người làm công việc in ấn tài liệu cần phải biết, nhất là khi in tài liệu dạng file Excel chứa những bảng tính nhiều hàng và cột.
Việc in Excel vừa trang giấy A4 mang tới những lợi ích như:
- Tiết kiệm giấy in: Cách in Excel vừa trang giấy A4 giúp bạn tận dụng tối đa phần trống của trang in, từ đó tiết kiệm giấy in và chi phí in ấn. Nếu bạn không biết đến thủ thuật này thì một bảng tính có thể tràn qua nhiều trang giấy, dẫn đến lãng phí.
- Dễ theo dõi: Khi in Excel vừa trang giấy A4 thì các cột của bảng tính sẽ nằm gọn trong một trang giấy. Đương nhiên điều này sẽ giúp người đọc dễ theo dõi hơn so với việc phải nhìn cùng lúc ở 2 hoặc nhiều trang.
- Tăng tính thẩm mỹ: Khi in Excel vừa trang giấy A4 cũng thể hiện sự chuyên nghiệp, bảng tính trông sạch sẽ và gọn gàng hơn so với việc in tràn lan.
- Ít nhầm lẫn, thất lạc: Trường hợp bảng tính nằm ở nhiều trang giấy thì khi lưu chuyển, chia sẻ sẽ rất dễ thất lạc hoặc nhầm lẫn. Cách in Excel vừa trang giấy A4 sẽ khắc phục được điều này bởi tất cả các cột trong bảng tính sẽ nằm gọn gàng trong cùng một trang giấy.
Xem thêm:
- Cách xuống dòng trong Excel Mac cực đơn giản, chi tiết với vài thao tác cơ bản
- Tổng hợp 5 cách chuyển Excel sang Word: Thủ thuật đơn giản dân văn phòng nên biết
Cách in Excel vừa trang giấy A4
Sau đây, Blogkienthuc.edu.vn sẽ hướng dẫn bạn chi tiết các cách in Excel vừa trang giấy A4. Theo dõi và thực hiện theo nhé.
Sử dụng hộp thoại Page Layout
Trước khi tiến hành in ấn, bạn hãy điều chỉnh kích thước bảng, căn chỉnh nội dung bên trong sử dụng Page Layout để bảng tính nằm gọn gàng trong trang tính.
Bước 1: Mở file Excel > Chọn tab Page Layout > Click vào dấu mũi tên mở rộng để mở hộp thoại page Setup.
Bước 2: Hộp thoại Page Setup xuất hiện:
- Tại mục Orientation, bạn chọn định dạng trang A4 dọc (Portrait) hoặc ngang (Landscape).
- Tại mục Fit to, chỉnh thông số thành 1 page(s) wide by 1 tall.
- Tại mục Paper size, bạn chọn A4.
Sau đó click vào Print.
Thu được kết quả như sau:
Sử dụng Page Break Preview
Cách thứ hai giúp bạn in Excel vừa trang giấy A4 là sử dụng công cụ Page Break Review như sau:
Bước 1: Mở file Excel cần in > Chọn tab View > Chọn Page Break Preview.
Bước 2: Bạn tiếp tục chọn tab File > Chọn Print.
Tiến hành in và nhận được kết quả như hiển thị trên giao diện phía bên phải màn hình.
Sử dụng tính năng Breaks
Bước 1: Mở file Excel cần in > Chọn tab Page Layout trên thanh công cụ > Chọn tính năng Breaks trong phần Page Setup > Chọn Insert Page Break.
Bước 2: Chọn tab File > Chọn Print. Hình ảnh hết quả sau khi in ra sẽ giống với hình ảnh hiển thị ở phần khung xem trước.
Trường hợp bạn muốn in một phần của bảng tính thì hãy làm như sau:
Bước 1: Bôi đen vùng dữ liệu cần in > Chọn tab File.
Tìm hiểu thêm: Hướng dẫn cách update Windows 8 lên Windows 10 bản quyền
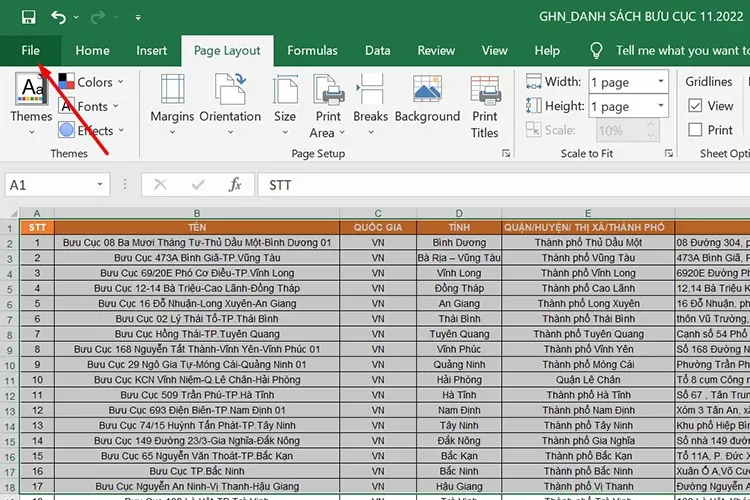
Bước 2: Chọn Print > Trong mục Settings, chọn Print Selection (In những vùng được chọn).
Kết quả sau khi in sẽ giống với ảnh ở phần xem trước phía bên phải giao diện.
Lưu ý, các bước hướng dẫn được thực hiện trên Microsoft Excel 2019, các phiên bản khác như Excel 2010, 2016,… bạn thực hiện tương tự nhé.
Cách in file Google Sheets vừa trang giấy A4
Google Sheets (Google trang tính) là sản phẩm nổi bật trong bộ sưu tập ứng dụng của Google Drive. Nó dựa trên trình duyệt để cho phép người dùng tạo và chỉnh sửa bảng tính miễn phí tương tự như Microsoft Excel.
Hiện nay, thay vì sử dụng Microsoft Excel thì nhiều người chuyển qua sử dụng Google Sheets để tiện cho việc chỉnh sửa và chia sẻ, lịch sử chỉnh sửa cũng được lưu lại nên không sợ mất file. Bạn có thể chia sẻ link Google Sheets với nhiều người để cùng nhau chỉnh sửa và nhìn thấy được những thay đổi đó mà không cần gửi qua gửi lại, vừa mất thời gian, vừa dễ nhầm lẫn.
Nếu bạn làm việc trên Google Sheets và muốn in bảng tính vừa với trang giấy A4 thì hãy làm theo hướng dẫn sau:
Bước 1: Chọn vùng dữ liệu cần in hoặc toàn bộ dữ liệu trong Google Sheets > Chọn tab File (Tệp) > Chọn Print (In) hoặc dùng tổ hợp phím Ctrl + P.
Bước 2: Trong mục Print (In):
- Bạn chọn Current sheet (Trang tính hiện tại) để in toàn bộ.
- Hoặc chọn Selected cells (Ô đã chọn) để in riêng.
Bước 3: Tùy chỉnh các thông số:
- Trong mục Paper size (Khổ giấy), chọn A4.
- Ở mục Paper Orientation (Hướng trang), bạn chọn Portrait (Khổ dọc) hoặc Landscape (Khổ ngang).
- Ở mục Scale, bạn chọn Fit to width (Vừa với chiều rộng).
- Ở phần Margins (Lề), chọn Thường (hoặc Rộng, hẹp,…)
Sau đó click vào Next (Tiếp) để in.
Tùy chỉnh các thông số khi In
Sau khi bạn chọn chọn tab File và chọn Print thì sẽ chuyển sang giao diện in với rất nhiều thông số. Lúc này, bạn có thể căn chỉnh lại trang in cho vừa và đẹp hơn sử dụng tính năng Wide Margins. Cụ thể như sau:
Bước 1: Để căn lề cho trang in, bạn có thể chọn một trong những tùy chọn có sẵn gồm: Normal, Wide, Narrow hoặc chọn Custom Margins để tự căn chỉnh theo ý muốn.
Bước 2: Khi bạn chọn Custom Margins thì hộp thoại Page Setup sẽ xuất hiện, bạn điều chỉnh các thông số lề trong phần Margins gồm: Trên (Top), Dưới (Bottom), Trái (Left), Phải (Right), Tiêu đề trên (Header), Tiêu đề dưới (Footer) > Click OK để hoàn tất.
>>>>>Xem thêm: [Hướng dẫn] Thay đổi font chữ hiển thị mặc định trên Galaxy Note8
Cuối cùng, bạn hãy thực hiện lệnh in để in tài liệu ra.
Một số mẹo khi in Excel
Ngoài những cách trên thì trước khi in Excel bạn cũng cần tối ưu việc căn chỉnh để bảng tính gọn gàng, sạch sẽ hơn. Đôi khi điều này cũng giúp bạn in Excel vừa trang giấy A4 đấy. Cụ thể:
- Bỏ những cột và hàng không cần thiết: Một bảng tính có quá nhiều cột sẽ khó nằm gọn trong một trang A4. Do đó, bạn hãy kiểm tra và xóa đi những cột hoặc hàng không cần thiết để kích thước bảng được thu gọn lại. Với những cột và hàng không quan trọng thì có thể ẩn đi để không bị mất hoàn toàn, khi nào cần dùng sẽ mở lại.
- Căn chỉnh lề: Nếu như việc thu nhỏ lề không ảnh hưởng đến tài liệu hay vi phạm các quy định cần phải tuân thủ thì bạn cũng có thể nghĩ tới điều này. Thu nhỏ lề thì sẽ có nhiều không gian hơn cho bảng tính.
- Điều chỉnh cỡ chữ: Thay đổi cỡ chữ (cụ thể là thu nhỏ cỡ chữ) sẽ giúp bảng tính được thu nhỏ lại để việc in vừa trong một trang A4 dễ dàng hơn. Tuy nhiên cũng không nên chọn cỡ chữ quá nhỏ, sẽ khó đọc và dễ nhầm lẫn.
- Chọn khổ giấy ngang: Với những bảng tính nhiều cột thì nên chọn khổ giấy ngang thay vì in theo khổ dọc như thông thường. Bạn cũng có thể cân nhắc điều này nhé.
Tạm kết
Bài viết đã hướng dẫn chi tiết cách in Excel vừa trang giấy A4 áp dụng cho cả file Excel và trang tính trên Google Sheets. Mỗi bước đều có ví dụ minh họa nên sẽ không khó để thực hiện. Đây là một trong những thủ thuật đơn giản nhất mà những người làm công việc in ấn, hoặc thường xuyên phải in ấn tài liệu cần nắm được.
Xem thêm:
- Khám phá ngay 4 cách gạch ngang chữ trong Excel để tạo bảng tính chuyên nghiệp
- Cách gộp họ và tên trong Excel mà bạn không nên bỏ qua, tiết kiệm thời gian làm danh sách
Nếu bạn đang tìm kiếm cho mình chiếc máy tính xách tay chất lượng giá tốt thì nhất định không nên bỏ qua địa chỉ uy tín là Blogkienthuc.edu.vn. Chúng tôi có các mẫu laptop đến từ nhiều thương hiệu nổi tiếng hàng đầu như HP, Asus, Dell và cả Macbook,… sẵn sàng đáp ứng nhu cầu của mọi khách hàng.
Xem thêm các mẫu laptop giá rẻ tại đây
Danh sách sản phẩmDanh sách sản phẩmDanh sách sản phẩm