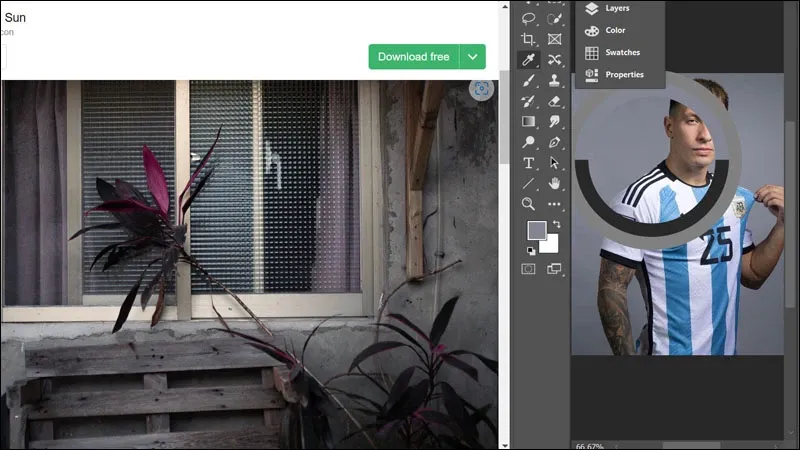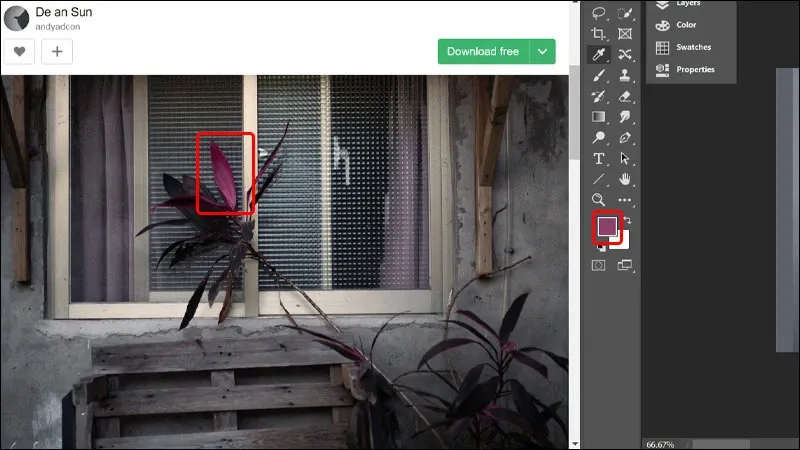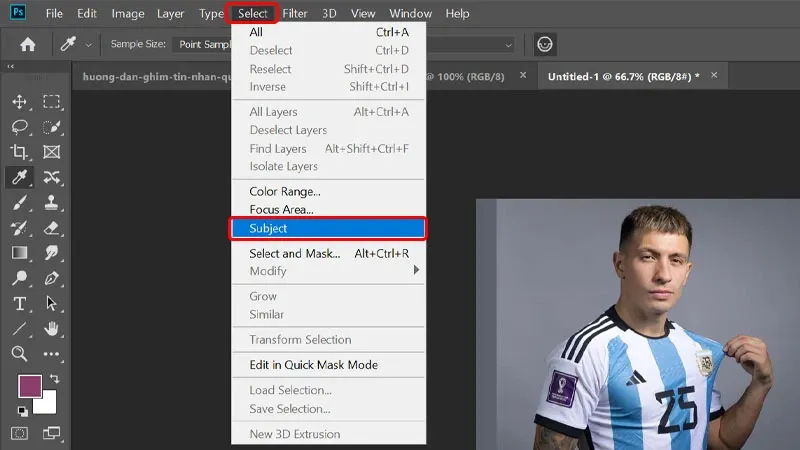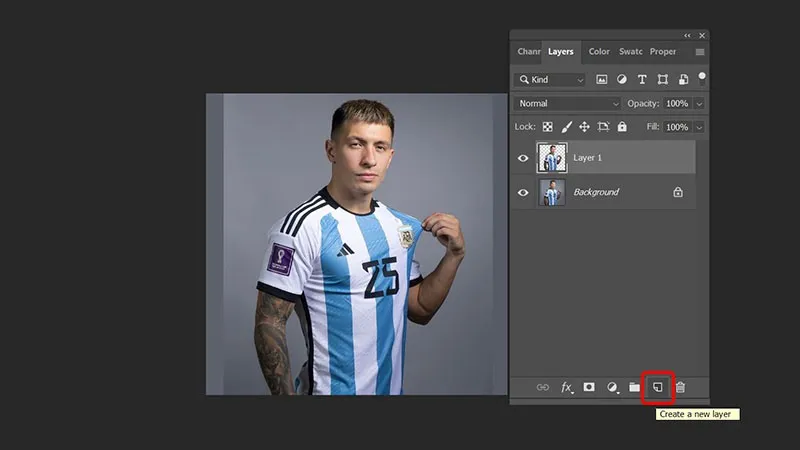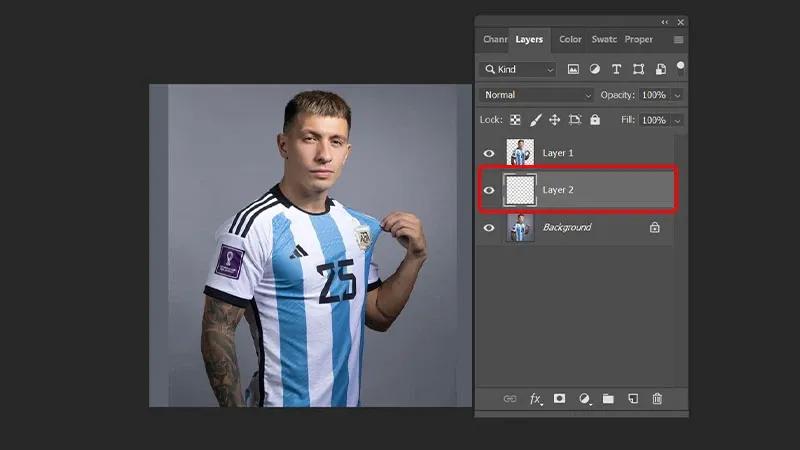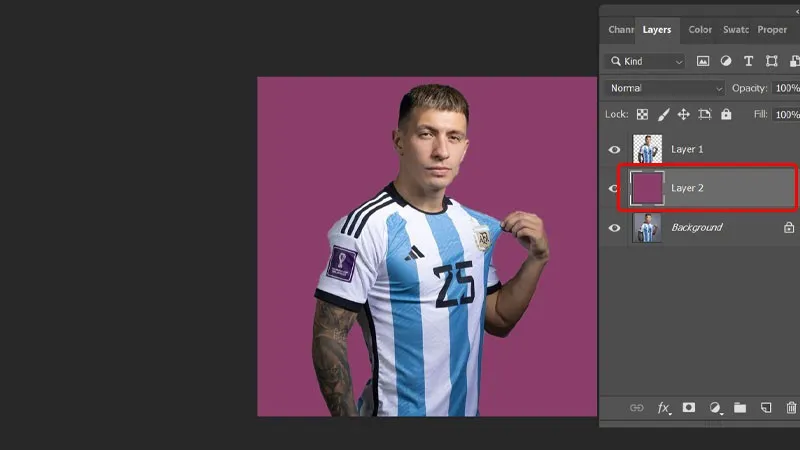Công cụ Eyedropper trong Photoshop là một công cụ cho phép bạn chọn màu từ một vị trí trên hình ảnh hoặc từ bên ngoài của chương trình Photoshop để sử dụng trong các tác vụ chỉnh sửa màu sắc. Cùng theo dõi bài viết sau để biết cách hút màu nhanh từ bên ngoài vào Photoshop bằng công cụ Eyedropper vô cùng dễ dàng nhé!
Công cụ Eyedropper trong Photoshop cho phép bạn lấy màu sắc từ hình ảnh hiện tại hoặc từ một vùng màu sắc trên màn hình. Khi sử dụng công cụ này, bạn có thể chọn màu sắc một cách dễ dàng, giúp tăng tốc độ và độ chính xác trong việc chỉnh sửa hình ảnh. Điều này đặc biệt hữu ích trong thiết kế đồ họa và chỉnh sửa ảnh, khi bạn cần tìm kiếm các màu sắc chính xác để sử dụng trong các yếu tố thiết kế hoặc để điều chỉnh màu sắc của ảnh. Cùng theo dõi các bước hướng dẫn bên dưới để biết cách hút màu nhanh từ bên ngoài vào Photoshop trên máy tính bằng công cụ tuyệt vời này nhé!
Bạn đang đọc: Cách hút màu nhanh từ bên ngoài vào Photoshop bằng công cụ Eyedropper vô cùng dễ dàng
Video hướng dẫn cách hút màu nhanh từ bên ngoài vào Photoshop bằng công cụ Eyedropper:
Cách hút màu nhanh từ bên ngoài vào Photoshop bằng công cụ Eyedropper
Chú ý: Bạn cũng có thể sử dụng các phím tắt để thay đổi cách hoạt động của công cụ Eyedropper.
Ví dụ: Nếu bạn nhấn phím Shift khi sử dụng công cụ Eyedropper, màu sẽ được hút dưới dạng một lớp mới thay vì là màu chính.
Bước 1: Mở dự án mà bạn cần chỉnh sửa màu sắc trên ứng dụng Photoshop → Trong thanh công cụ bên trái, bạn chọn vào Eyedropper Tool hoặc nhấn phím tắt I.
Bước 2: Nhấn giữ và di chuột đến vị trí trên màn hình mà bạn muốn hút màu ở trong phần mềm Photoshop.
Bước 3: Tiến hành kéo chuột ra khỏi phần mềm và chọn vào vị trí màu sắc ở vật thể bên ngoài là xong.
Bước 4: Để sử dụng màu sắc mà bạn vừa hút làm màu nền cho dự án của mình, bạn tiến hành click chuột vào Select → Chọn Subject để phần mềm tự động tạo vùng chọn cho đối tượng.
Bước 5: Nhấn tổ hợp phím Ctrl + J để nhân đôi layer ở trong vùng chọn.
Tìm hiểu thêm: Dual Sim là gì? Có mấy loại Dual Sim và điểm khác nhau là gì?
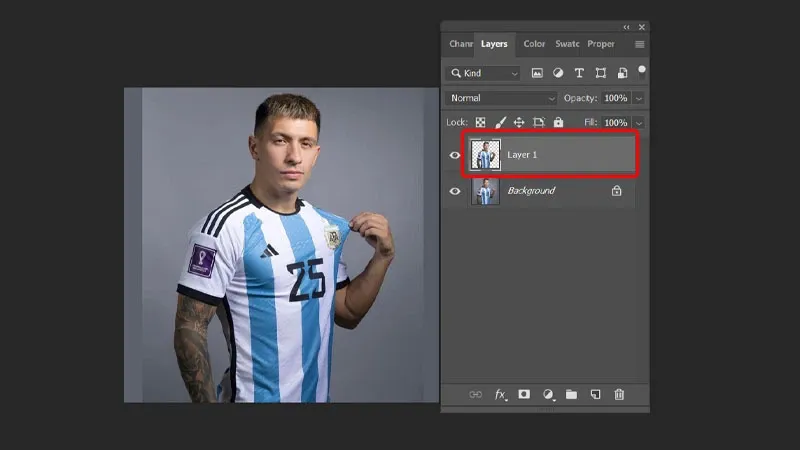
Bước 6: Nhấn vào Create a new layer để thêm một layer mới.
Bước 7: Kéo Layer 2 vừa thêm xuống trí thứ hai trong danh sách layer.
Bước 8: Nhấn tổ hợp phím Alt + Backspace ở trên bàn phím để tô màu nền cho dự án của bạn và hoàn tất thao tác.
>>>>>Xem thêm: Flop là gì? Nguyên nhân bị flop trên Tiktok Bí quyết xây dựng kênh Tiktok không bị flop
Bài viết vừa rồi đã hướng dẫn bạn cách hút màu nhanh từ bên ngoài vào Photoshop bằng công cụ Eyedropper trên máy tính vô cùng đơn giản và nhanh chóng. Nếu thấy hay, bạn có thể chia sẻ bài viết này đến người thân và bạn bè của mình cùng được biết nhé! Chúc các bạn thực hiện thành công!