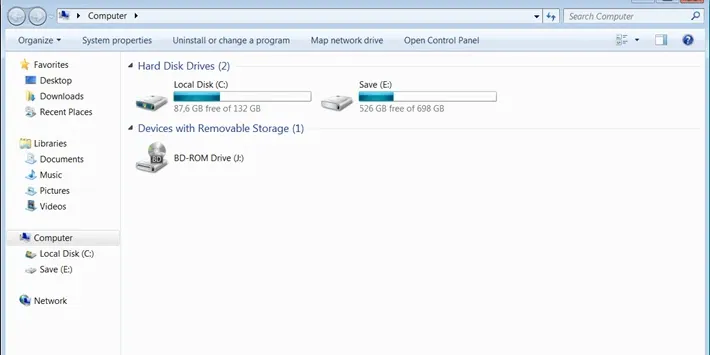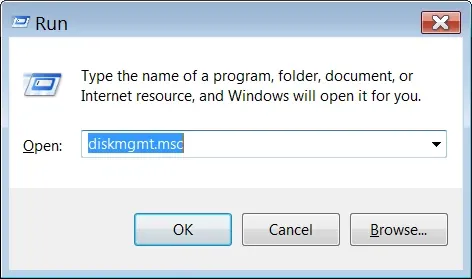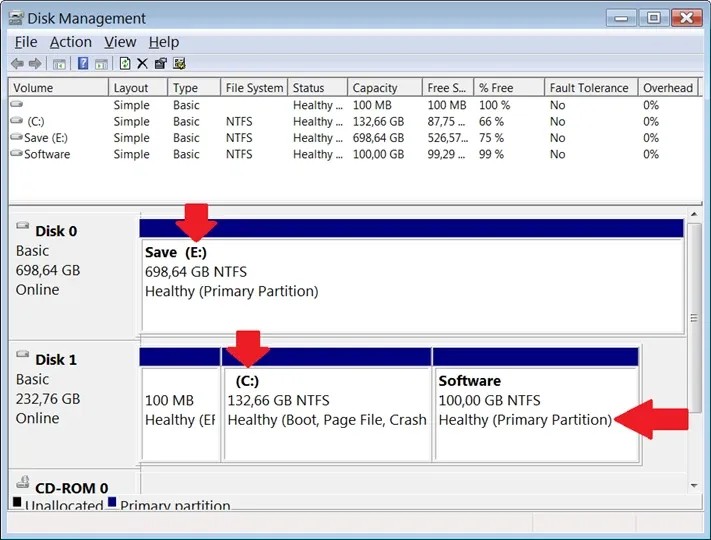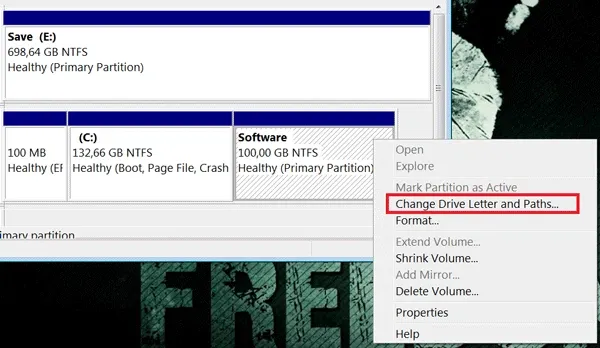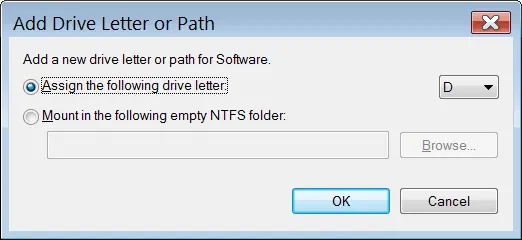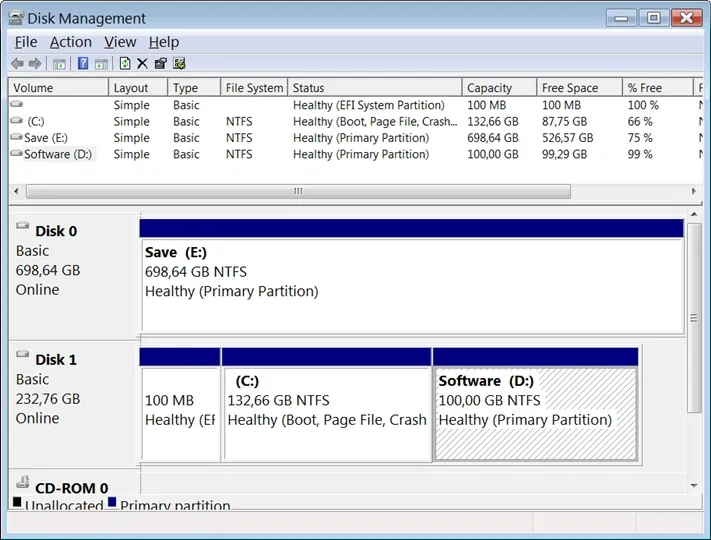Trong bài viết hôm nay, FPTShop sẽ gửi đến các bạn bài hướng dẫn cách hiện ổ cứng bị ẩn trên máy tính. Windows.
Mỗi khi chúng ta cài đặt lại hệ điều hành Windows hoặc giải nén file Ghost ra thì sẽ thường xảy ra hiện tượng một số phân vùng ổ cứng của chúng ta bị biến mất, ẩn đi. Các bạn đừng vội hoang mang, những phân vùng đó không mất đi luôn đâu, chúng chỉ tạm bị ẩn đi thôi, và công việc tiếp theo của chúng ta là phải làm hiện chúng lên lại để sử dụng. Vì thế nên trong bài viết này, mình sẽ giới thiệu đến với các bạn cách để hiện ổ cứng bị ẩn trên Windows lên nhé.
Bạn đang đọc: Cách hiện ổ cứng bị ẩn trên máy tính Windows
Một lưu ý nho nhỏ là đối với các trường hợp cài Windows mà xóa ổ đĩa hoặc ghost chọn nhầm ổ đĩa thì không làm theo cách này được.
Hướng dẫn cách hiện ổ cứng bị ẩn trên máy tính Windows
Như hình dưới đây, lúc đầu ổ cứng của mình có 3 phân vùng (partitions). Nhưng sau khi cài Windows xong bị mất một ổ đĩa quan trọng và chỉ còn 2 ổ đĩa mặc dù khi cài Windows mình không xóa ổ đĩa đó đi.
My Computer
Để hiện ổ cứng bị ẩn, đầu tiên để tránh các lỗi lầm có thể xảy ra, bạn hãy rút USB và ổ cứng rời ra khỏi máy tính nếu đang cắm, tiếp đến bạn hãy mở cửa sổ “Run” bằng cách ấn tổ hợp phím “Windows + R”. Sau đó, bạn điền vào đây dòng chữ “diskmgmt.msc“ và chọn “OK”
diskmgmt.msc
Một cửa sổ mới sẽ hiện lên, tại đây bạn sẽ thấy danh sách các ổ cứng và phân vùng trên máy tính. Như trên hình máy tính của mình có 2 ổ cứng là “Disk 0” và “Disk 1”, các phân vùng là các ô màu xanh da trời và đôi khi có những ô màu đen nữa. Thông thường mỗi máy tính chỉ có 1 ổ cứng “Disk 0”, các thao tác với máy có một hay nhiều ổ cứng cũng đều giống nhau.
Chọn phân vùng cần thao tác
Bạn hãy tìm trong danh sách các phân vùng có phân vùng nào có chữ “Headthy” trên các “Primary Partition” và ổ đĩa đó không có ký hiệu ổ đĩa dạng (C:) (:D),.. thì bạn hãy nhấp chuột phải vào ổ đĩa đó và chọn “Change Drive Letter and Paths”. Lưu ý: chỉ thực hiện với phân vùng có dung lượng lớn hơn 1GB thôi nhé.
Thay đổi ký hiệu chữ cái
Tại cửa sổ mới bạn chọn “Add”
Tìm hiểu thêm: [Hướng dẫn] Cập nhật iOS 11.3 Beta 2 để cập nhật tính năng “tắt làm chậm iPhone khi pin chai”!
Thêm ký hiệu chữ cái
Tiếp đến bạn chọn “OK”. Bạn cũng có thể tùy chỉnh ký tự ổ đĩa ở phần này nếu muốn, trong trường hợp này của mình là “D”.
Chọn ký hiệu chữ cái cho phân vùng
Như vậy là xong
Ổ cứng bị ẩn đã hiện lên
Bây giờ bạn vào “My computer” hoặc “This PC” trên Windows 10 sẽ thấy hiện ổ cứng bị ẩn và tất cả các file trong đó cũng chẳng bị mất đi. Quá hay phải không nào?
>>>>>Xem thêm: Cách giải phóng dung lượng trên ứng dụng TikTok cực đơn giản
Quá trình đã hoàn tất
Vậy là phía trên mình đã chia sẻ đến các bạn cách hiện ổ cứng bị ẩn rồi. Nếu các bạn có thắc mắc hay cách nào khác hay hơn, đừng ngần ngại chia sẻ với Blogkienthuc.edu.vn ở phần bình luận phía bên dưới nhé. Chúc các bạn thành công.
G.M