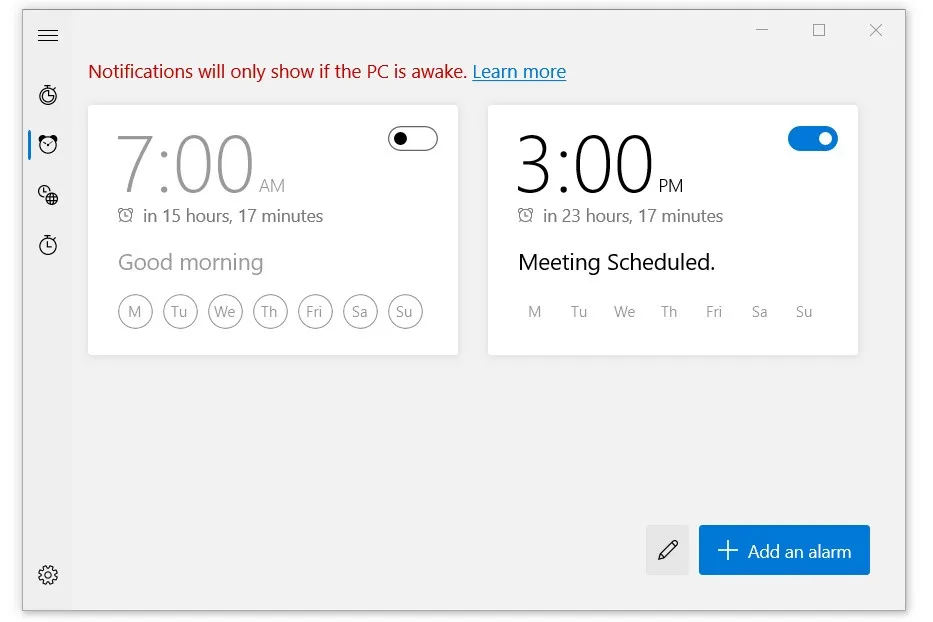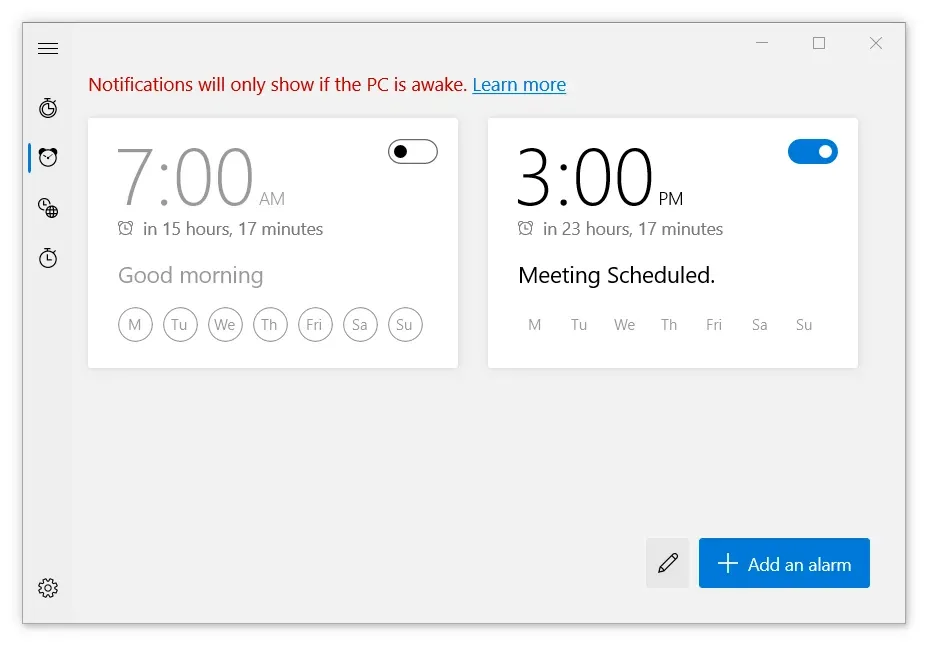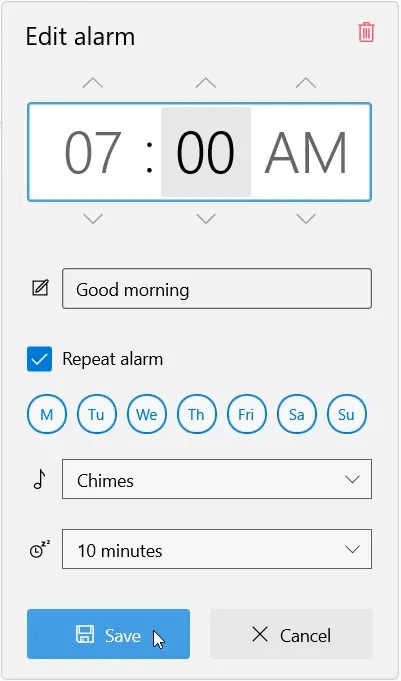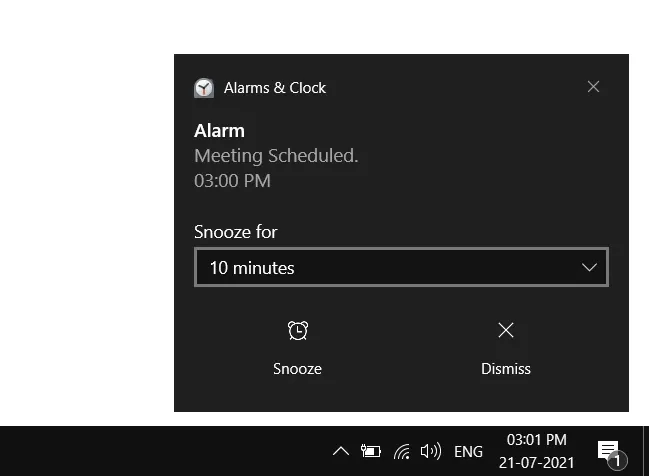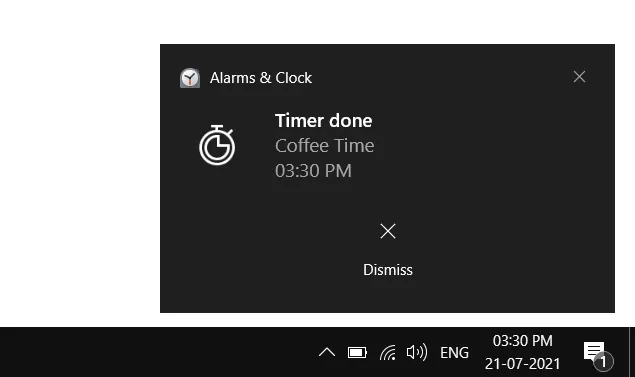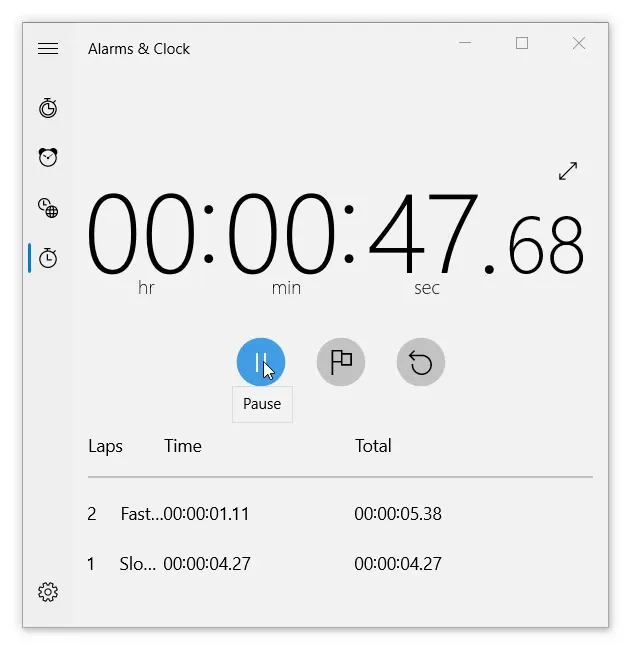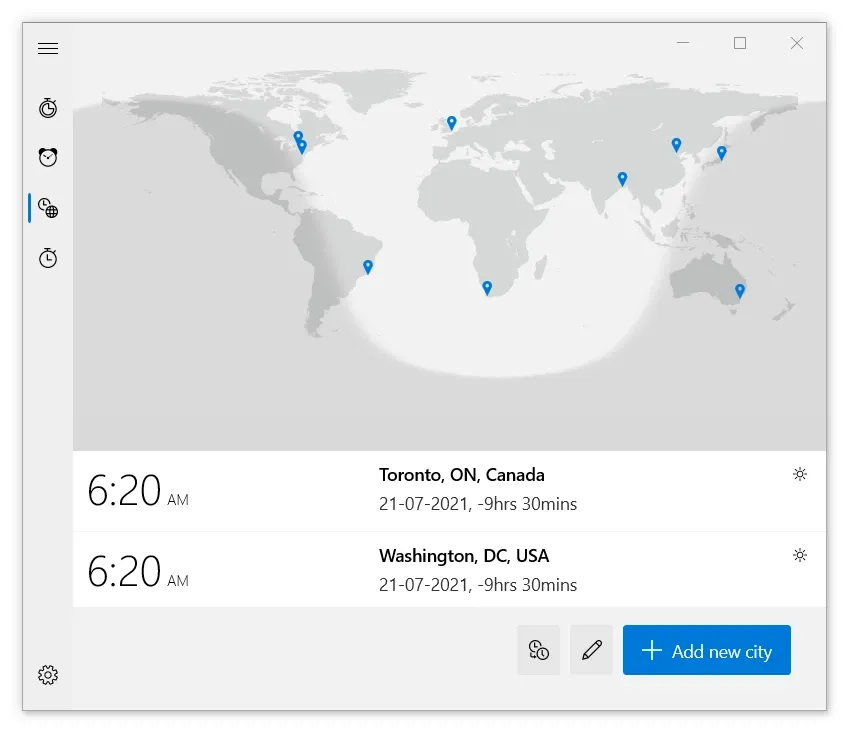Ứng dụng Báo thức và đồng hồ (Alarms & Clock) được cài đặt sẵn trên máy tính chạy hệ điều hành Windows. Bạn có thể sử dụng để cài đặt báo thức, đồng hồ bấm giờ, xem đồng hồ thế giới. Hãy cùng khám phá chi tiết từng bước cách sử dụng trong bài viết này nhé.
Hẹn giờ báo thức trên máy tính (Set an Alarm)
Bước 1: Mở ứng dụng
Bạn đang đọc: Cách hẹn giờ báo thức, đồng hồ bấm giờ trên máy tính
Tìm kiếm ứng dụng Alarms & Clock trong Tìm kiếm của Windows. Sau đó mở ứng dụng và nhấp vào Alarms trong bảng điều khiển bên trái.
Bước 2: Cài đặt báo thức
Chuyển nút gạt sang Bật nếu bạn muốn sử dụng báo thức đặt trước. Bạn có thể tạo một báo thức mới bằng cách nhấp vào nút + Add an alarm ở góc dưới cùng bên phải.
Bước 3: Tùy chỉnh báo thức theo nhu cầu
Trong cửa sổ Edit alarm, bạn có thể đặt thời gian, tin nhắn, âm báo thức và khoảng thời gian báo lại cho báo thức của mình.
Để đặt thời gian, bạn có thể sử dụng con lăn hoặc bàn phím. Bấm vào ô vuông ký hiệu giờ hoặc phút, sau đó cuộn lên/xuống để đặt giờ.
Trong hộp thứ hai, bạn sẽ nhập tên hoặc thông điệp của báo thức. Đặt Alarm Chime hoặc âm báo rồi chọn Snooze (thời gian báo lại). Nhấp vào Lưu để lưu và kích hoạt báo thức.
Để xóa bất kỳ báo thức nào đã đặt trước đó, bạn có thể nhấp vào biểu tượng Chỉnh sửa báo thức, bên cạnh nút Add Alarm (Thêm báo thức) và sau đó nhấp vào biểu tượng xóa.
Báo thức của bạn sẽ hoạt động ngay cả khi ứng dụng bị đóng. Nó sẽ tiếp tục chạy trong nền ngay cả khi thiết bị của bạn bị khóa (lưu ý ứng dụng không hoạt động ở chế độ ngủ). Nó sẽ hiển thị thông báo và phát ra âm báo vào thời gian đã định.
Máy tính xách tay của bạn phải có đủ pin và có cài đặt âm lượng loa trên thiết bị đủ lớn để nghe được, nên chọn âm lượng trên 80% để đảm bảo âm báo được tốt nhất.
Đặt hẹn giờ (Set a Timer)
Bước 1: Mở ứng dụng cài đặt hẹn giờ
Tìm kiếm ứng dụng Alarms & Clock trong hộp tìm kiếm trên thanh tác vụ và mở ứng dụng.
Để đặt hẹn giờ, hãy nhấp vào Timer (Hẹn giờ) ở bảng điều khiển bên trái trong ứng dụng Báo thức & Đồng hồ để mở Cài đặt hẹn giờ.
Tìm hiểu thêm: Cách gửi ảnh chất lượng cao trên WhatsApp cực dễ
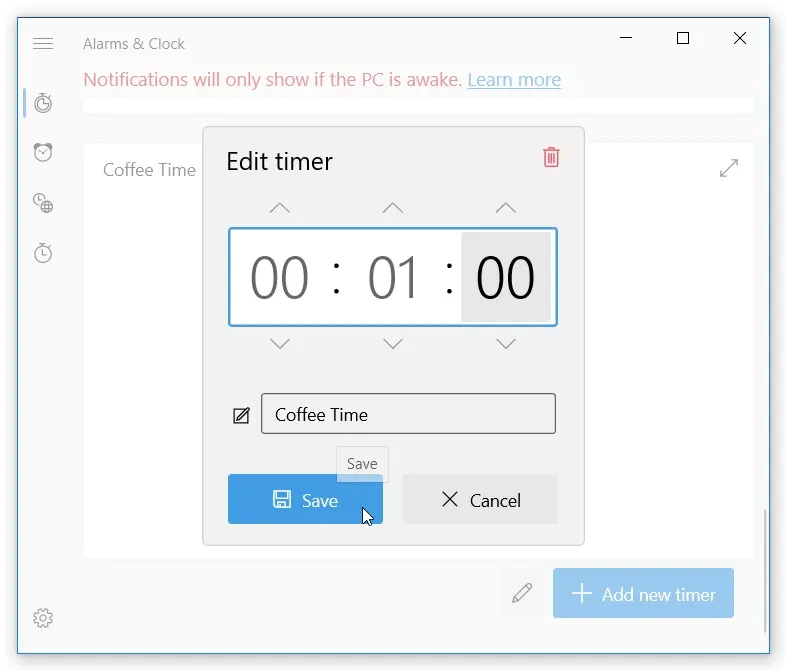
Bước 2: Thêm một bộ hẹn giờ mới
Bạn có thể chọn bất kỳ bộ hẹn giờ nào đã đặt trước đó hoặc nhấp vào nút + Add New Timer ở góc dưới cùng bên phải để tạo một bộ hẹn giờ mới.
Bước 3: Tùy chỉnh các cài đặt theo nhu cầu
Sử dụng con lăn của chuột hoặc bàn phím để đặt thời gian. Nhập tên hoặc thông điệp của bộ hẹn giờ và nhấp vào nút Save để lưu và kích hoạt bộ hẹn giờ.
Bạn có thể nhấp vào nút mở rộng để mở rộng toàn bộ cửa sổ ứng dụng trên màn hình. Nhấp vào mũi tên mở rộng một lần nữa để thoát khỏi toàn màn hình.
Bộ hẹn giờ sẽ hiển thị thông báo bằng âm báo khi thời gian bạn cài đặt trôi qua.
Đồng hồ bấm giờ (Stopwatch)
Bước 1: Mở ứng dụng đồng hồ bấm giờ
Đồng hồ bấm giờ cũng là một phần tính năng của ứng dụng Alarms & Clock. Nhấp vào điều hướng đồng hồ bấm giờ Stopwatch trong bảng điều khiển bên trái để mở.
Bước 2: Sử dụng đồng hồ bấm giờ
Bạn sẽ thấy có một đồng hồ duy nhất hiện ra với các tính năng play/pause, laps/split (chạy/dừng, đo vòng/tách và nút reset (đặt lại).
Nhấp vào Play để bắt đầu đồng hồ bấm giờ. Nút thứ hai có biểu tượng lá cờ dùng để ghi lại thời gian Vòng chạy/Tách và nó chỉ hoạt động khi đồng hồ bấm giờ đang chạy. Bấm vào nút đặt lại để đặt lại đồng hồ.
Đồng hồ thế giới (World Clock)
Đồng hồ thế giới (World Clock) cũng là một phần của ứng dụng Alarms & Clock. Theo giao diện mặc định, nó sẽ hiển thị giờ địa phương của bạn cùng với bản đồ ban ngày của thế giới.
>>>>>Xem thêm: Khắc phục lỗi ứng dụng khởi động quá lâu
Bạn có thể thêm nhiều thành phố hơn bằng cách nhấp vào + Add new city để hiển thị đồng hồ bổ sung với giờ địa phương.
Với những hướng dẫn trên, hy vọng bạn đã có thể sử dụng được ứng dụng Clock trên Windows một cách dễ dàng.
Xem thêm:
10 phần mềm ghi chú đắc lực nhất 2022 cho cả Windows, macOS, iOS và Android
Đây là cách đổi định dạng ngày và giờ trên Windows 11 và 10 theo ý muốn