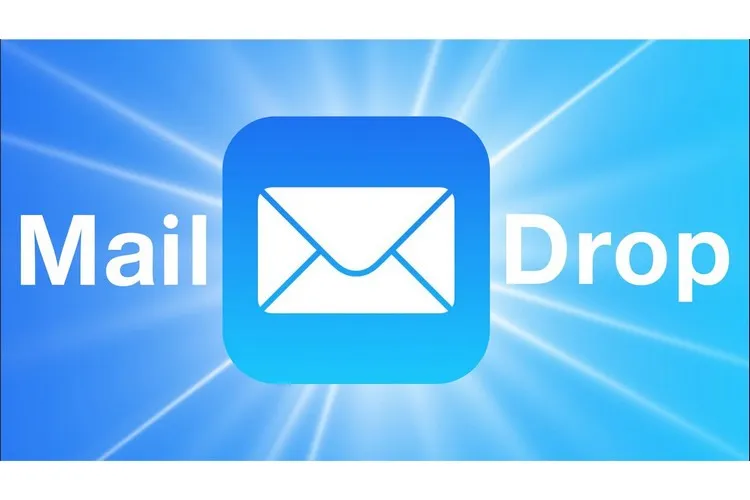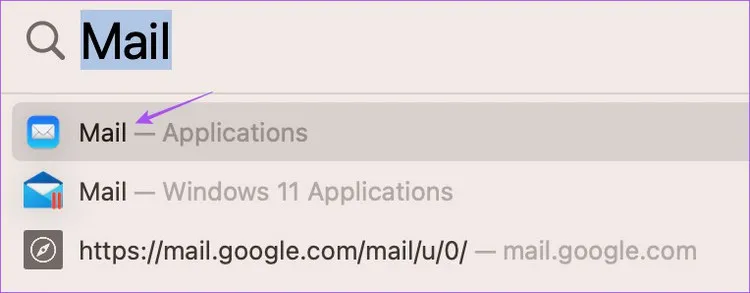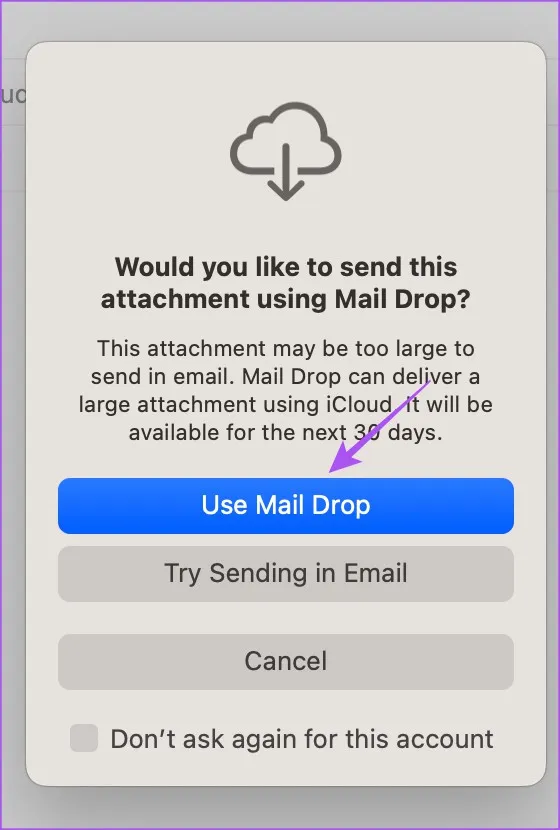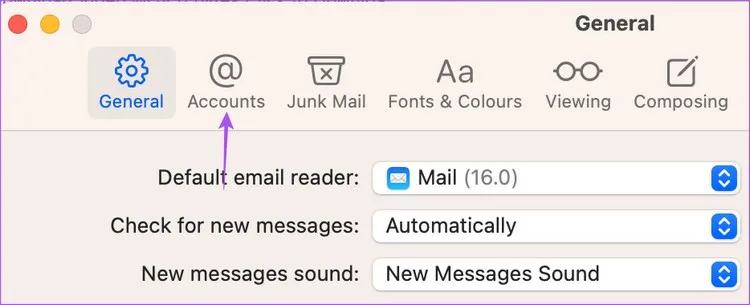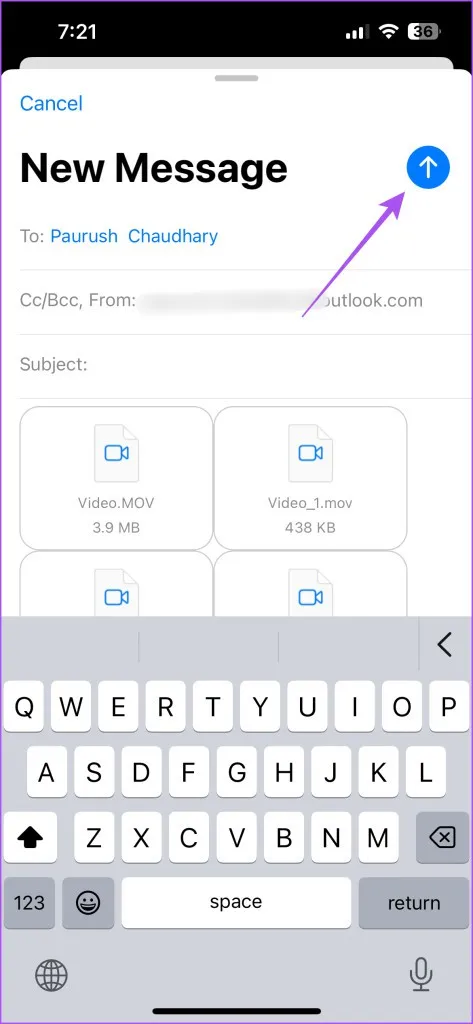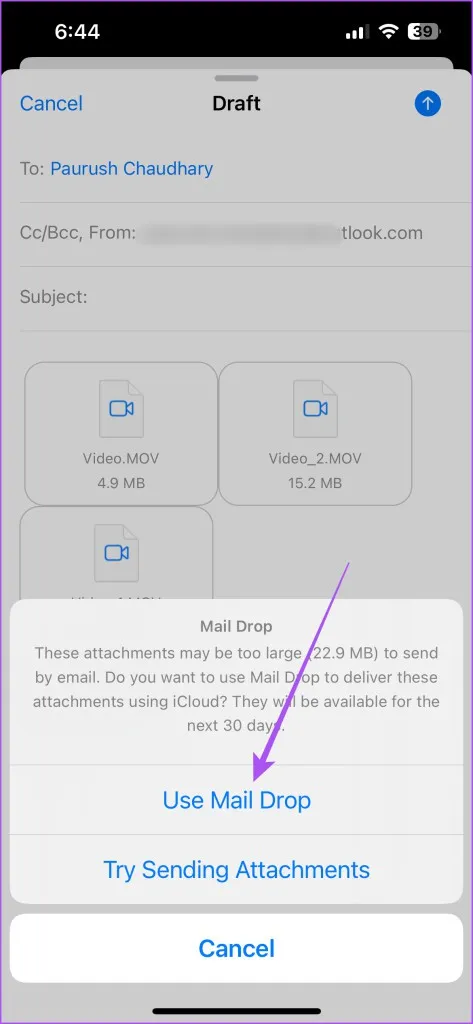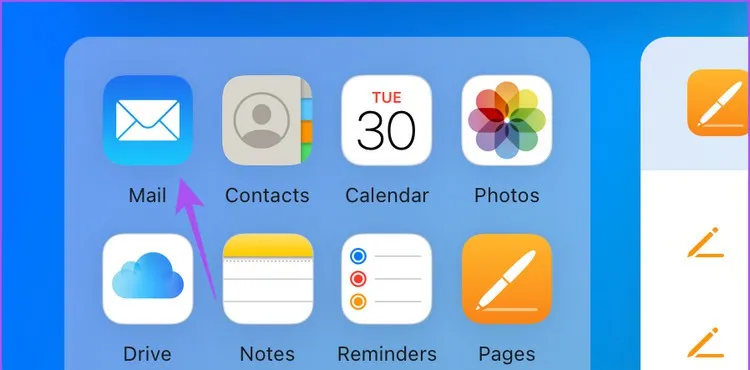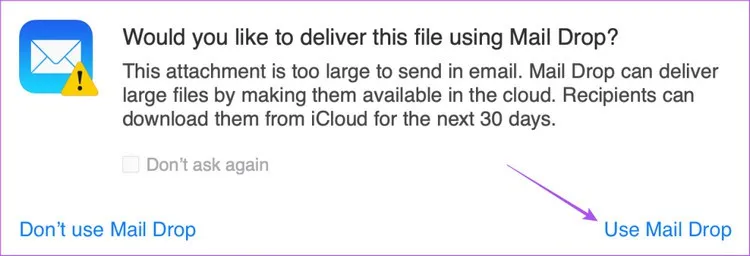Nếu đang sử dụng iPhone hoặc iPad thì bạn không cần tới bất kỳ giải pháp nào để chia sẻ các file dung lượng lớn qua email. Vì có thể sử dụng tính năng Mail Drop để làm điều đó dễ dàng.
Giống như bất kỳ dịch vụ email nào khác, ứng dụng Mail của Apple cũng cho phép bạn chia sẻ dữ liệu dưới dạng tệp đính kèm với email trong ứng dụng. Nhưng bạn không thể đính kèm các file có dung lượng lớn hơn 20MB hoặc 25MB. Hạn chế đó cũng được áp dụng đối với hầu hết mọi ứng dụng email trên iPhone, iPad và Mac.
Bạn đang đọc: Cách gửi file dung lượng lớn trên iPhone, iPad và Mac bằng Mail Drop
Apple có tính năng Mail Drop tích hợp cho phép bạn đính kèm các file có dung lượng lên tới 5GB khi cần chia sẻ với bạn bè. Dưới đây Blogkienthuc.edu.vn sẽ chỉ cho các bạn cách sử dụng tính năng Mail Drop trên iPhone, iPad và Mac. Điều thú vị là bạn có thể sử dụng tính năng này cho bất kỳ ứng dụng email nào đã đăng nhập bằng Apple Mail.
Mail Drop là gì và hoạt động như thế nào?
Giống như cách Gmail yêu cầu bạn chia sẻ các file dung lượng lớn bằng Google Drive, ứng dụng Mail cho phép bạn gửi các file đính kèm có kích thước lên tới 5GB. Ứng dụng Mail sẽ phát hiện các file lớn hơn và đề xuất bạn gửi chúng qua Mail Drop. Các file của bạn sẽ được tải lên iCloud và email sẽ chứa liên kết tệp đính kèm.
Tất cả các file Mail Drop của bạn sẽ được lưu trữ trên iCloud. Ưu điểm lớn nhất của tính năng này chính là tệp đính kèm sẽ không được tính vào dung lượng iCloud của bạn.
Tuy nhiên, liên kết Mail Drop sẽ hết hạn sau 30 ngày. Có giới hạn 1TB trên tổng số dữ liệu có thể được gửi bằng tính năng này. Đó có thể là một file hoặc một tập hợp các file. Một lưu ý quan trọng là bạn không thể gửi các file không nén, do đó cần phải nén dữ liệu lại trước khi gửi chúng cho bạn bè bằng Mail Drop.
Cách sử dụng Mail Drop trên máy Mac
Trước tiên, chúng ta hãy bắt đầu với cách gửi hoặc nhận các file dung lượng lớn bằng Mail Drop với ứng dụng Mail trên máy Mac. Chỉ cần đảm bảo rằng bạn đang sử dụng phiên bản macOS mới nhất để tránh mọi trục trặc khi sử dụng ứng dụng Apple Mail.
Bước 1: Nhấn phím tắt Command + Phím cách để mở công cụ tìm kiếm Spotlight Search, nhập Mail vào khung trống và nhấn Return.
Bước 2: Trong cửa sổ ứng dụng Mail hiển thị, hãy soạn nội dung email của bạn cần gửi đi và thêm tệp đính kèm email như bình thường.
Bước 3: Nhấp vào biểu tượng Send ở trên cùng bên trái thực hiện lệnh gửi email với file đính kèm đi.
Bước 4: Trong hộp thoại mới hiển thị, nhấn nút Use Mail Drop để tiếp tục.
Ứng dụng Mail sẽ gửi email của bạn đến hộp thư đi. Sau một thời gian, bạn có thể kích vào vào nút Send trong ứng dụng từ menu bên trái để kiểm tra tiến trình tải lên file đính kèm email của mình. Sau khi nhận được email với tệp đính kèm từ liên kết Mail Drop mà bạn chia sẻ, người nhận có thể nhấn vào liên kết iCloud để tải xuống tệp đính kèm đó về máy Mac của mình.
Bật Mail Drop để tự động gửi file dung lượng lớn trên máy Mac
Bạn cũng có thể bật tính năng Mail Drop để tự động gửi các file dung lượng lớn. Dưới đây là các bước để bật tính năng này trong ứng dụng Mail trên máy Mac của bạn.
Bước 1: Nhấn phím tắt Command + Phím cách để mở công cụ tìm kiếm Spotlight Search, nhập Mail vào khung trống và nhấn Return.
Bước 2: Từ giao diện chính của ứng dụng Mail, truy cập vào menu Mail ở góc trên cùng bên trái và chọn Settings từ menu xổ xuống.
Bước 3: Chọn tab Accounts trong hộp thoại General mới hiển thị.
Bước 4: Kích chọn ứng dụng email của bạn sử dụng từ thanh bên trái.
Tìm hiểu thêm: Cách trải nghiệm giao diện Samsung Galaxy trên iPhone thông qua TryGalaxy vừa được phát hành
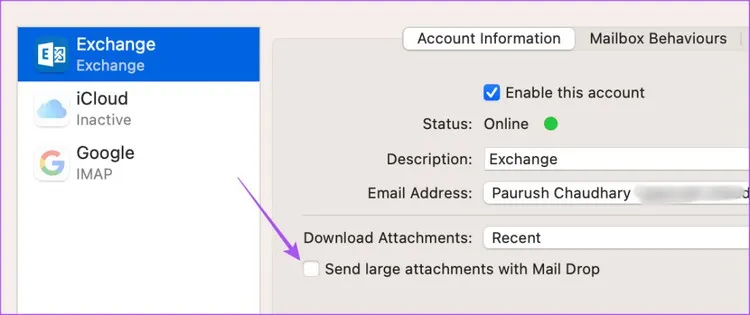
Bước 5: Tiếp theo kích vào hộp kiểm bên trái tùy chọn Send Large Attachments with Mail Drop để bật tính năng cho phép gửi tệp đính kèm dung lượng lớn bằng Mail Drop trên máy Mac.
Cách sử dụng Mail Drop trên iPhone và iPad
Bạn có thể sử dụng tính năng Mail Drop trên iPhone và iPad của mình. Nếu các liên hệ của bạn không có AirDrop thì có thể gửi email cho họ các file dung lượng lớn như một bộ ảnh (đặc biệt nếu ảnh đó được chụp bằng camera 48MP của iPhone) và video bằng Mail Drop.
Lưu ý: Bạn nên sử dụng phiên bản cập nhật mới nhất của ứng dụng Mail trên iPhone và iPad của mình và các bước vẫn giống nhau cho cả hai nền tảng.
Bước 1: Mở ứng dụng Mail trên iPhone hoặc iPad của bạn.
Bước 2: Soạn nội dung email của bạn, nhập địa chỉ email của người nhận và thêm tệp đính kèm như bình thường.
Bước 3: Nhấn vào biểu tượng gửi (biểu tượng mũi tên ở góc trên bên phải).
Bước 4: Một bảng tùy chọn hiển thị, bạn hãy nhấn tùy chọn Use Mail Drop ở dưới cùng.
Sau đó iPhone hoặc iPad sẽ tự động tải file đính kèm dung lượng lớn đó lên tài khoản iCloud của bạn và gửi một liên kết đến người nhận cùng với nội dung của email.
Cách sử dụng Mail Drop trên Windows
Nếu có máy tính chạy Windows, bạn có thể sử dụng tính năng Mail Drop trên trang chủ iCloud. Xin lưu ý rằng điều này chỉ áp dụng nếu bạn đang sử dụng tài khoản iCloud Mail.
Bước 1: Kích hoạt trình duyệt web yêu thích và truy cập trang web iCloud.
Bước 2: Đăng nhập vào tài khoản iCloud của bạn.
Bước 3: Tìm và nhấn vào tùy chọn Mail để kích hoạt ứng dụng.
Bước 4: Soạn nội dung email của bạn, nhập địa chỉ email của người nhận và thêm tệp đính kèm như bình thường.
Bước 5: Nhấn vào biểu tượng gửi (biểu tượng mũi tên ở góc trên bên phải).
>>>>>Xem thêm: Wake on LAN là gì? Cách kích hoạt Wake on LAN trên máy tính và cách bật máy tính từ xa với Wake on LAN
Bước 6: Một bảng cảnh báo hiển thị, nhấn tùy chọn Use Mail Drop để tiếp tục.
Sau đó ứng dụng Mail sẽ tự động tải file đính kèm dung lượng lớn đó lên tài khoản iCloud của bạn trên Windows, rồi gửi một liên kết đến người nhận cùng với nội dung của email.
Như vậy bạn hoàn toàn có thể sử dụng Mail Drop trên iPhone, iPad và Mac để nhận các file dung lượng lớn mà không cần tải chúng lên các trang web của bên thứ ba. Đây là một tính năng gốc miễn phí mà người dùng hệ sinh thái của Apple có thể sử dụng bất cứ lúc nào.