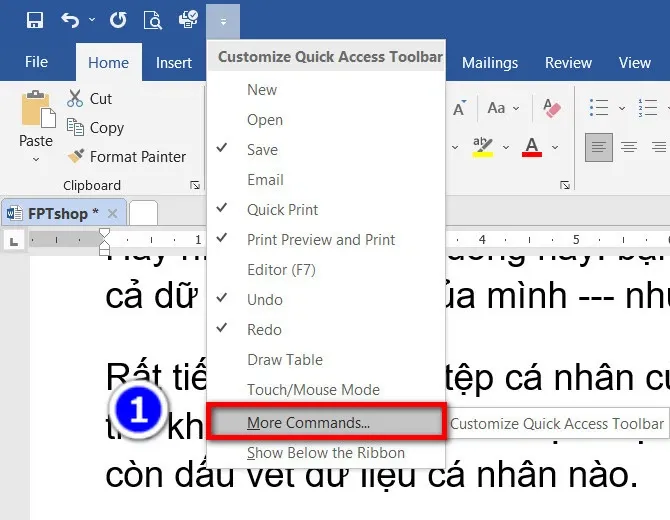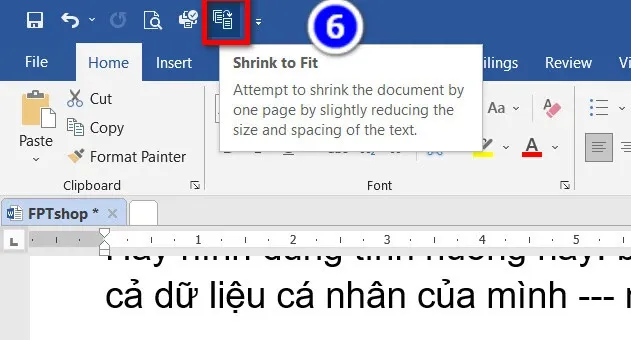Bạn đang thắc mắc không biết cách gộp 2 trang thành 1 trang trong Word làm như thế nào? Bạn cần thực hiện việc này để nhanh chóng xử lí tốt công việc? Blogkienthuc.edu.vn sẽ cho bạn biết ngay trong bài viết dưới đây.
Trong quá trình xử lí một file tài liệu được soạn thảo bằng Word, có thể bạn sẽ thấy các trang dữ liệu bị trùng – bị hỏng – bị dư ra nhiều khoảng trống v.v… Lúc này, bạn cần biết cách gộp 2 trang thành 1 trang trong Word để tài liệu của bạn nhìn gọn gàng hơn – sắp xếp có khoa học hơn và quan trọng nhất là tính hiệu quả của công việc bạn đang làm sẽ tốt hơn. Phần mềm văn phòng Microsoft Word có tính năng thích hợp để bạn làm được điều này.
Bạn đang đọc: Cách gộp 2 trang thành 1 trang trong Word đơn giản nhất
Cách gộp 2 trang thành 1 trang trong Word
Nếu sử dụng tính năng Shrink to Fit hoặc Shrink to One Page, bạn có thể nhanh chóng gộp 2 trang thành 1 trang trong Word. Lúc này Word sẽ tự động điều chỉnh lại kích thước văn bản, điều chỉnh lề trên, dưới và hai bên để dồn tài liệu vào một trang. Bạn có thể thực hiện với các bước sau đây:
Bước 1: Mở tài liệu Word cần dồn từ 2 trang thành 1, sau đó kích vào biểu tượng mũi tên xổ xuống của thanh công cụ Quick Access Toolbar trên thanh ribbon, thường là biểu tượng cuối cùng.
Trong menu xổ xuống chọn tùy chọn More Commands. Hoặc bạn có thể truy cập vào menu File > Options và kích tùy chọn Quick Access Toolbar ở khung bên trái.
Bước 2: Khi hộp thoại Quick Access Toolbar hiển thị, chọn tùy chọn All Commands tại mục Choose Commands From.
Tìm hiểu thêm: Làm gì khi không online Zalo nhưng vẫn hiển thị vừa mới truy cập?
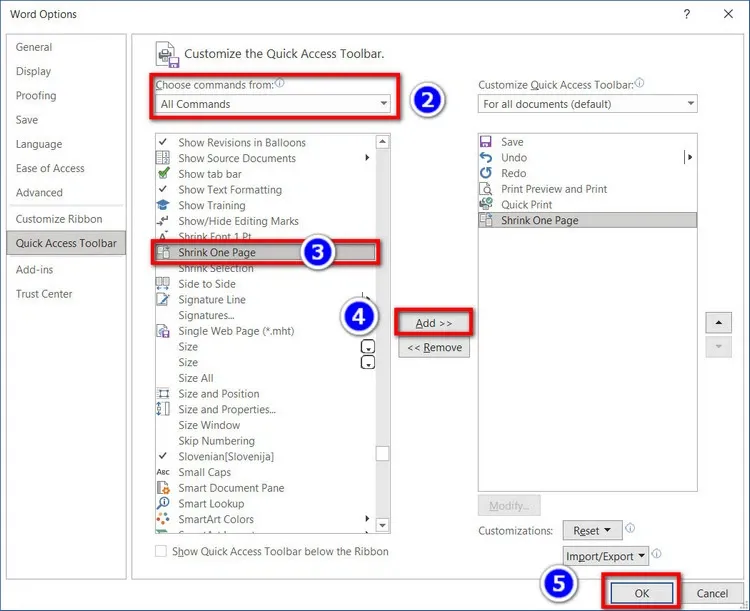
Bước 3: Duyệt qua danh sách các lệnh nhanh ở phía dưới rồi kích tùy chọn Shrink One Page.
Bước 4: Bấm nút Add >> để chèn lệnh Shrink One Page vào thanh công cụ Quick Access Toolbar.
Bước 5: Cuối cùng bấm nút OK. Một biểu tượng mới sẽ được thêm vào thanh công cụ Quick Access Toolbar trên thanh ribbon.
>>>>>Xem thêm: Hướng dẫn BẬT/TẮT tính năng sạc nhanh trên các thiết bị Samsung
Bây giờ nhiệm vụ của bạn chỉ là kích vào nút công cụ này, lập tức tài liệu Word sẽ tự động thu nhỏ tài liệu lại sao cho hợp lý nhất. Nội dung của các văn bản được hiển thị sẽ tự động căn chỉnh mọi thứ sao cho gọn gàng nhất có thể.
Lưu ý: Bạn chỉ nên sử dụng tính năng Shrink One Page để gộp 2 trang thành 1 trang trong Word khi cần thiết hoặc chỉ khi nội dung trang 2 có 2 hoặc 3 dòng. Nếu nội dung trang 2 nhiều dòng thì việc dồn 2 trang tài liệu làm 1 sẽ nhìn rất xấu vì Word sẽ tự động điều chỉnh kích thước chữ, khoảng cách chữ, căn lề để sao cho vừa một trang… chính vì vậy nội dung văn bản sẽ khó đọc hơn.
Chúc bạn thực hiện thành công. Nếu cần tham khảo thêm những thủ thuật khác của Microsoft Word, hãy để lại bình luận bên dưới rồi Blogkienthuc.edu.vn sẽ phản hồi cho bạn ngay nhé.
Xem thêm:
Hướng dẫn cách chèn ảnh vào Word nhanh chóng, dễ thực hiện
Đây là cách tạo bảng trong Word dành cho dân văn phòng