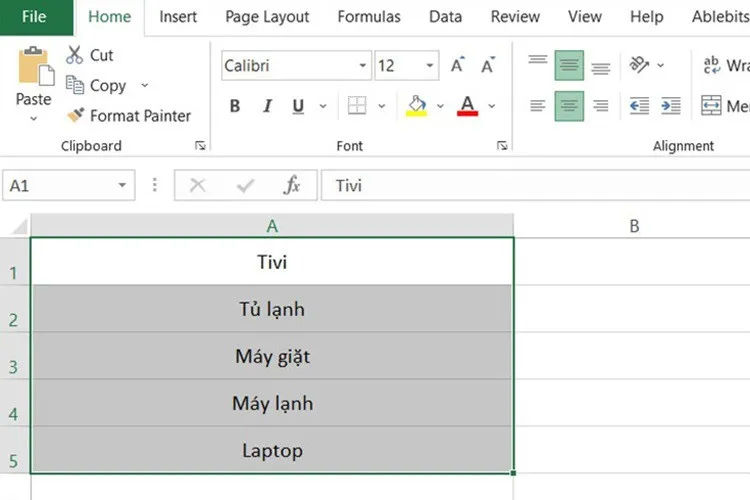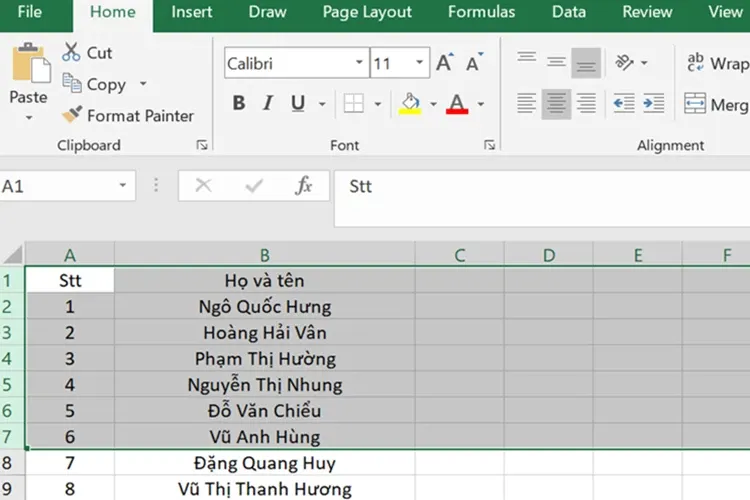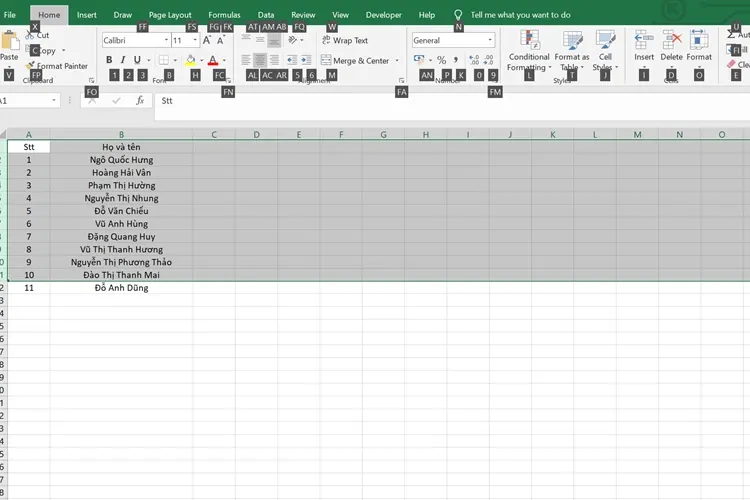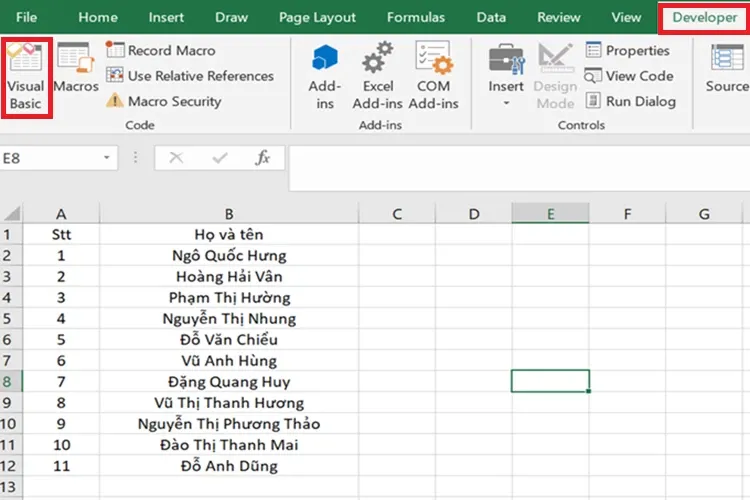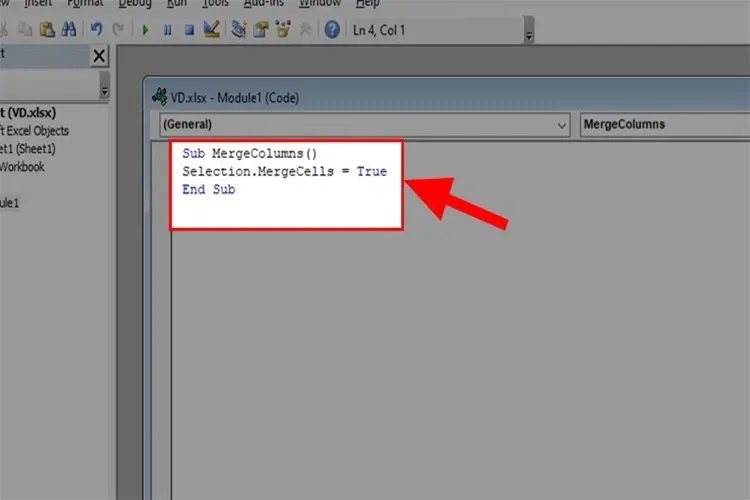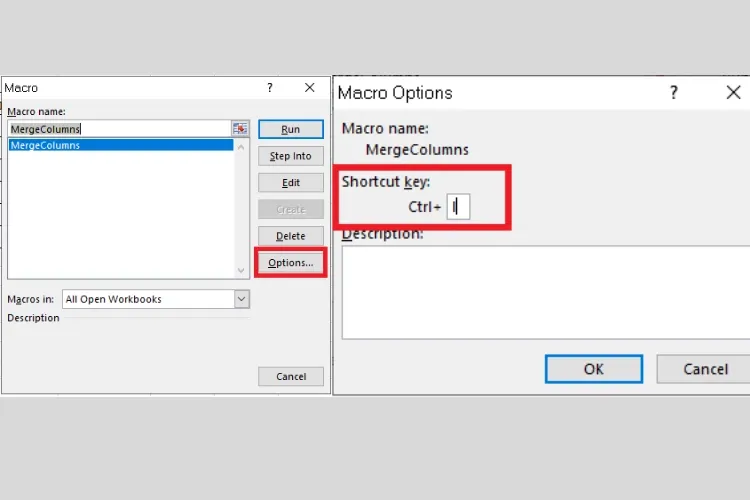Phím tắt Merge Cell trong Excel giúp bạn sử dụng tính năng gộp ô trong Excel nhanh chóng và dễ dàng hơn thay vì phải thao tác bằng chuột. Tham khảo bài viết dưới đây để tìm hiểu cách gọi phím tắt Merge Cell bạn nhé!
Merge Cell – chức năng gộp ô có lẽ là một trong những chức năng được sử dụng thường xuyên nhất trong Excel. Nó giúp người dùng trình bày bảng biểu tốt hơn, dễ nhìn hơn với những nội dung lớn, dài hơn một ô. Để làm việc này một cách nhanh chóng thì bạn phải cần biết tới phím tắt Merge Cell trong Excel.
Bạn đang đọc: Cách gọi phím tắt Merge Cell trong Excel chỉ trong “nháy mắt”, vô cùng dễ dàng
Lưu ý khi gộp ô trong Excel
Phím tắt Merge Cell trong Excel thường được sử dụng khi người dùng cần:
- Tạo tiêu đề cho một bảng hoặc cho nhiều cột.
- Cần một ô để nhập nhiều dữ liệu.
- Xử lý khi gặp lỗi như bị dư ô, thừa ô trong quá trình làm Excel.
Khi sử dụng chức năng gộp ô Merge Cell trong Excel bạn cần lưu ý những điều như sau:
- Sau khi gộp ô thì chỉ có dữ liệu trong ô đầu tiên bên trái trong phần bạn chọn là được giữ lại còn những dữ liệu trong những ô còn lại sẽ bị tự động xóa.
- Khi thực hiện thao tác gộp ô, nếu ô Merge & Center có màu xám thì khả năng là những ô bạn chọn đang ở dạng Edit (bạn đang chỉnh sửa hoặc đang nhập dữ liệu). Hãy nhấn phím Enter và thực hiện gộp ô lại.
- Không thể gộp ô nếu người dùng đang sử dụng bảng trong Excel (ô chứa công thức). Bạn sẽ phải tiến hành đổi bảng thành các ô số liệu thông thường trước bằng cách nhấn chuột phải vào bảng, chọn Table > chọn Convert to Range, tiếp theo đó mới có thể dùng
phím tắt gộp ô trong Excel được.
Cách gọi phím tắt Merge Cell trong Excel
Dùng phím tắt có sẵn trong Excel
Trong danh sách phím tắt có sẵn sẽ không có sẵn phím tắt gộp ô trong Excel. Tuy nhiên Excel hỗ trợ người dùng một tính năng rất hữu ích để bạn có thể sử dụng hầu hết các tính năng bằng phím tắt. Và để gọi phím tắt Merge Cell trong Excel, bạn sử dụng phím ALT và thực hiện như sau:
- Bước 1: Bạn bôi đen để chọn toàn bộ các ô cần gộp.
- Bước 2: Nhấn giữ phím ALT trên bàn phím để thanh công cụ của Excel hiện các phím tắt đại diện cho từng thẻ, từng nhóm, từng chức năng.
- Bước 3: Công cụ Merge cell nằm trong nhóm Alignment của thẻ Home. Vì vậy bạn sẽ phải bấm phím H để chọn thẻ Home trước. Sau đó bấm phím M để chọn công cụ Merge gộp các ô bạn đã chọn.
Tiếp đó Excel sẽ hiển thị các phím tắt tương ứng với các chức năng như sau:
- Phím C: Merge and Center giúp g và căn chỉnh ở giữa.
- Phím A: Merge Across giúp gộp các ô cùng dòng thành một ô.
- Phím M: Merge Cells giúp gộp các ô đã chọn thành một ô.
- Phím U: Xóa thiết lập Merge giúp tách các ô đã gộp thành các ô đơn lẻ.
Tìm hiểu thêm: Lightroom Mobile là gì? Hướng dẫn sử dụng Lightroom mới nhất, siêu chi tiết và dễ hiểu
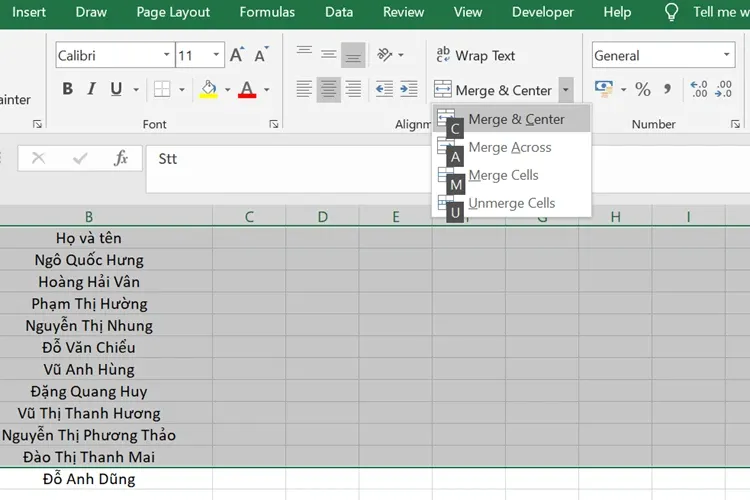
Bạn lựa chọn tùy theo nhu cầu là đã hoàn thành việc gộp ô bằng phím tắt Merge Cell trong Excel.
Dùng phím tắt tự thiết lập
Ngoài cách dùng phím tắt gộp ô trong Excel như trên thì Excel cũng cho phép người dùng có thể tự thiết lập phím tắt để gộp các ô với nhau. Để thực hiện cách này, bạn thông qua Macro và tiến hành như sau:
- Bước 1: Tại thẻ Developer trên thanh công cụ của Excel bạn chọn mục Visual Basic để hiển thị cửa sổ VBA.
- Bước 2: Tại cửa sổ Microsoft VBA, chọn Insert > chọn Module.
- Bước 3: Sao chép và dán đoạn mã như hình dưới đây vào trong Module.
Sub MergeColumns()
Selection.MergeCells = True
End Sub
- Bước 4: Quay trở lại giao diện của Excel bằng cách nhấn tổ hợp phím Alt + Q. Tiếp tục nhấn Alt + F8 để mở cửa sổ Macro > Chọn Marco MergeColumns vừa tạo > Nhấn vào chọn Options…
- Bước 5: Xuất hiện hộp thoại Macro Options > Ở phần Shortcut key bạn gõ ký tự mà bạn muốn làm phím tắt Merge Cell trong Excel (ví dụ là I) > Nhấn OK > Nhấn Cancel để đóng cửa sổ Macro.
>>>>>Xem thêm: Bật mí 3 cách để bạn huỷ ghép đôi Apple Watch, ngắt kết nối giữa hai thiết bị nhanh chóng
Bước 6: Cuối cùng bạn bôi đen các ô cần gộp rồi nhấn Nhấn Ctrl + phím bạn vừa cài đặt (ví dụ là Ctrl + I) để gộp các ô đó lại là hoàn thành.
Tạm kết
Trên đây là hướng dẫn cách tạo phím tắt Merge Cell trong Excel để giúp các bạn tiết kiệm thời gian hơn khi thực hiện các thao tác trong Excel. Momg rằng những thông tin về phím tắt gộp ô trong Excel này sẽ hữu ích với bạn!
Ngoài ra, để có thể thực hiện đầy đủ các tính năng từ Microsoft cung cấp thì bạn nên cài bộ ứng dụng Microsoft Office bản quyền. Hãy đến cửa hàng Blogkienthuc.edu.vn gần nhất hoặc truy cập vào website Blogkienthuc.edu.vn để được tư vấn bạn nhé!
Microsoft Office
Xem thêm:
- Các phím tắt Excel mới nhất mà bạn nên biết vào năm 2024
- Cách sử dụng phím tắt chuyển sheet trong Excel, Google Sheets dễ dàng