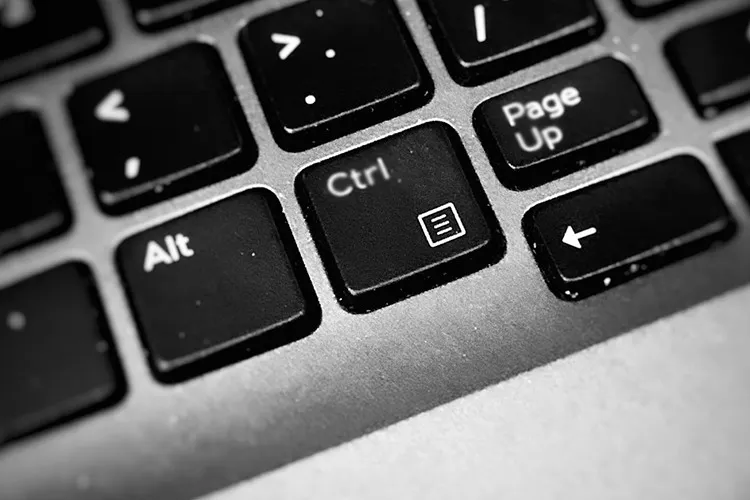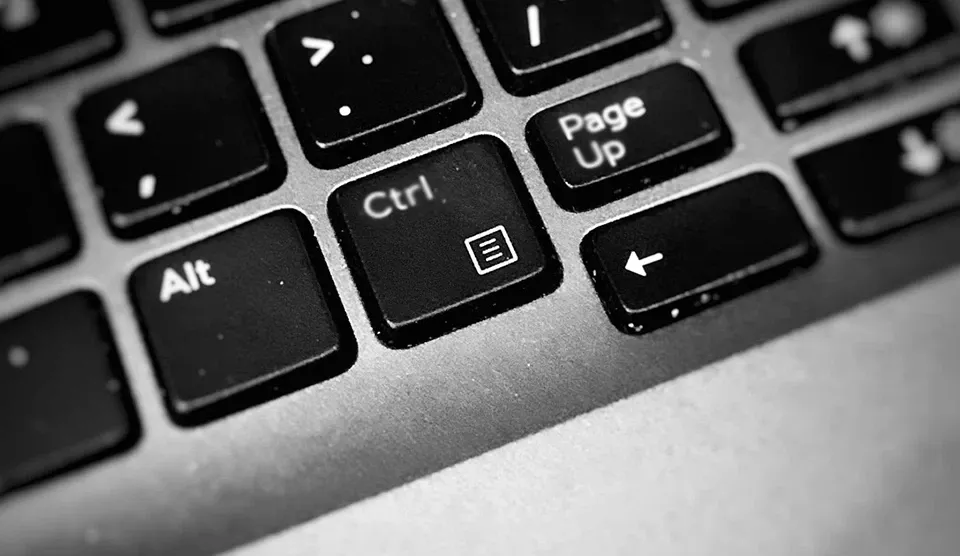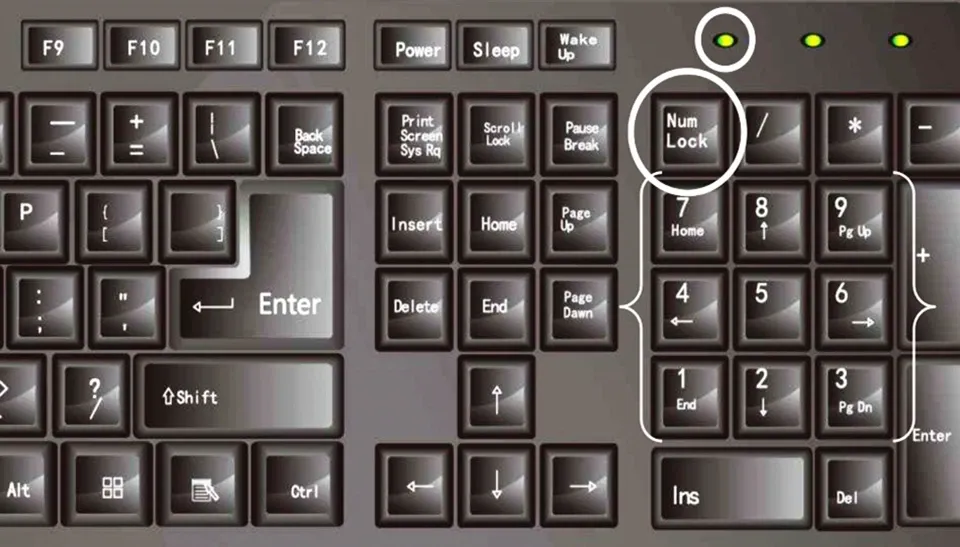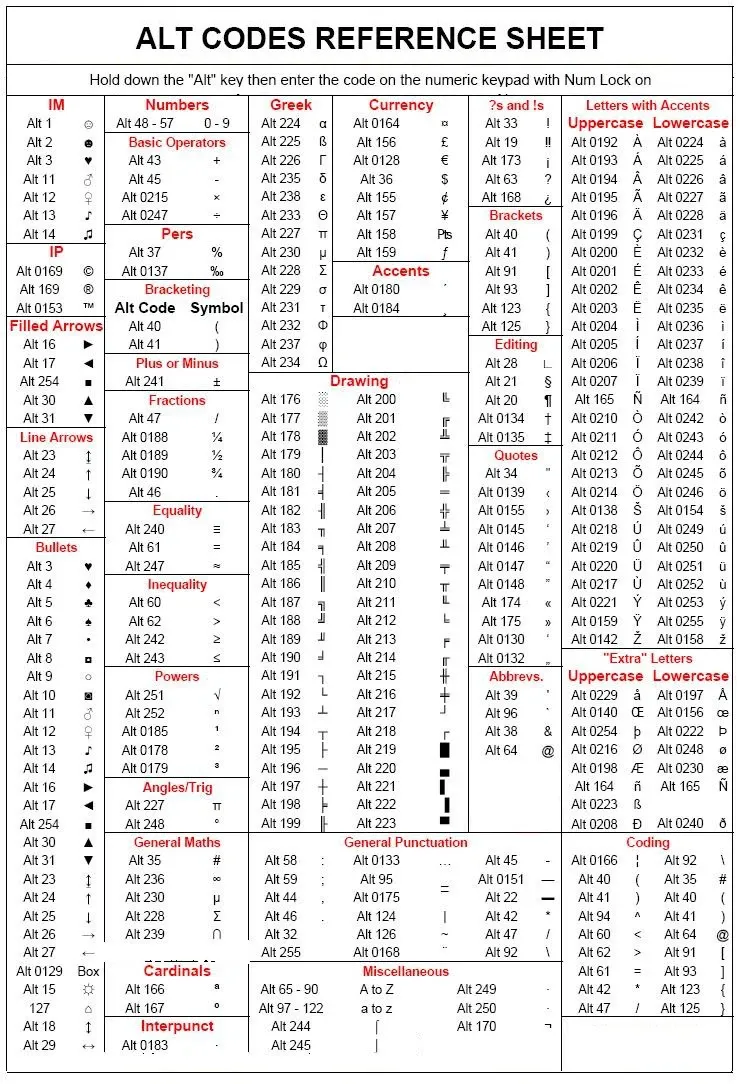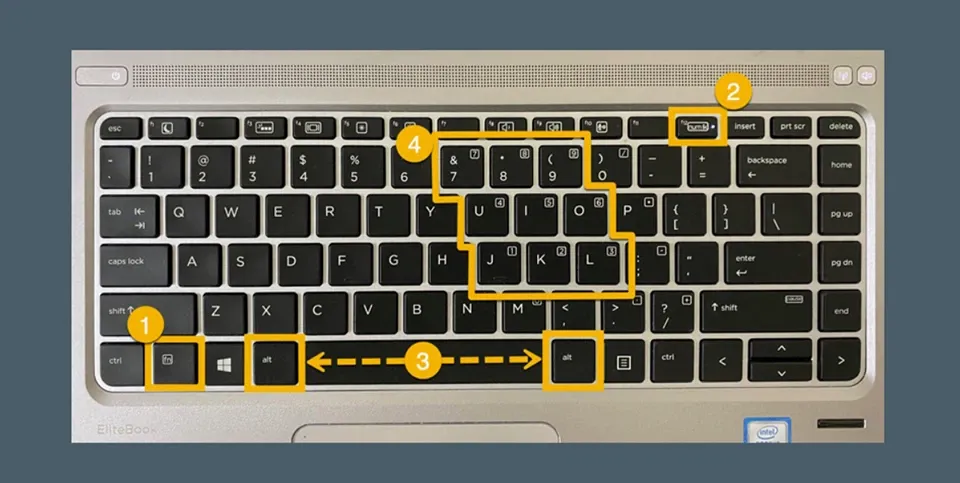Khi nhấn phím Alt và một mã số, bạn có thể truy cập vào hàng trăm kí tự đặc biệt từ tiền tệ đến kí hiệu bản quyền hoặc các kí tự ngôn ngữ và icon nhỏ. Đây là cách gõ kí tự, kí hiệu đặc biệt bằng phím Alt.
Microsoft Word sử dụng mã kí tự số được gọi là ASCII (mã tiêu chuẩn cho trao đổi thông tin) cho mỗi kí tự chữ cái, số và kí tự đặc biệt trên bàn phím của bạn. Mã này đảm bảo bạn có thể sử dụng các tệp văn bản trong mọi chương trình phần mềm. Mỗi một chữ cái đều được phân biệt bằng một mã nhất định. Ngay cả chữ cái in hoa và chữ thường cũng không có mã chung, chẳng hạn chữ hoa “A” là số ASCII 65 và chữ thường “a” là mã ASCII 97.
Bạn đang đọc: Cách gõ kí tự, kí hiệu đặc biệt bằng phím Alt
Nút Alt trên máy tính có thể làm được nhiều thứ hơn bạn nghĩ
Bạn có thể chèn bất kỳ hoặc tất cả các mã/kí tự này bằng một tổ hợp phím dễ dàng (phím Alt + mã số trên bàn phím số) hoặc qua thư viện Symbols. Trong khuôn khổ bài viết, Blogkienthuc.edu.vn sẽ chia sẻ cho bạn về cách gõ kí tự, kí hiệu đặc biệt bằng phím Alt.
Cách gõ kí tự, kí hiệu đặc biệt bằng phím Alt
Mọi người thường sẽ sử dụng thư viện Symbols để viết các kí tự đặc biệt. Tuy nhiên, nó thường mất thời gian và không khả dụng đối với các phần mềm khác ngoài Word. Việc gõ “Alt + 0169” để viết kí hiệu bản quyền nhanh hơn rất nhiều so với tìm kiếm và chèn nó từ thư viện Symbols, đặc biệt nếu bạn phải chèn nó rất nhiều lần.
Trước khi bạn bắt đầu viết ra các kí tự hoặc kí hiệu đặc biệt, hãy nhấn Num Lock để sử dụng được bàn phím số phụ
Nhưng cũng có những lý do khác cho việc sử dụng mã ASCII, chẳng hạn như tính khả dụng. Một số kí tự hoặc kí hiệu đặc biệt có thể không có sẵn trong thư viện Symbols vì phông chữ mà bạn sử dụng không hỗ trợ chúng.
Internet cung cấp hàng chục trang web về bảng kí hiệu liên quan tới mã ASCII. Khi thao tác, bạn hãy nhớ nhấn giữ phím Alt và nhập số 0 trước mỗi mã, chẳng hạn nếu bảng kí hiệu ghi “169” là kí hiệu bản quyền, bạn sẽ phải nhập 0169 (từ 0 cho tới 255). Sau số 256, số 0 đứng trước không còn cần thiết nữa. Bạn có thể tự kiểm tra điều này bằng cách nhập cả Alt + 0251 = û (chữ cái Latinh u nhỏ với biểu tượng dấu mũ ở trên nó) và Alt + 251 = √ (dấu căn bậc hai).
Tìm hiểu thêm: Tìm hiểu Quillbot, công cụ paraphrase sử dụng AI hiện đại hoàn toàn miễn phí 2023
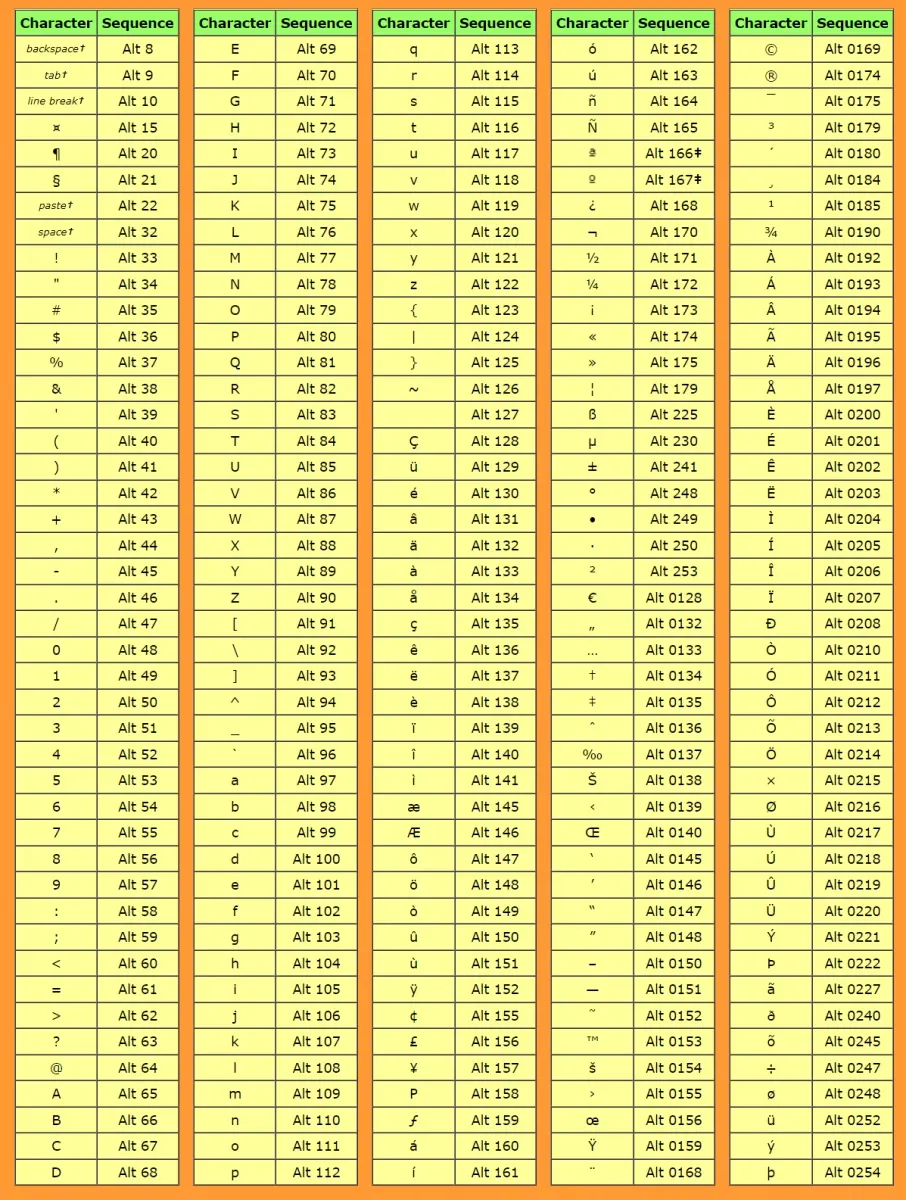
Một bảng mã “Alt +” phổ biến nhất hiện nay
Các mã “Alt +” mở rộng ra năm chữ số, vì vậy nếu bạn không thể tìm thấy biểu tượng mình đang tìm kiếm thì hãy thử với các con số và xem bạn nhận được kí hiệu hay kí tự đặc biệt gì. Tuy nhiên, nhiều biểu tượng trong đó sẽ lặp lại.
Và đây là một bảng mã “Alt +” cho phép bạn tạo ra cả những biểu tượng thú vị
Bạn cũng có thể tạo các biểu tượng thông qua phím Alt kết hợp với các số. Trên thực tế, Alt + 1 đến Alt + 31 (không có số 0 ở trước) là các biểu tượng như khuôn mặt hạnh phúc, biểu tượng chiêm tinh học… và 176 đến 223 là các đường đồ họa và đa giác. Đó là lý do tại sao rất nhiều người dùng nản lòng khi tìm kiếm kí hiệu bảng Anh £ (Alt + 0163) và mà lại chỉ tìm thấy kí tự đặc biệt “ú” (Alt + 163).
Bạn có thể xem các hình ảnh mà Blogkienthuc.edu.vn cung cấp để tạo ra hàng chục kí hiệu, kí tự hay biểu tượng thú vị cho email hoặc tài liệu của mình. Chúng cũng hoạt động trong Microsoft Outlook, Excel và PowerPoint. Có đôi lúc bạn có thể viết các kí tự hoặc kí hiệu đặc biệt ở ngay trên thanh địa chỉ của trình duyệt web hoặc ứng dụng chat dựa trên nền tảng web.
>>>>>Xem thêm: Hướng dẫn bạn cách chơi cờ đam đơn giản và tiết lộ mẹo chơi cờ giành chiến thắng
Đối với máy tính xách tay, hãy nhấn phím Num Lock để kích hoạt bàn phím số phụ như trên hình
Đối với các máy tính xách tay không có bàn phím số, bạn có thể kích hoạt phím Number Lock (thường nằm trên một số phím bên trên bàn phím) và dùng các số nằm trên các chữ trên bàn phím. Sau đó, bạn có thể nhấn giữ “Alt +” để tạo ra các kí hiệu hoặc kí tự đặc biệt theo ý muốn.