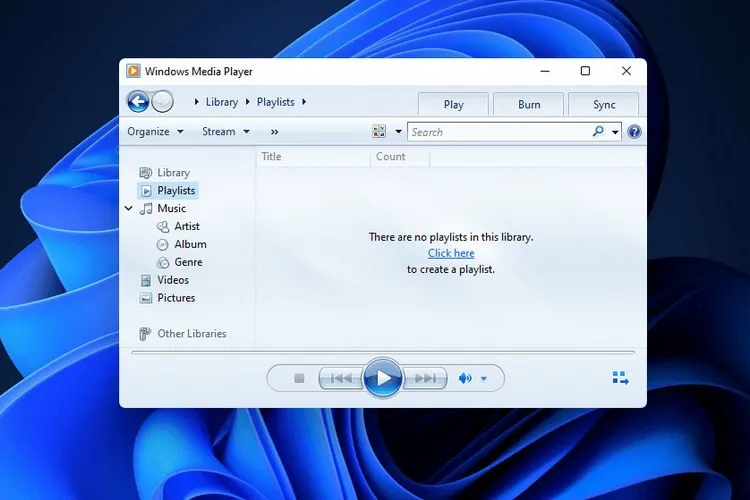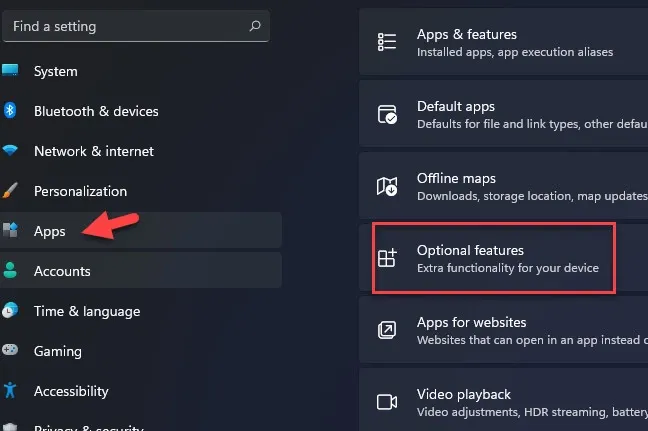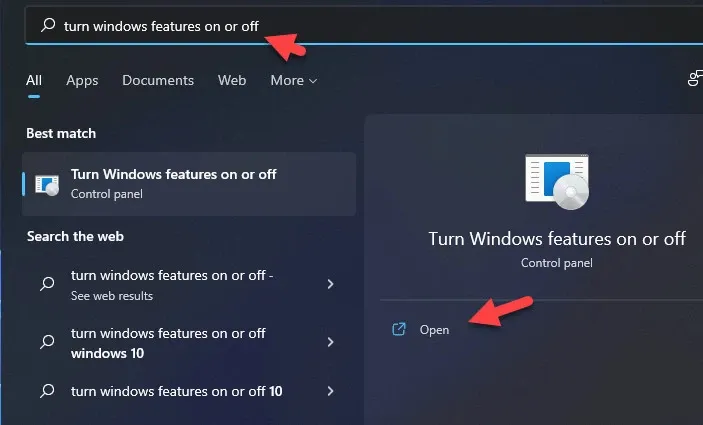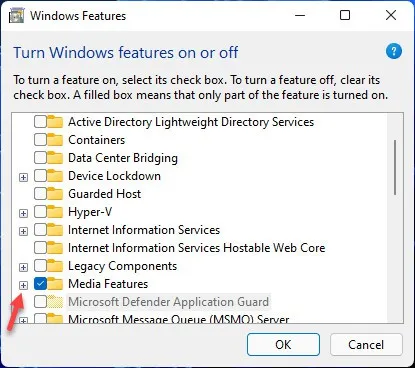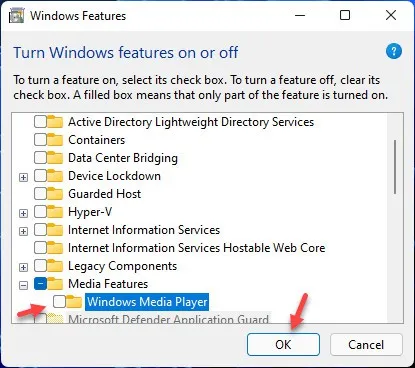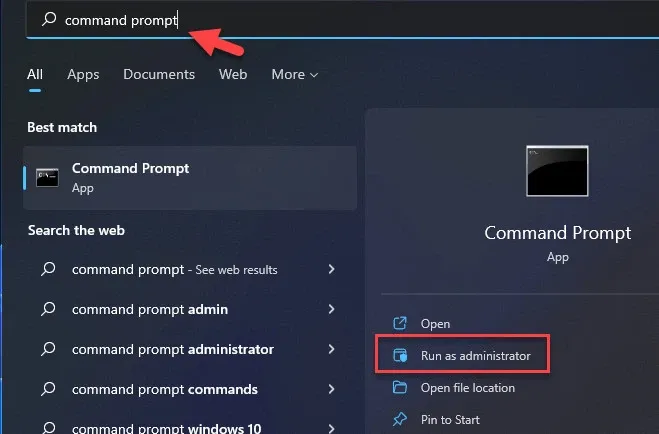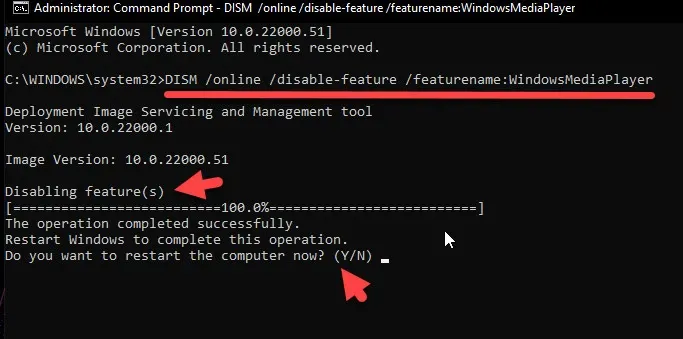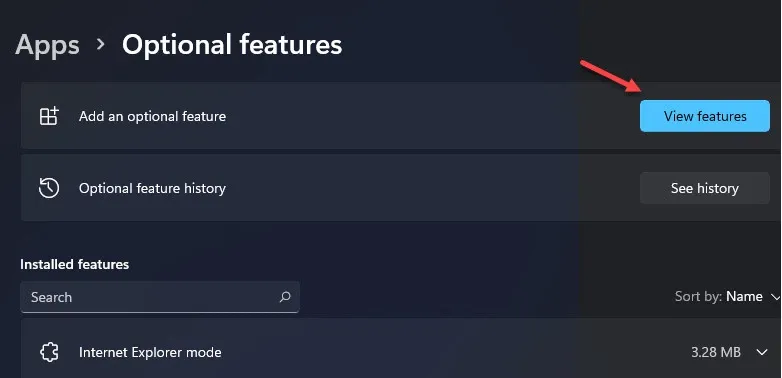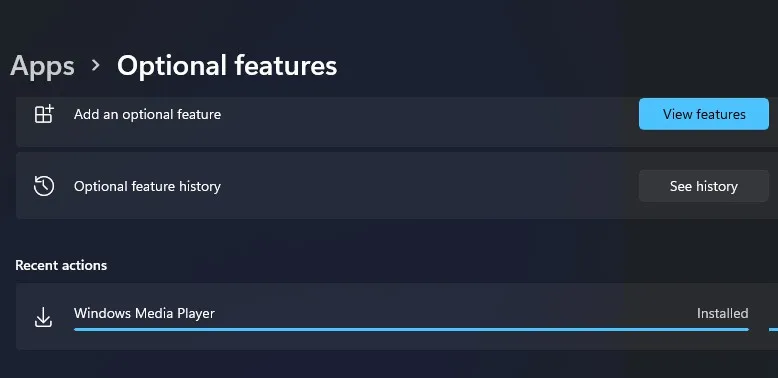Bạn muốn gỡ cài đặt Windows Media Player khỏi Windows 11 và sử dụng một trình phát đa phương tiện khác. Thực hiện theo một trong ba cách dưới đây của FPTShop để gỡ cài đặt Windows Media Player khi cần.
Windows Media Player đã là một phần của Windows từ lâu và vẫn trình phát đa phương tiện tốt cho nhiều loại tệp media, bao gồm nhạc, ảnh và phim. Nhưng bạn lại thích sử dụng một công cụ giải trí khác như VLC hoặc Movies & TV.
Bạn đang đọc: Cách gỡ cài đặt Windows Media Player trên Windows 11
Trong trường hợp đó, bạn có thể chọn gỡ cài đặt Windows Media Player để tránh việc lãng phí bộ nhớ. Vì vậy, trong hướng dẫn này sẽ hướng dẫn ba cách khác nhau để gỡ cài đặt Windows Media Player trên Windows 11.
Cách 1. Gỡ cài đặt Windows Media Player từ ứng dụng Settings
Cách đầu tiên và cũng là phương pháp dễ dàng nhất để gỡ cài đặt Windows Media Player khỏi Windows 11 là sử dụng ứng dụng Settings. Cách thực hiện như sau:
Bước 1: Bấm tổ hợp phím Windows + I để kích hoạt ứng dụng Settings.
Bước 2: Kích tùy chọn Apps ở cột bên trái, sau đó kích tùy chọn Optional features ở khung bên phải.
Bước 3: Trong danh sách các tính năng tùy chọn, di chuyển xuống phía dưới và kích chọn mục Windows Media Player rồi nhấn vào biểu tượng mũi tên xổ xuống ở phía bên phải và bấm nút Uninstall để thực hiện việc gỡ cài đặt.
Cách 2. Loại bỏ Windows Media Player bằng Windows Feature
Bước 1: Kích vào biểu tượng tìm kiếm bên cạnh menu Start, sau đó nhập Turn Windows features on or off vào khung trống phía trên rồi kích chọn kết quả tương ứng.
Bước 2: Trong cửa sổ Turn Windows features on or off hiển thị, bạn sẽ thấy danh sách tất cả các tính năng được Windows cài đặt sẵn trên máy tính, cả đã cài đặt và gỡ cài đặt. Di chuyển xuống phía gần cuối danh sách, bấm vào biểu tượng dấu + bên cạnh mục Media features để mở rộng tùy chọn.
Bước 3: Cuối cùng, bỏ tùy chọn trước mục Windows Media Player. Lúc này Windows sẽ đưa ra cảnh báo về việc tắt Windows Media Player có thể ảnh hưởng đến các tính năng và chương trình Windows khác được cài đặt trên máy tính. Nếu vẫn quyết định tắt hoàn toàn công cụ này, bấm nút Yes và bấm nút OK.
Bước 4: Sau khi hoàn tất quá trình gỡ cài đặt Windows Media Player, bấm nút Restart now để khởi động lại máy tính và thay đổi sẽ được áp dụng.
Tìm hiểu thêm: Cách tạo văn bản bao quanh đối tượng trong Photoshop cực kỳ đơn giản, đẹp mắt
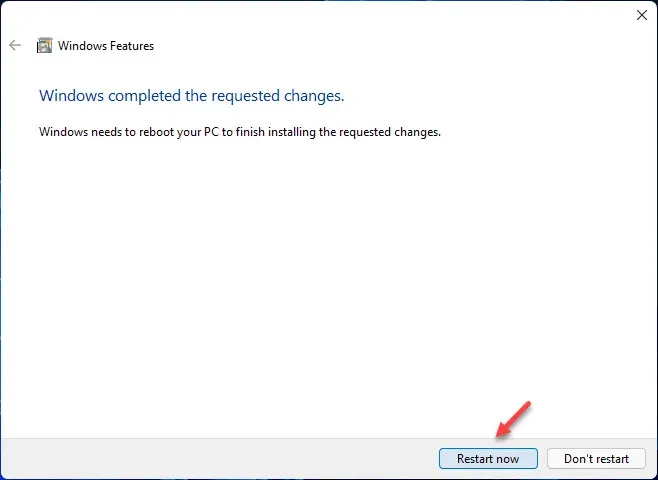
Cách 3. Vô hiệu hóa Windows Media Player bằng Command Prompt
Có thể rất nhiều người dùng biết được, công cụ dòng lệnh Command Prompt cũng có thể được sử dụng để gỡ cài đặt và tắt Windows Media Player nếu muốn.
Bước 1: Kích vào biểu tượng tìm kiếm bên cạnh menu Start, sau đó nhập Command Prompt vào khung trống phía trên. Trong danh sách kết quả hiển thị, bấm nút Run as administrator ở khung bên phải.
Bước 2: Từ cửa sổ dòng lệnh hiển thị, bạn nhập vào lệnh bên dưới và kết thúc bằng phím Enter để áp dụng.
DISM /online /disable-feature /featurename:WindowsMediaPlayer
Bước 3: Sau khi quá trình gỡ cài đặt Windows Media Player kết thúc, nhấn Y để khởi động lại máy tính.
Cài đặt lại Windows Media Player
Sau khi gỡ cài đặt công cụ này một thời gian, nếu bạn muốn cài đặt lại Windows Media Player vì bất kỳ lý do gì, có thể thực hiện bằng cách.
Bước 1: Điều hướng đến tùy chọn Settings > Apps > Optional Features > View features.
Bước 2: Sau đó nhập Windows Media Player vào khung trống phía trên để tìm kiếm. Dưới danh sách kết quả hiển thị, kích vào tùy chọn ở phía bên phải trên của công cụ này, sau đó bấm nút Next > Install.
Bước 3: Chờ một chút để Windows Media Player được cài đặt trở lại. Khi hoàn tất, bạn sẽ thấy công cụ giải trí này đã xuất hiện trở lại trong danh sách ứng dụng.
>>>>>Xem thêm: Tổng hợp các cách chuyển đổi eSIM Mobifone tại nhà
Trên đây FPTShop vừa hướng dẫn các bạn 3 cách khác nhau để tắt hoặc gỡ cài đặt Windows Media Player khỏi Windows 11 nhanh chóng.