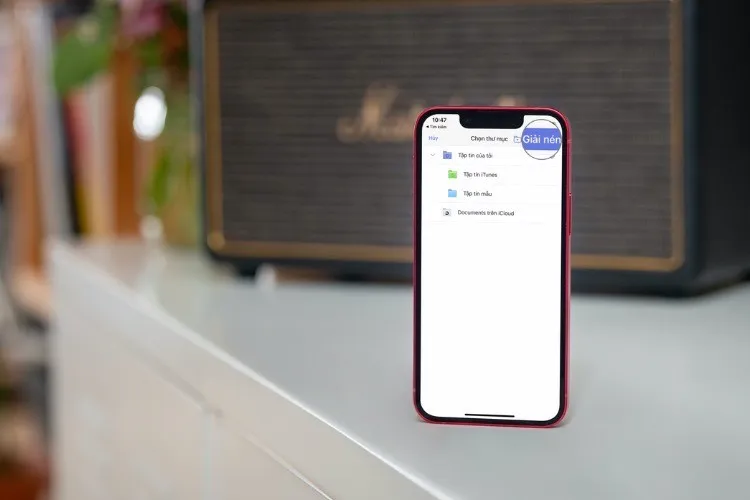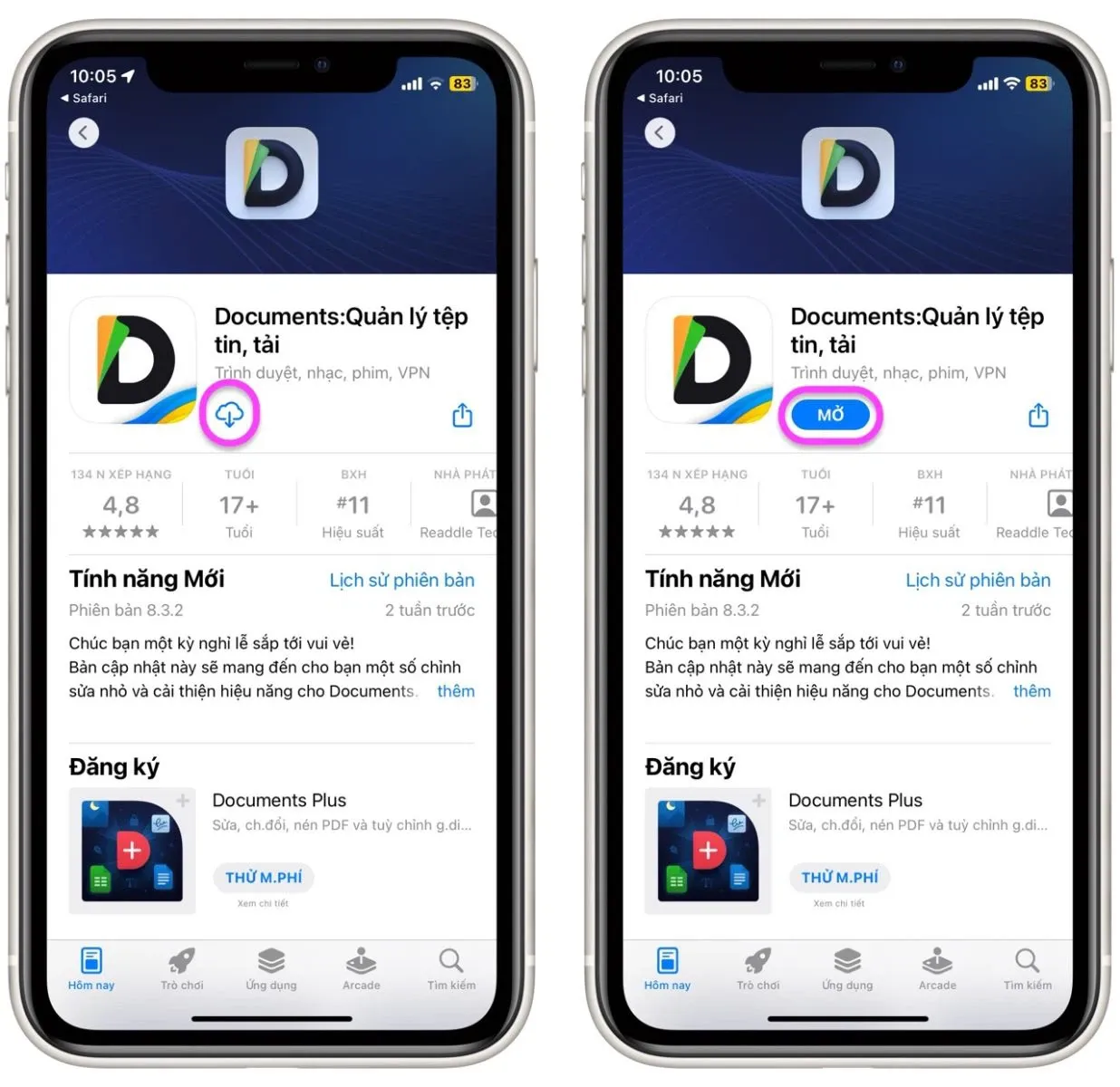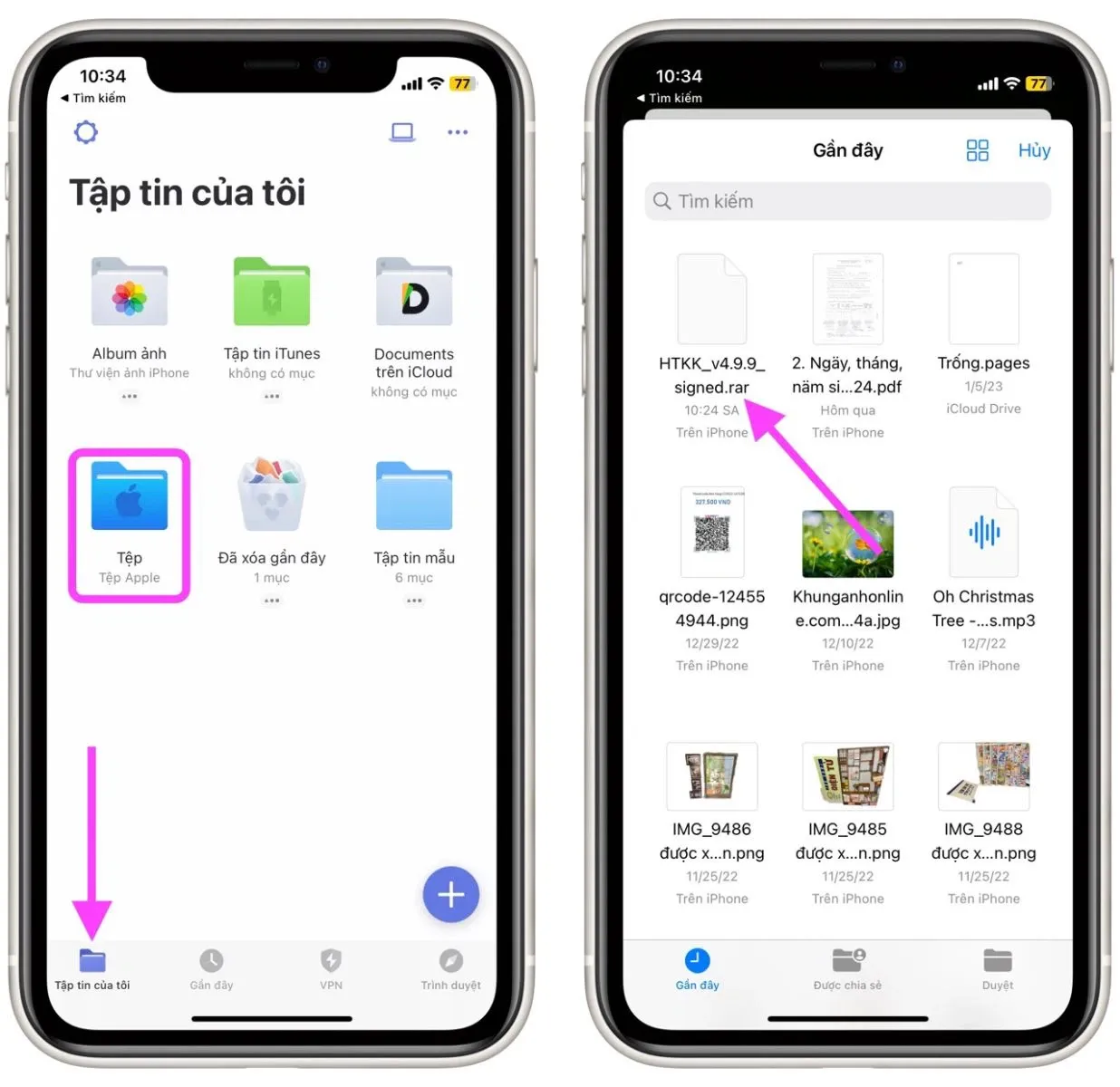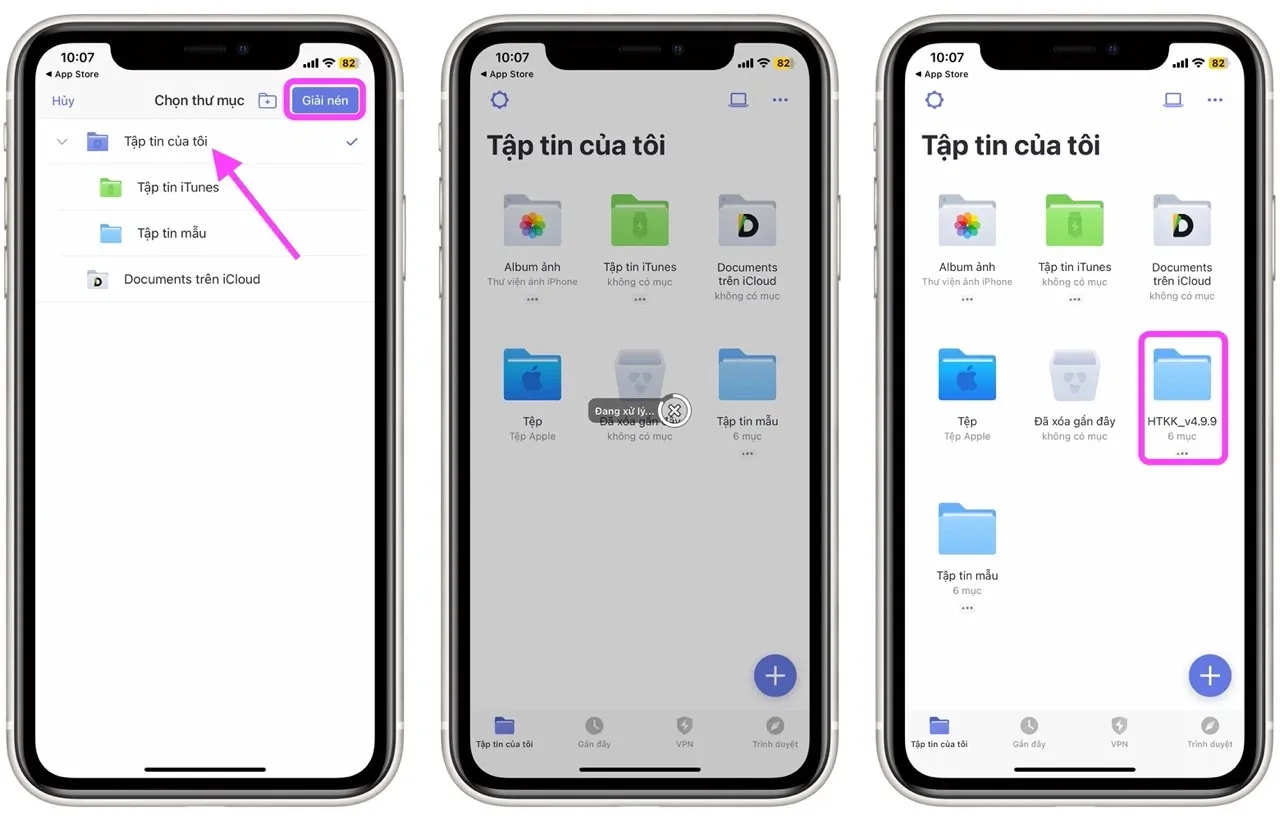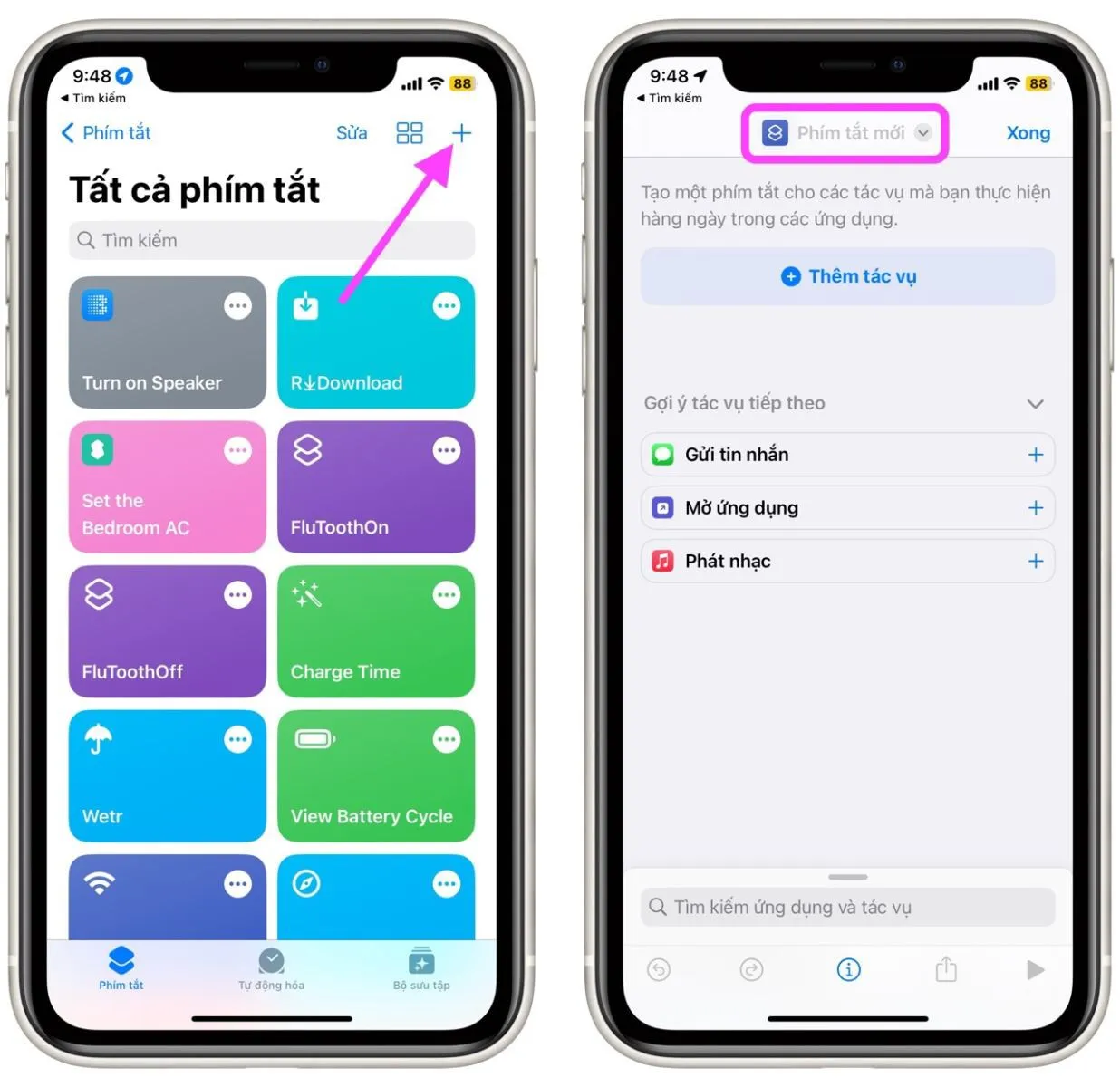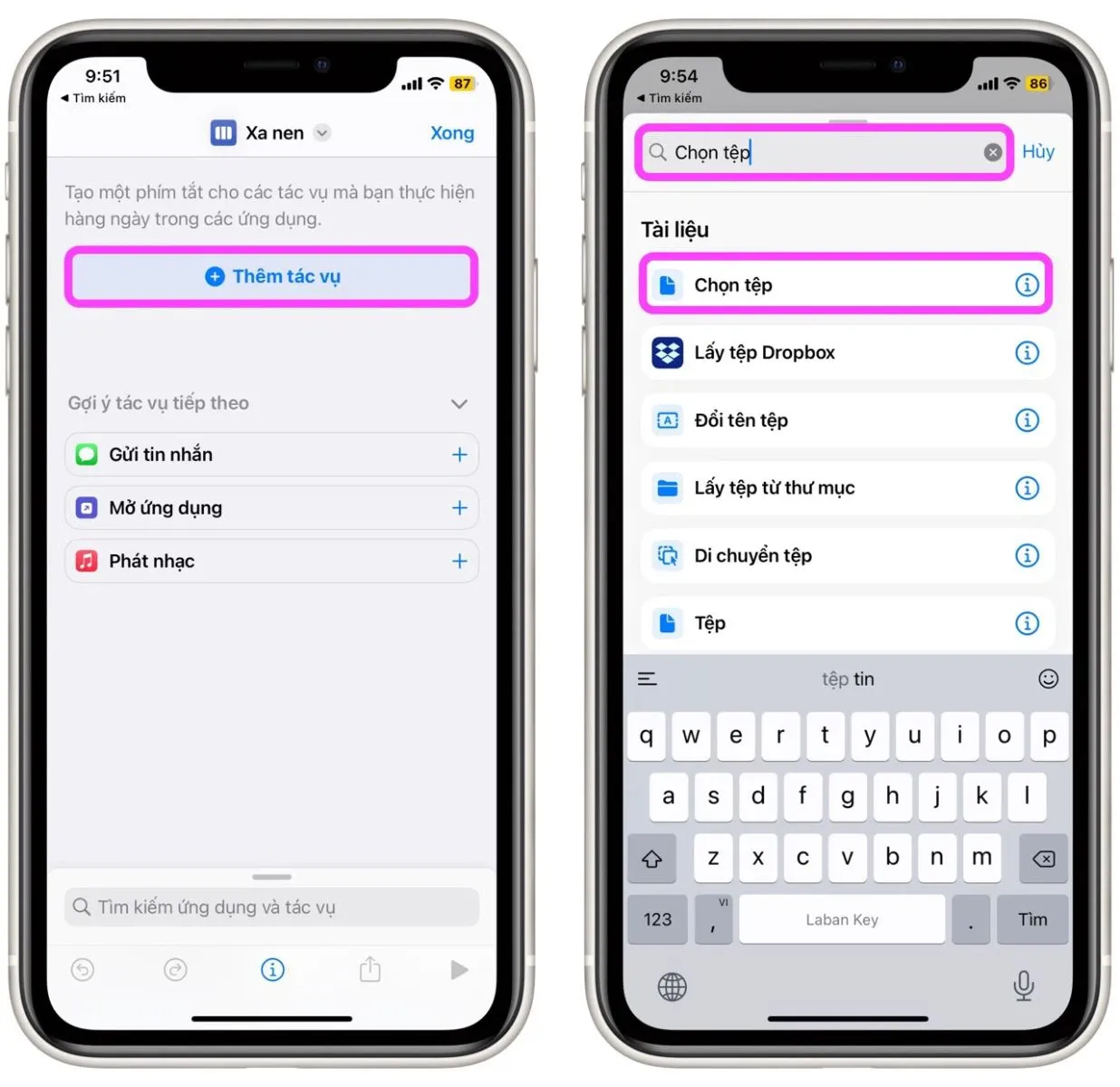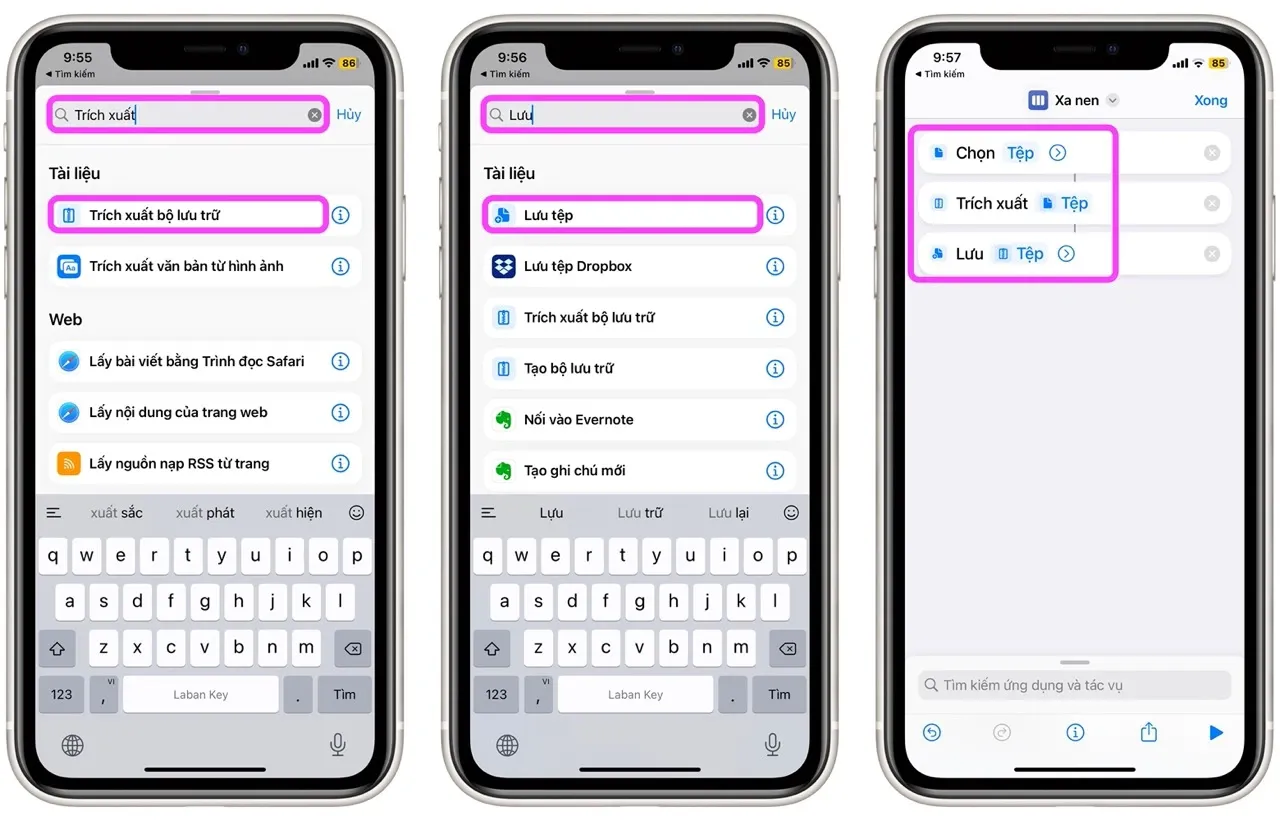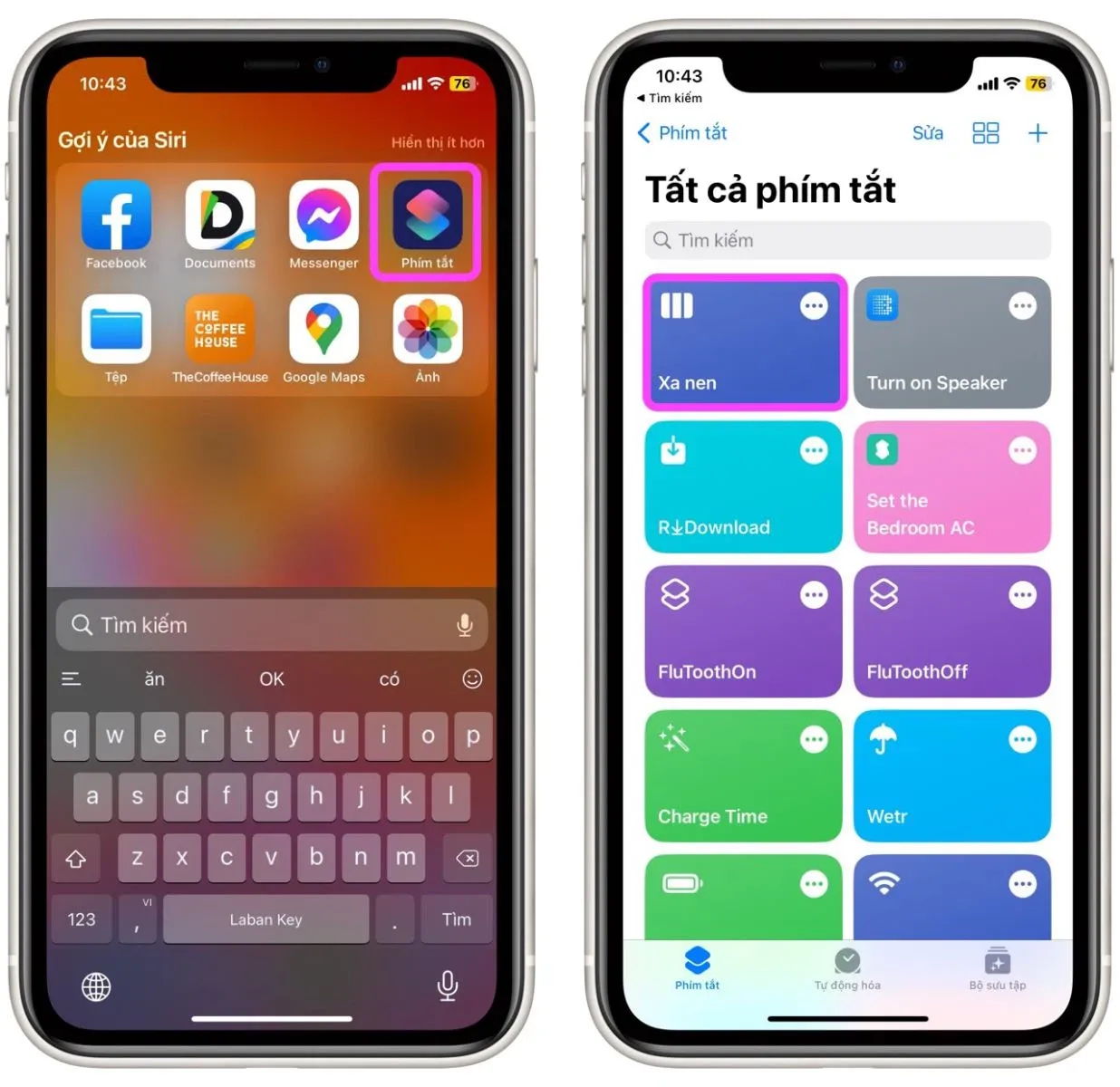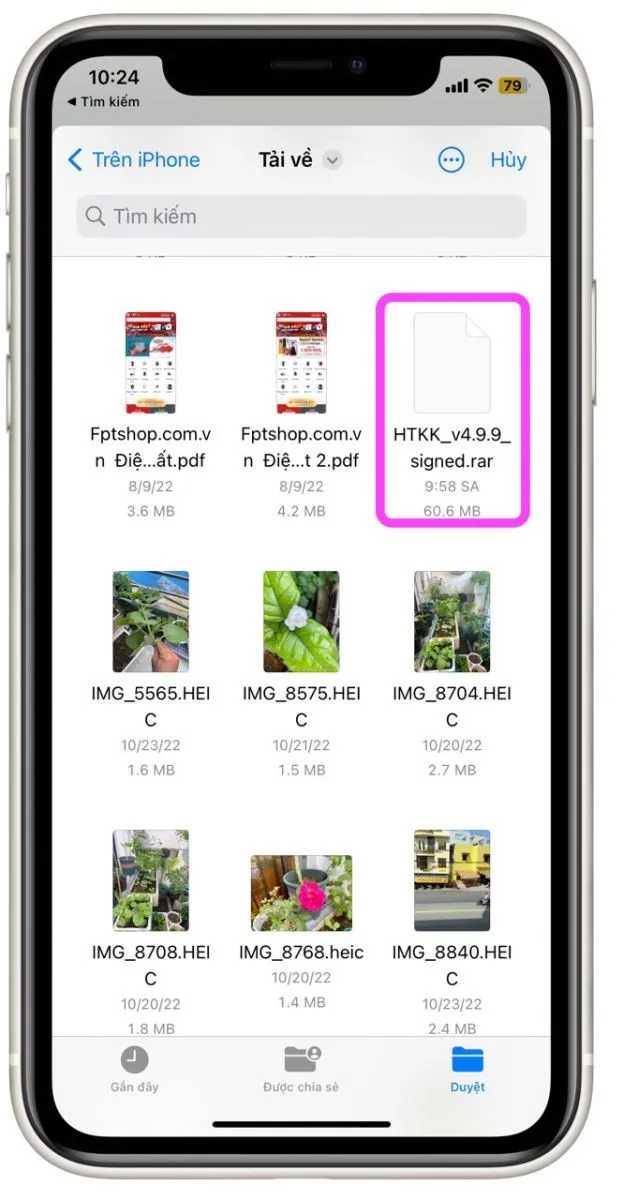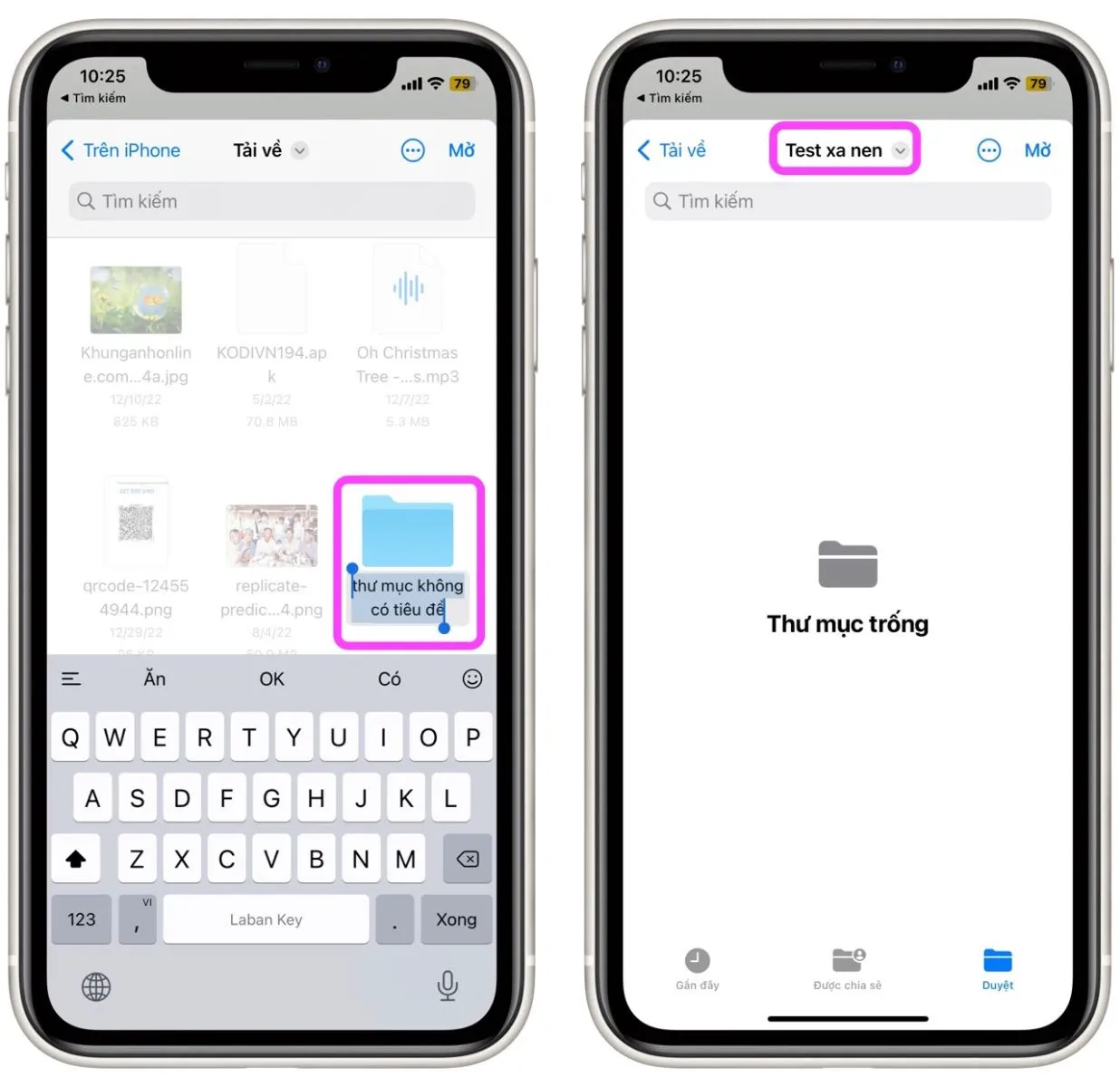Khác với file ZIP, bạn không thể mở file RAR trên iPhone bằng ứng dụng Files (Tệp) mặc định. May thay, bạn vẫn có nhiều cách khác để mở những file này trên iPhone. Bài viết giới thiệu đến bạn 2 cách như vậy.
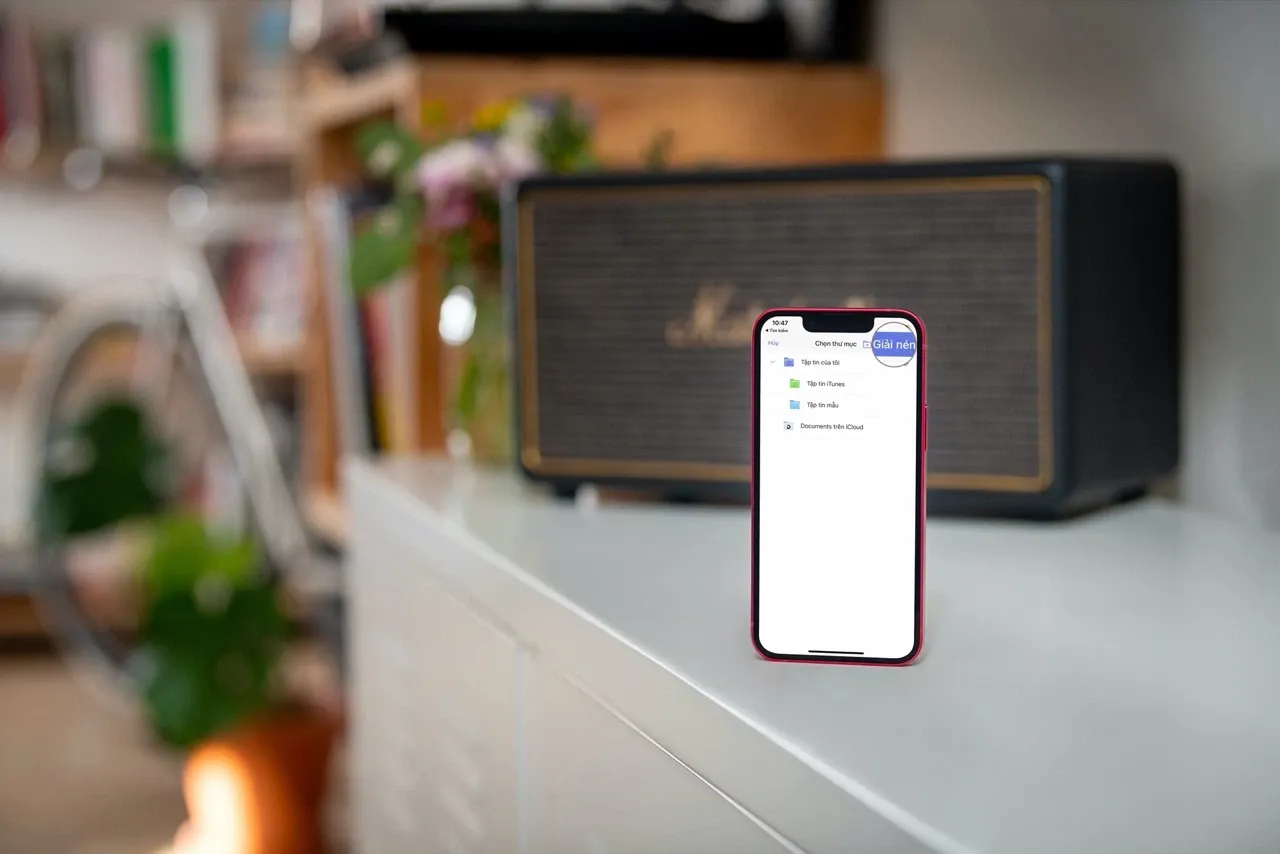
Bạn đang đọc: Cách giải nén và mở file RAR trên iPhone và iPad
File nén giúp tiết kiệm bộ nhớ và dễ dàng chia sẻ hơn. ZIP, TAR, RAR là những định dạng file nén phổ biến và bạn có thể tạo ra chúng trên thiết bị bất kỳ. Tuy nhiên nén và giải nén (hay xả nén) file chưa bao giờ dễ dàng trên iPhone và iPad. Mặc dù ứng dụng Files (Tệp) có thể mở file ZIP, nhưng nó không hỗ trợ giải nén và mở file RAR. Để mở file RAR, bạn cần đến những giải pháp khác.
2 cách giải nén và mở file RAR trên iPhone và iPad
Nếu ai đó gửi cho bạn một file RAR hoặc bạn tải một file RAR về từ Internet trên iPhone và không biết cách mở nó, dưới đây là 2 cách giải nén và mở file RAR đơn giản trên iPhone và iPad.
Lưu ý: Chúng tôi thực hiện hướng dẫn dưới đây trên iPhone. Đối với iPad, bạn chỉ cần thao tác tương tự.
Cách 1: Mở file RAR trên iPhone bằng ứng dụng Documents
Như đã nói trên, ứng dụng Files (Tệp) mặc định không hỗ trợ giải nén và mở file RAR trên iPhone. Bởi vậy bạn cần sử dụng các ứng dụng bên thứ ba để giải nén và mở dạng file này trên smartphone của Apple. Trong số rất nhiều ứng dụng hỗ trợ giải nén và mở file RAR trên iPhone, Documents là ứng dụng miễn phí, dễ sử dụng, và rất đa năng.
Nếu bạn chưa biết, Documents là ứng dụng quản lý file dành cho iPhone và iPad với rất nhiều tính năng hay ho. Nó cho phép bạn mở và xem rất nhiều định dạng file khác nhau bao gồm file PDF và file nén. Ngoài ra, bạn có thể sử dụng Documents để truy cập Internet và kết nối đến một máy chủ, cũng như làm rất nhiều việc khác.
Sau đây là hướng dẫn chi tiết cách tải, cài đặt, và sử dụng ứng dụng Documents để giải nén và mở file RAR trên iPhone.
Bước 1: Tải và cài đặt ứng dụng Documents vào iPhone từ địa chỉ sau.
Bước 2: Lưu file RAR bạn muốn giải nén vào ứng dụng Files (Tệp) mặc định.
Bước 3: Mở ứng dụng Documents từ biểu tượng trên màn hình chính, thư viện ứng dụng (app library), hay trình tìm kiếm Spotlight.
Bước 4: Trên thẻ My Files (Tập tin của tôi), hãy chọn mục Files (Tệp), sau đó tìm đến thư mục chứa file RAR bạn muốn xả nén, và bấm lên nó.
Bước 5: Chọn thư mục để lưu file sau khi xả nén và bấm nút Extract (Giải nén).
Documents sẽ giải nén file vào một thư mục mới cùng tên với tên của file RAR. Bạn chỉ cần bấm lên thư mục này và sẽ thấy tất cả file trong file nén.
Nếu bạn muốn truy cập các file đã được xả nén từ ứng dụng Files (Tệp), hãy mở ứng dụng Files (Tệp), và chọn mục Documents bên dưới mục Locations (Vị trí).
Cách 2: Mở file RAR trên iPhone bằng shortcut (phím tắt)
Mặc dù ứng dụng Documents hoạt động tốt và cho phép bạn mở file RAR trên iPhone nhanh chóng, nhưng bạn có một cách khác nhanh hơn để thực hiện việc này, đó là sử dụng shortcut (phím tắt) để xả nén file RAR. Ưu điểm của cách này là bạn có thể sử dụng phím tắt để xả nén file RAR và rất nhiều định dạng file nén khác.
Cách tạo phím tắt giải nén và mở file RAR trên iPhone
Bước 1: Mở ứng dụng Shortcuts (Phím tắt) trên iPhone.
Bước 2: Bấm nút hình dấu cộng ở góc trên cùng bên phải để tạo một phím tắt mới.
Bước 3: Bấm lên mục New shortcut (Phím tắt mới) ở trên cùng và chọn Rename (Đổi tên), sau đó đặt tên bất kỳ cho phím tắt, ví dụ: Xa nen, và bấm nút Done (Xong).
Tìm hiểu thêm: Cách đưa ứng dụng ra màn hình điện thoại iPhone dành cho người mới dùng lần đầu
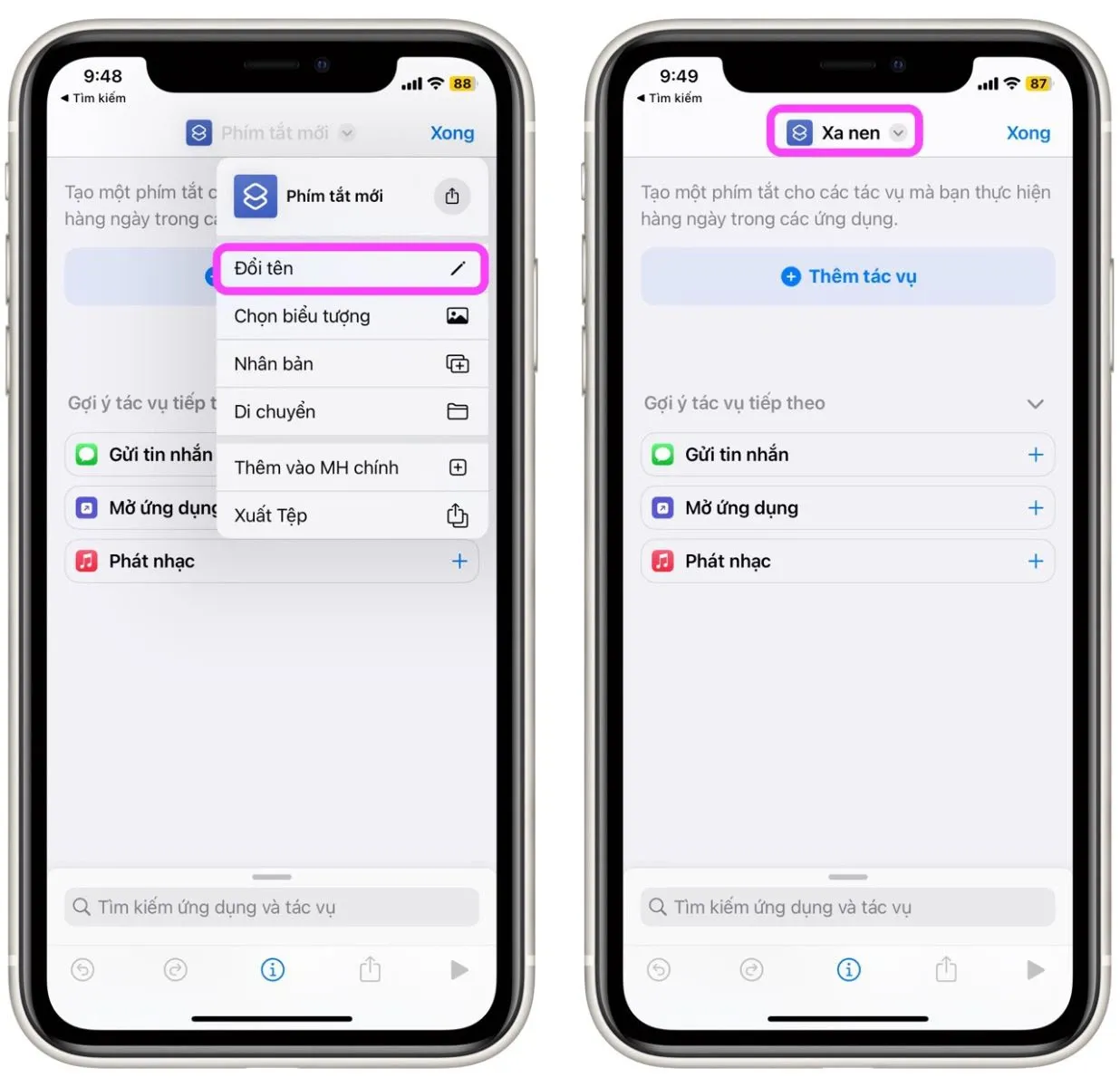
Bước 4: Bạn có thể chọn biểu tượng đại diện cho phím tắt bằng cách bấm lên biểu tượng nằm bên trái tên của nó, sau đó chọn một biểu tượng mong muốn. Bấm nút Done (Xong) để lưu lại các thay đổi.
Bước 5: Bấm nút Add action (Thêm tác vụ), và tìm kiếm với từ khóa Select File (Chọn tệp), rồi bấm lên kết quả tương ứng để thêm nó vào phím tắt.
Bước 6: Tương tự, hãy tìm kiếm với từ khóa Extract Archive (Trích xuất bộ lưu trữ) và chọn kết quả tương ứng từ danh sách.
Bước 7: Một lần nữa, hãy tìm kiếm với từ khóa Save File (Lưu tệp) và thêm nó vào phím tắt.
Bước 8: Bấm nút Done (Xong) để hoàn tất.
Cách chạy phím tắt để xả nén và mở file RAR trên iPhone
Sau khi hoàn thành việc tạo phím tắt, cách sử dụng nó rất đơn giản. Bạn chỉ cần mở ứng dụng Shortcuts (Phím tắt) và bấm lên tên của phím tắt bạn vừa tạo.
Khi thấy yêu cầu chọn file nén, bạn hãy chọn file RAR bạn muốn giải nén.
Sau đó, hãy chọn thư mục bạn muốn lưu file và bấm nút Open (Mở) ở góc phải. Lưu ý: Bạn nên tạo một thư mục mới để lưu tất cả file được xả nén.
Để truy cập các file vừa được xả nén, hãy mở ứng dụng Files (Tệp), truy cập vào thư mục bạn chọn để lưu file ở trên, và bạn sẽ thấy tất cả file bạn vừa xả nén.
>>>>>Xem thêm: Cách khắc phục lỗi Zalo trên máy tính không gọi được
Tóm lại, nếu sử dụng đúng phương pháp, bạn có thể xả nén và mở file RAR trên iPhone rất dễ dàng, như đã miêu tả trong hướng dẫn bên trên. Cả hai phương pháp này đều hoạt động trên iPad.
Tạm kết
Dĩ nhiên, việc chọn phương pháp nào tùy thuộc vào việc bạn thích sử dụng ứng dụng hay phím tắt hơn. Nếu bạn cần một cách giải nén và mở file RAR nhanh chóng và đơn giản, hãy sử dụng phím tắt, ngược lại nếu bạn không ngại cài đặt thêm một ứng dụng, hãy chọn Documents, vì nó cũng đi kèm với nhiều tiện ích hữu ích khác.
Xem thêm:
Cách giải nén file RAR trên Windows 11 hiệu quả nhất, đơn giản nhất
Cách giải nén file rar trên Windows 10 đơn giản và hiệu quả nhất
Mách bạn 2 cách giải nén file ISO đơn giản hơn bao giờ hết
Tải ngay 5 ứng dụng giải nén file miễn phí trên Android
File RAR là gì? Cách mở file RAR trên Windows và macOS
Cách mở tệp nén trong Google Drive