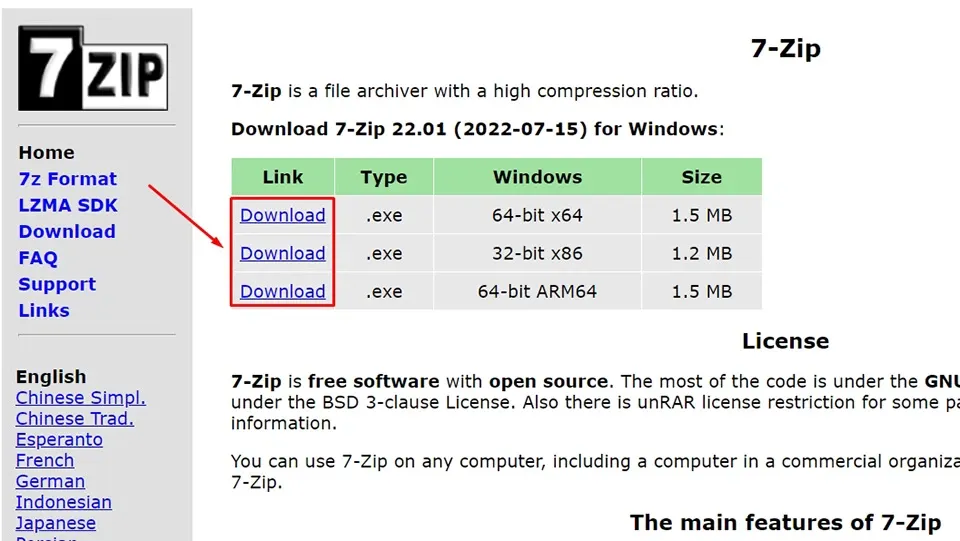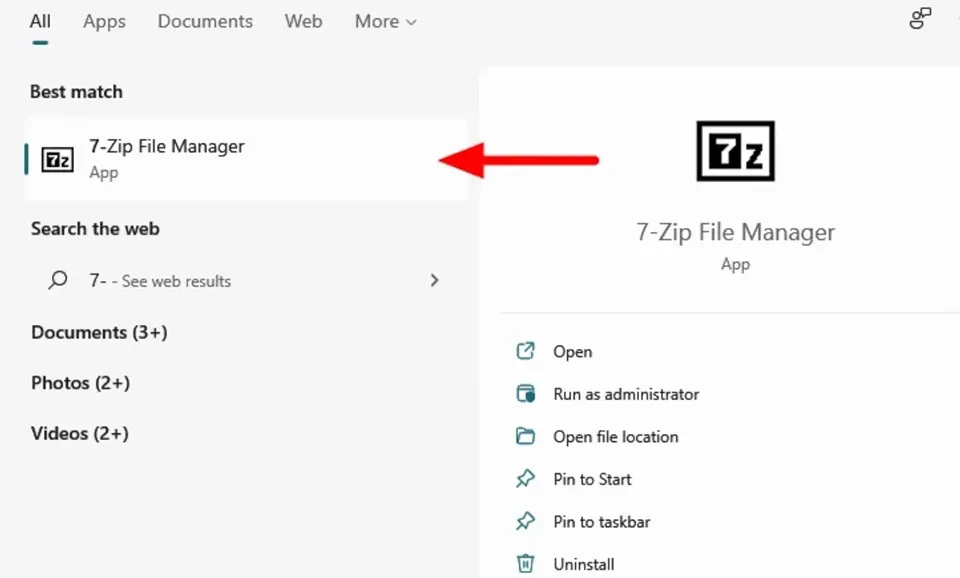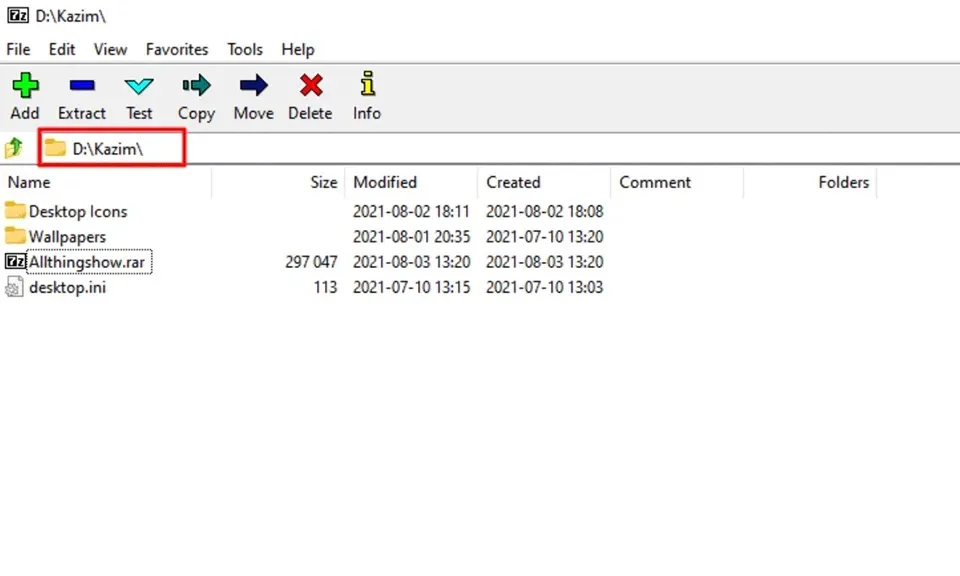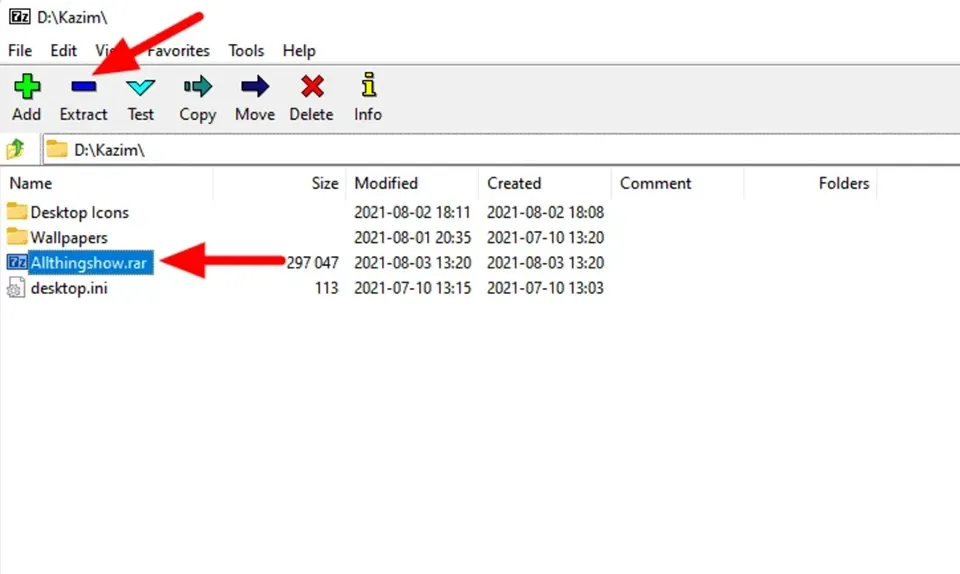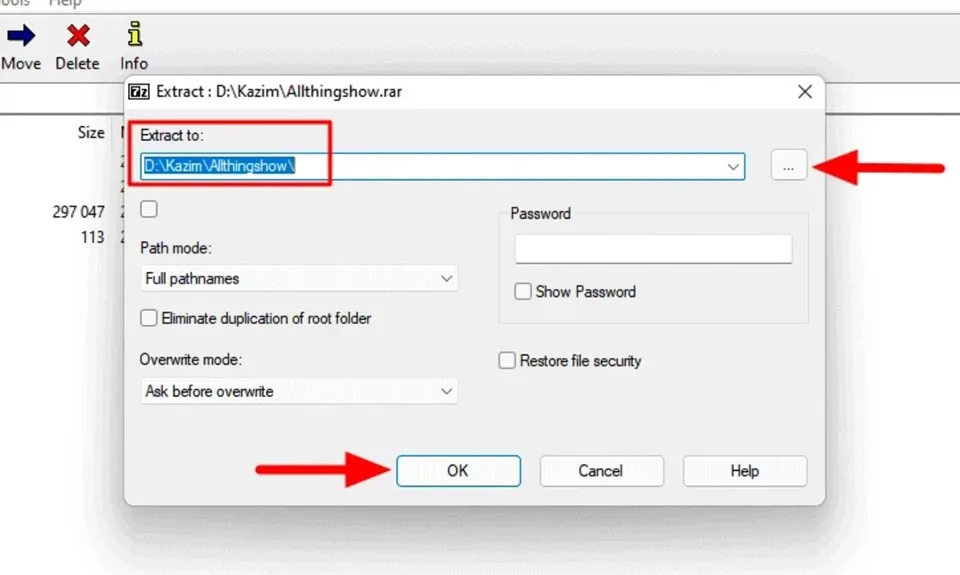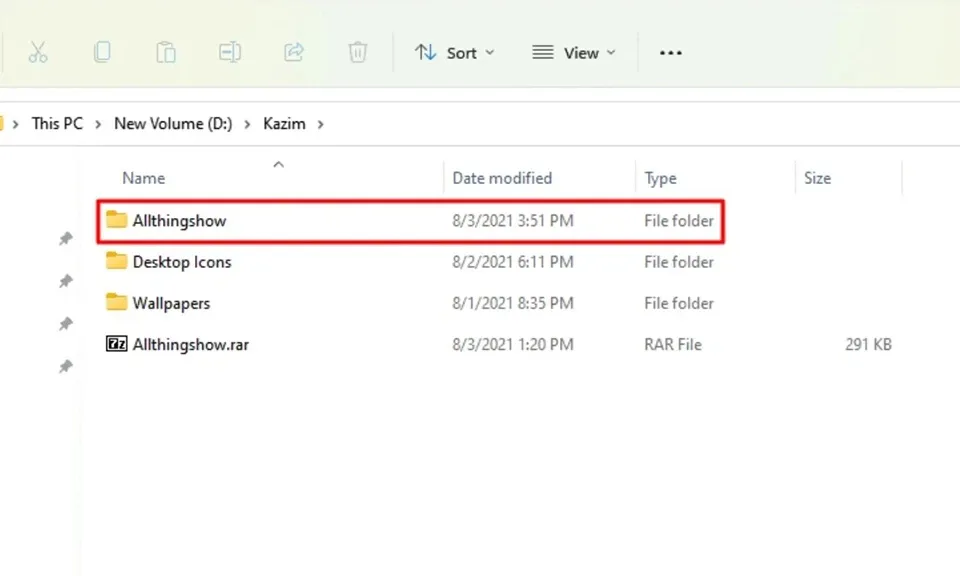Trong quá trình sử dụng máy tính chạy Windows 11, bạn sẽ thường xuyên nhận được các file RAR có mức dung lượng khác nhau từ lớn tới nhỏ. Để có thể lấy được những dữ liệu này ra ngoài, bạn cần biết cách giải nén file RAR trên Windows 11.
RAR là một trong những định dạng file khá phổ biến. Bạn có thể bắt gặp những file dạng này ở bất kỳ đâu trên Internet, đặc biệt là trên các trang web cung cấp các gói phần mềm hoặc trò chơi. Tuy nhiên, việc mở các file RAR lại không hề đơn giản một chút nào. Để giúp các bạn có một trải nghiệm sử dụng máy tính tốt hơn, Blogkienthuc.edu.vn sẽ chia sẻ đến bạn cách giải nén file RAR trên Windows 11 ở trong bài viết này.
Bạn đang đọc: Cách giải nén file RAR trên Windows 11 hiệu quả nhất, đơn giản nhất
File RAR là gì?
File RAR (Roshal ARchive) là một tệp dữ liệu nén có thể chứa các tệp và thư mục khác. Vì được nén, các dữ liệu bên trong file RAR sẽ chiếm ít dung lượng lưu trữ hơn so với khi chúng ở dạng bình thường. Khi bạn sử dụng phần mềm WinRAR để nén một tệp hoặc thư mục, kết quả là bạn sẽ có một tệp mới với định dạng đuôi “RAR”.
Không chỉ giúp giảm mức sử dụng dung lượng lưu trữ, dữ liệu trong file RAR cũng được mã hoá để an toàn hơn khi bạn chia sẻ trên mạng. Ngoài ra, bạn hoàn toàn có thể bảo vệ file RAR bằng cách đặt mật khẩu cho nó trong quá trình tạo.
Xem thêm: Cách hạ Windows 11 xuống Windows 10 quá 10 ngày không mất dữ liệu
Làm cách nào để giải nén file RAR trên Windows 11?
Windows 11 không cung cấp bất kỳ phương pháp hoặc công cụ tích hợp nào để mở hoặc giải nén file RAR. Bạn có thể sử dụng phần mềm WinRAR để trích xuất nội dung của tệp. Tuy nhiên, WinRAR yêu cầu đăng ký trả phí sau thời gian dùng thử ban đầu (40 ngày).
Đối với những bạn đang tìm kiếm phần mềm miễn phí có thể được sử dụng để giải nén file RAR trên Windows 11, có rất nhiều lựa chọn có sẵn trên web. Tuy nhiên, Blogkienthuc.edu.vn khuyên bạn nên sử dụng phần mềm 7-Zip. Đó là một phần mềm mã nguồn mở hoàn toàn miễn phí, có thể dễ dàng đọc và trích xuất nhiều định dạng và nó bao gồm cả RAR.
Để tải xuống phần mềm 7-Zip, bạn chỉ cần hãy truy cập vào trang 7-zip.org và tải xuống phiên bản 32 bit hoặc 64 bit, điều này tuỳ thuộc vào phiên bản Win 11 mà bạn đang sử dụng trên máy tính của mình. Sau khi bạn đã tải xuống 7-Zip, bạn hãy mở tập tin ra và nhấn đúp vào tệp cài đặt rồi sau đó làm theo các hướng dẫn trên màn hình.
Khi chương trình 7-Zip đã được cài đặt thành công, bạn đã có thể sử dụng nó để giải nén file RAR trên Windows 11 theo hướng dẫn dưới đây.
Cách giải nén file RAR trên Windows 11 bằng 7-Zip
Bước 1: Để mở và giải nén các file RAR bằng 7-Zip, bạn hãy nhấn tổ hợp phím Windows + S để mở trình tìm kiếm của Windows 11. Sau đó, bạn nhập từ khoá “7-Zip File Manager” vào trong trường tìm kiếm và mở chương trình 7-Zip trong danh sách các kết quả mà hệ điều hành trả về.
Bước 2: Trong 7-Zip File Manager, bạn hãy điều hướng đến vị trí lưu trữ file RAR trên máy tính.
Bước 3: Để mở và xem các nội dung của file RAR, bạn hãy nhấn đúp chuột trái vào file RAR đó.
Tìm hiểu thêm: Hướng dẫn hẹn giờ tắt tivi Samsung nhanh chóng và đơn giản
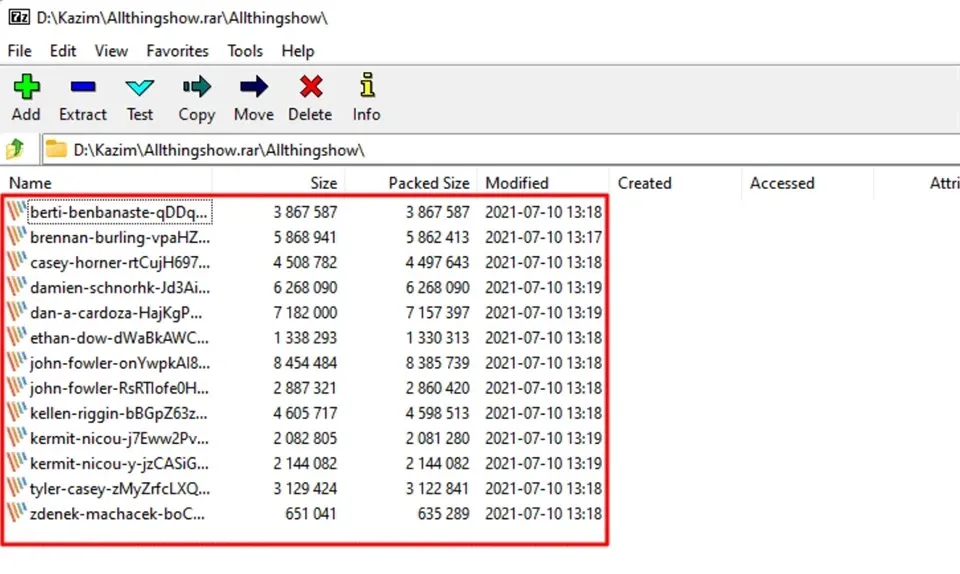
Bước 4: Chương trình sẽ hiển thị cho bạn danh sách các dữ liệu được nén bên trong file RAR.
Bước 5: Để trích xuất dữ liệu bên trong của file RAR, bạn hãy nhấn chọn file đó và nhấn nút Extract ở trên thanh công cụ của chương trình.
Lưu ý: Bạn cũng có thể giải nén các tệp và thư mục riêng lẻ trong file RAR bằng cách mở file đó, chọn các tệp bạn muốn giải nén và nhấn vào nút Extract.
Bước 6: Một cửa sổ Extract sẽ xuất hiện. Bây giờ, bạn cần chọn vị trí lưu file giải nén ở mục Extract to bằng cách nhấn vào nút có biểu tượng ba dấu chấm nằm ngang. Sau khi bạn đã chọn được vị trí lưu trữ cho dữ liệu giải nén từ file RAR, bạn chỉ cần nhấn vào nút OK ở dưới cùng để chương trình làm việc.
>>>>>Xem thêm: Cách đưa “8 hình nền động độc quyền trên iPhone X” lên các iPhone khác
Bước 7: Khi quá trình giải nén kết thúc, bạn hãy truy cập vào vị trí bạn chọn trước đó để truy cập các dữ liệu được giải nén từ file RAR.
Chúc bạn thành công.
Xem thêm: 3 cách thay đổi hình nền màn hình trong Windows 11