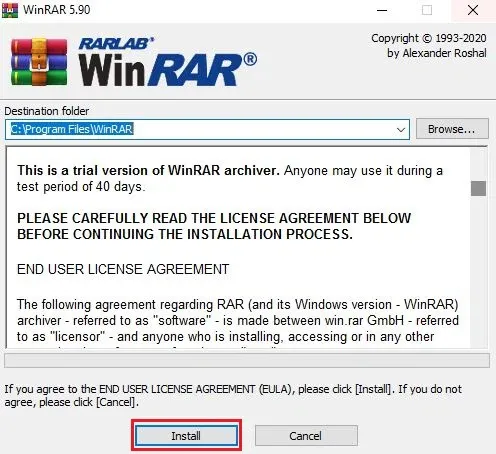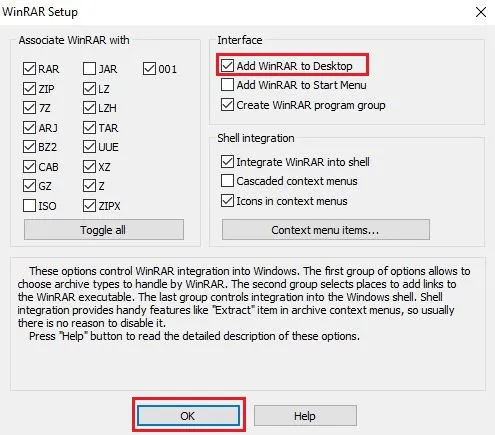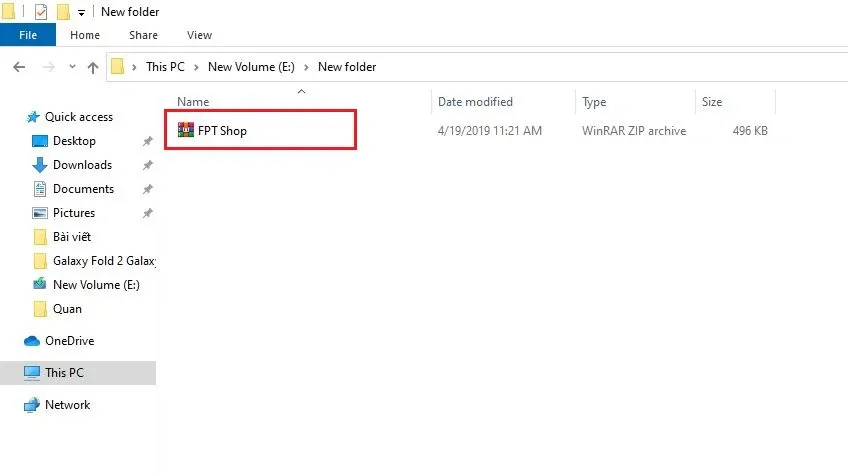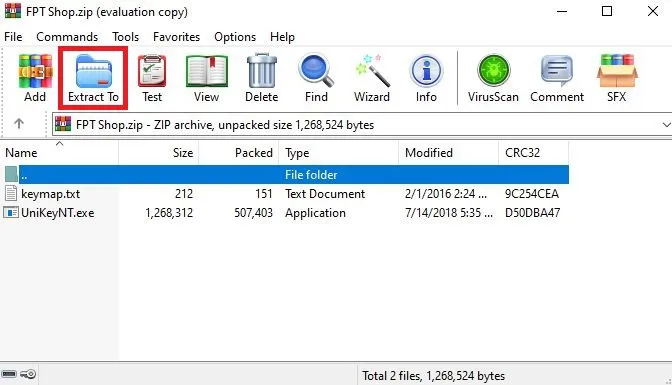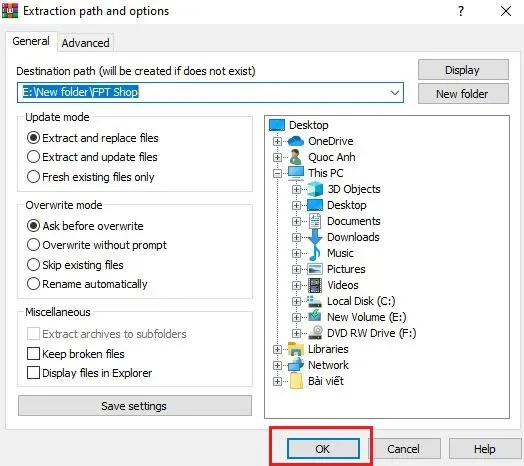Nếu bạn mới chuyển sang Windows 10 và còn bỡ ngỡ với việc nén và giải nén file trên hệ điều hành hành này, Blogkienthuc.edu.vn sẽ hướng dẫn bạn cách giải nén file RAR trên Win 10 theo cách đơn giản nhất.
Những ai sử dụng thành thạo máy tính đều hiểu được những lợi ích mà file nén mang lại. File nén giúp giảm dung lượng đến mức tối thiểu, cho phép nén nhiều thư mục thành một file để tiện cho việc chia sẻ. Ngoài ra, việc dùng file nén còn giúp bạn tiết kiệm được không gian lưu trữ dành cho những dữ liệu khác.
Bạn đang đọc: Cách giải nén file rar trên Windows 10 đơn giản và hiệu quả nhất
Trong các dạng file nén thì file định dạng RAR là nổi tiếng nhất bởi tỷ lệ nén cao và có độ phổ biến rộng rãi. Khi bạn nhận được hoặc tải về một file định dạng RAR thì sử dụng WinRAR là cách giải nén file RAR trên Windows 10 đơn giản nhất.
Tham khảo: Hướng dẫn cách chỉnh màu màn hình laptop Win 10
WinRAR là gì? Cách tải WinRAR cho Windows 10
WinRAR là phần mềm được lập trình để hỗ trợ nén và giải nén tập tin được tung ra từ năm 1993 do Yevgeny Roshal xây dựng. Đây không phải là một phần mềm miễn phí và hỗ trợ cho cả hệ điều hành Windows 10.
Để tải về và sử dụng thử WinRAR trong 40 ngày, các bạn làm theo bước dưới đây:
- Bước 1: Tải về file cài đặt WinRAR cho Windows 10 tại địa chỉ này. Lưu ý hãy chọn 64-bit hoặc 32-bit cho phù hợp với phiên bản Windows của bạn
- Bước 2: Sau khi quá trình tải hoàn tất, hãy bật lên và click vào Install.
- Bước 3: Ở bảng WinRAR Setup, bạn hãy tích vào ô trống cạnh Add WinRAR to Desktop nếu muốn đưa icon của phần mềm ra màn hình chính, sau đó click chọn OK.
- Bước 4: Chọn Done để hoàn tất khâu thiết lập WinRAR.
Tìm hiểu thêm: Hướng dẫn cách làm hiện đuôi file trong Win 10
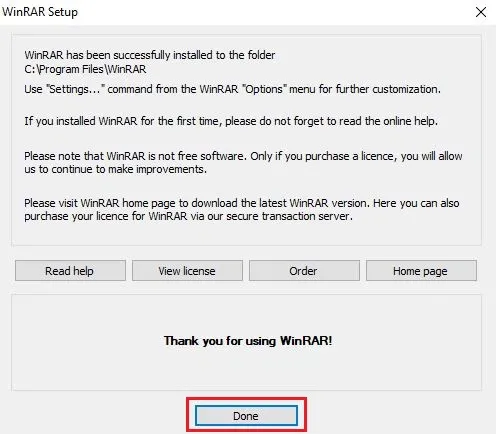
Tham khảo: Cách Repair Windows 10 để sửa lỗi hệ thống
Cách giải nén file RAR trên Windows 10
Như đã nói ở trên, phần mềm WinRAR là cách giải nén file RAR trên Win 10 hiệu quả nhất. Quy trình hết sức đơn giản như sau:
- Bước 1: Bạn click chuột vào file đuôi .rar cần giải nén, giao diện phần mềm WinRAR sẽ tự động bật lên.
- Bước 2: Nhấn vào biểu tượng Extract To trên thanh công cụ WinRAR,
- Bước 3: Một cửa sổ sẽ hiện lên yêu cầu bạn chọn vị trí sẽ giải nén. Sau đó, nhấn OK để hoàn tất.
>>>>>Xem thêm: Cách sử dụng Trình ghi màn hình trên điện thoại Samsung
- Bước 4: Quy trình giải nén đã xong, bạn hãy tìm tới vị trí đã chọn, mở thư mục lên và mọi tập tin bạn cần sẽ hiện ra.
Xem thêm: Cách phát WiFi từ laptop Windows 10