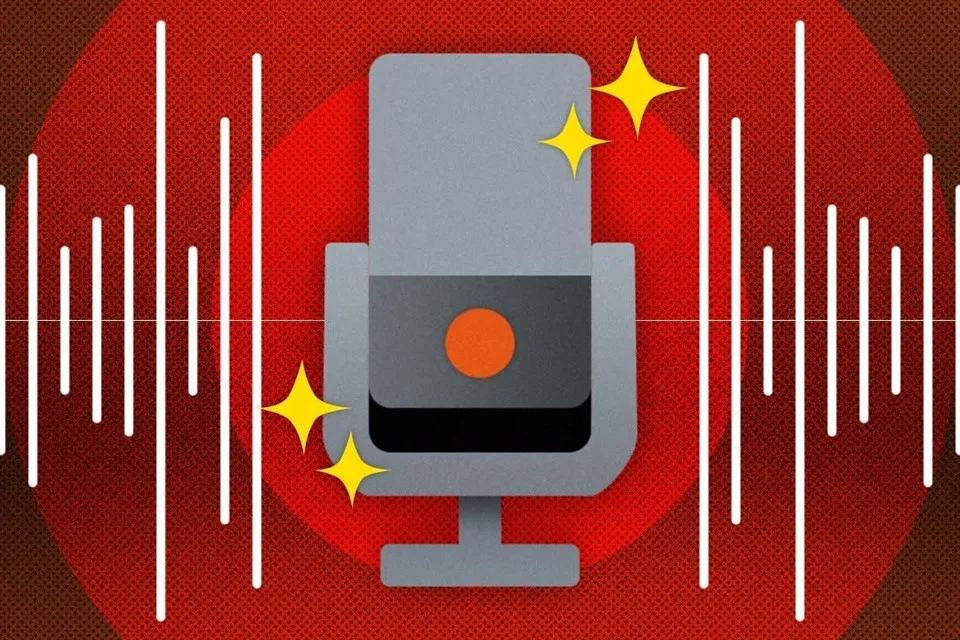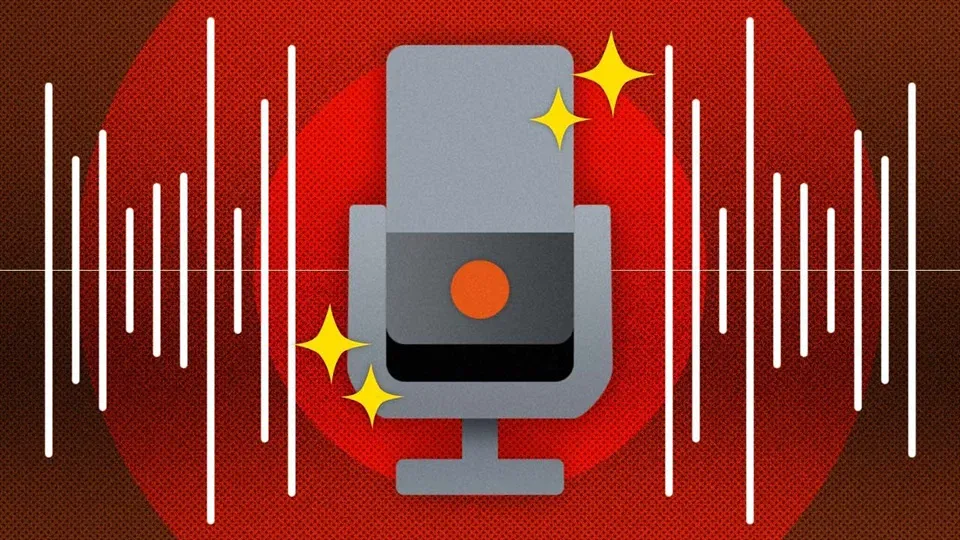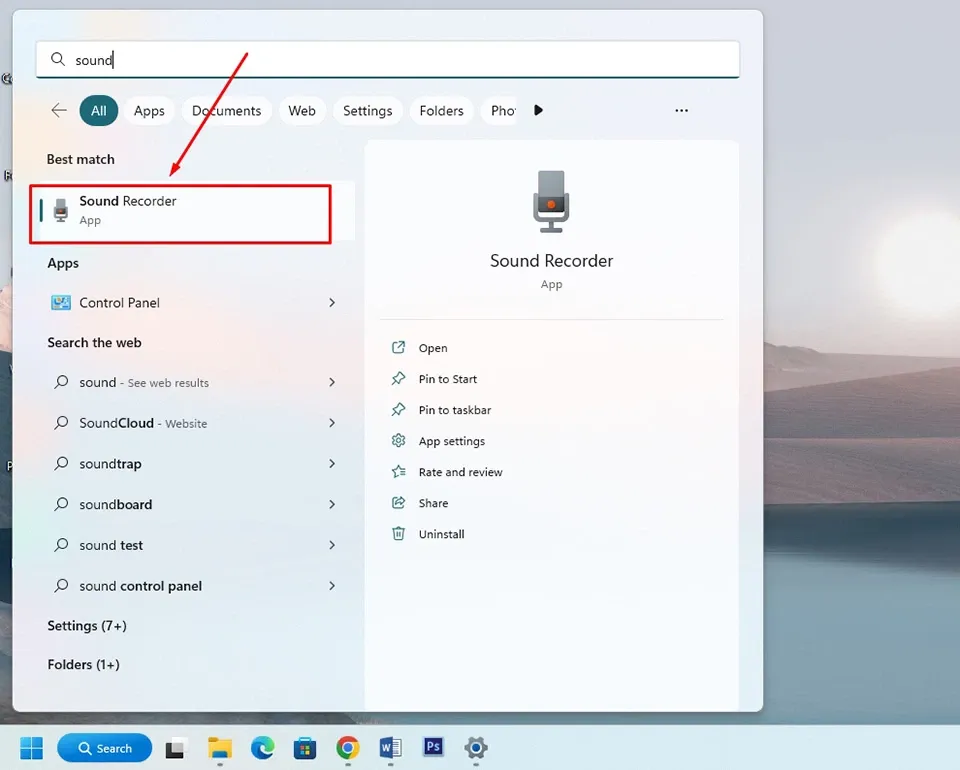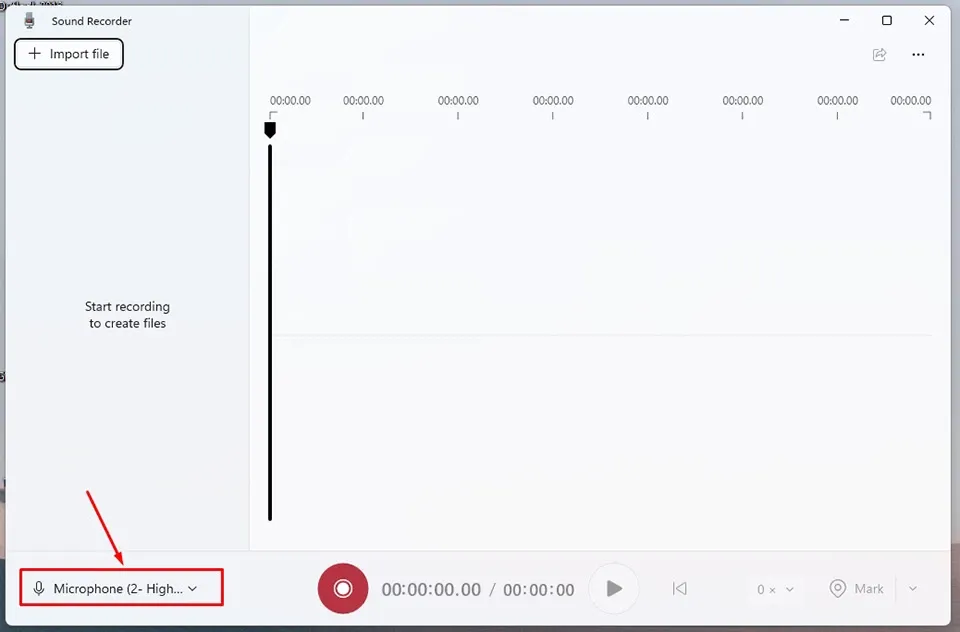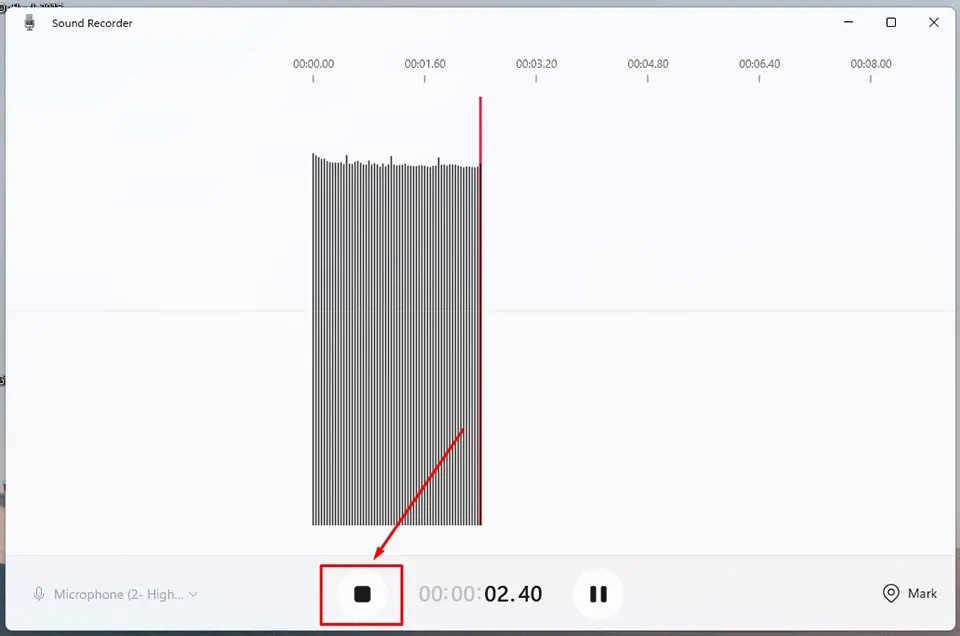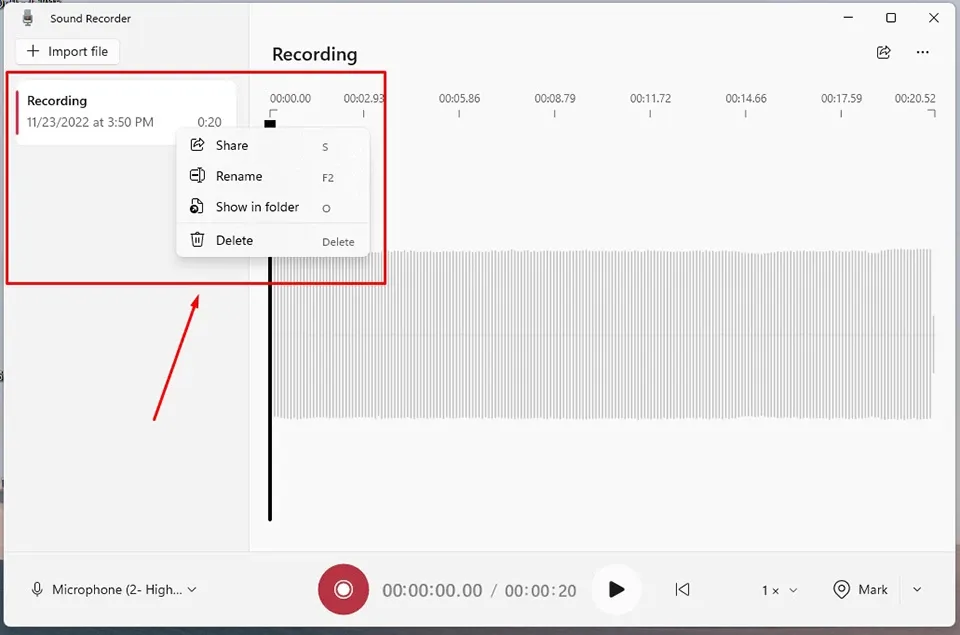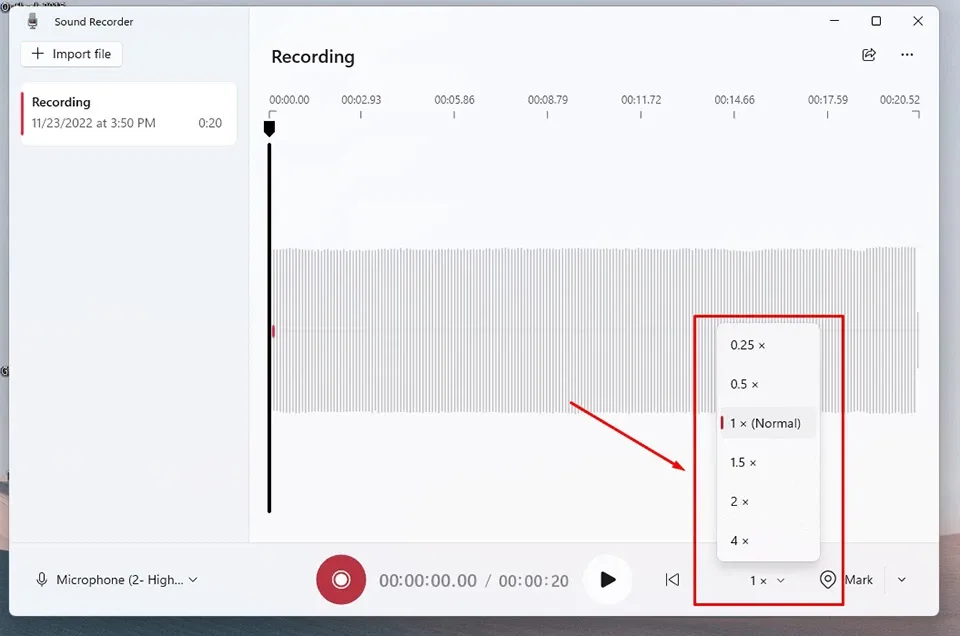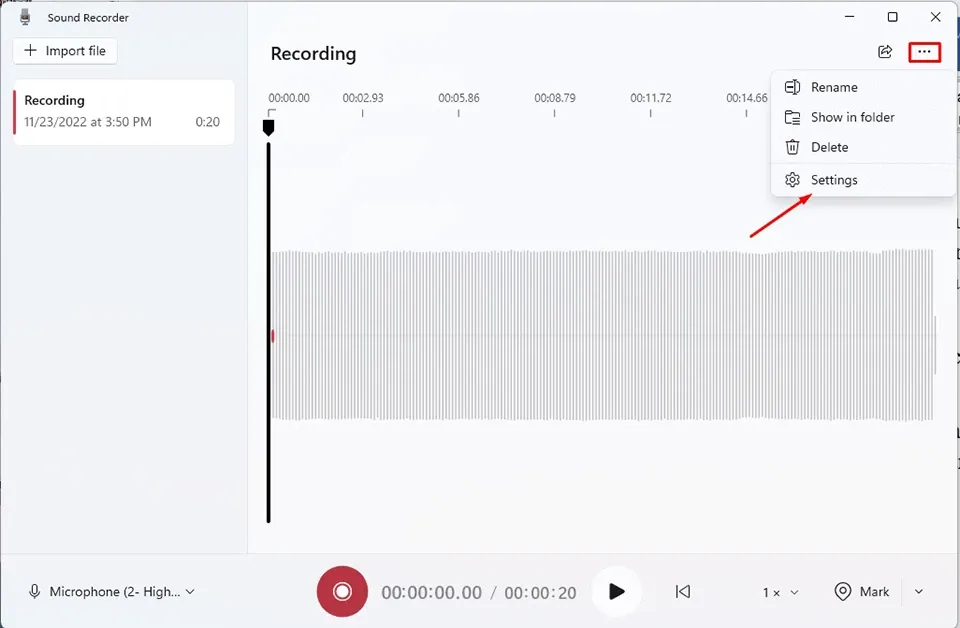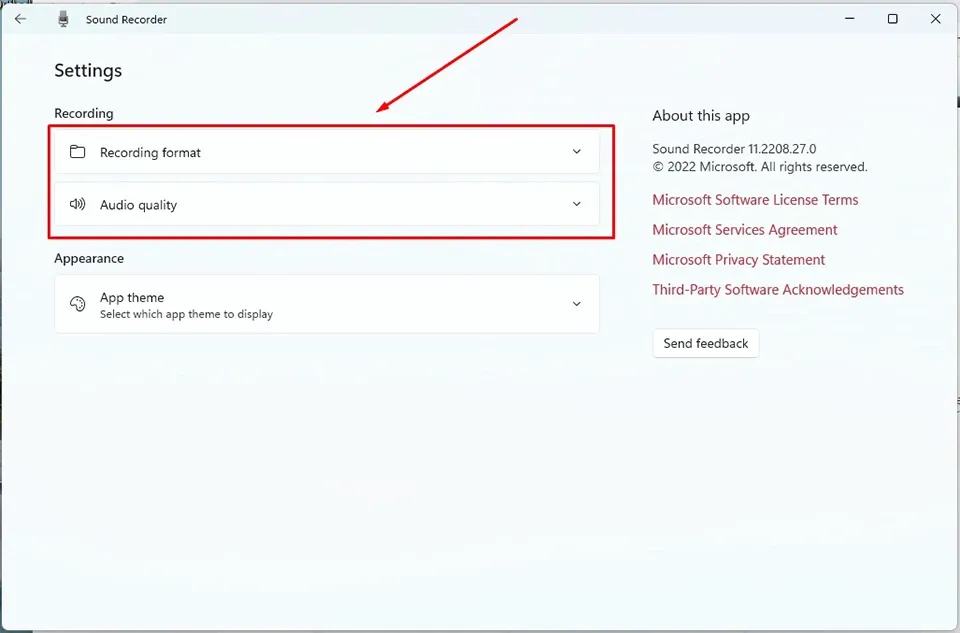Windows 11 được tích hợp sẵn ứng dụng ghi âm với tên gọi, giao diện và nhiều tính năng mới. Bài viết dưới đây sẽ hướng dẫn bạn cách ghi âm trên máy tính chạy Windows 11 với ứng dụng Sound Recorder.
Ứng dụng ghi âm giọng nói và âm thanh đã có sẵn trên hệ điều hành Windows từ lâu. Tuy nhiên, Windows 11 đã mang đến một ứng dụng ghi âm hoàn toàn với tên gọi, giao diện và nhiều tính năng mới hữu ích. Ứng dụng này được Microsoft đặt tên là Sound Recorder, thay thế cho tên gọi Voice Recorder trong các phiên bản Windows trước.
Bạn đang đọc: Cách ghi âm trên máy tính chạy Windows 11
Không chỉ là một sự thay đổi tên, Sound Recorder còn có một giao diện mới bên cạnh các tính năng mới. Quan trọng hơn, giao diện mới của ứng dụng này rất đơn giản và dễ dàng làm quen, ngay cả với những người mới lần đầu sử dụng nó. Ở trong bài viết này, Blogkienthuc.edu.vn sẽ hướng dẫn bạn cách ghi âm trên máy tính chạy Windows 11 bằng Sound Recorder nhé.
Cách ghi âm trên máy tính chạy Windows 11 bằng ứng dụng Sound Recorder
Nếu bạn tìm kiếm từ khoá “Recorder” trong Start Menu của Windows 11, bạn vẫn sẽ được trả về kết quả là ứng dụng Voice Recorder. Nhưng khi bạn nhấn mở ứng dụng, nó sẽ tự động cập nhật và chuyển sang thành ứng dụng Sound Recorder hoàn toàn mới. Điều này xảy ra ngay cả trên phiên bản Windows 11 22h2 mới nhất.
Bên cạnh một giao diện mới, Sound Recorder còn hỗ trợ ghi âm ở nhiều định dạng khác nhau, bao gồm MP3, M4A, WAV, FLAC, WMA… Chưa kể, bạn cũng có thể chọn chất lượng âm thanh từ Auto (tự động), Medium (trung bình) cho đến High (cao) và Best (tốt nhất). Ứng dụng cũng cho phép bạn thay đổi thiết bị ghi âm trong ứng dụng nếu bạn có nhiều hơn một micro được gắn vào máy tính.
Để thực hiện cách ghi âm trên máy tính chạy Windows 11 bằng Sound Recorder, bạn hãy làm theo hướng dẫn sau đây.
Bước 1. Đầu tiên, bạn hãy nhấn phím Windows và gõ “voice” hoặc “sound” trên bàn phím. Trong danh sách các kết quả được Windows 11 trả về, bạn hãy nhấn vào mở ứng dụng Sound Recorder.
Bước 2. Ở giao diện chính của ứng dụng Sound Recorder, bạn sẽ thấy có tuỳ chọn lựa chọn thiết bị ghi âm nằm góc ngoài dưới cùng bên trái. Nếu bạn có nhiều hơn một micro gắn lên máy tính, bạn hãy lựa chọn chính xác micro trước khi bắt đầu quá trình ghi âm. Bên cạnh tuỳ chọn lựa chọn thiết bị ghi âm, bạn sẽ thấy có một nút hình Start Recording với thiết kế hình tròn màu đỏ lớn. Bạn cũng có thể nhấn tổ hợp phím tắt Ctrl + R để thay thế cho thao tác nhấn chuột trên nút này.
Bước 3. Khi nhấn vào nút này, ứng dụng sẽ bắt đầu ghi lại âm thanh và nút tròn sẽ được chuyển thành nút Stop Recording có hình vuông màu đen. Nhấn vào nút này hoặc phím Esc trên bàn phím để dừng ghi âm.
Tìm hiểu thêm: Hướng dẫn cách chặn yêu cầu nâng cấp Windows 10
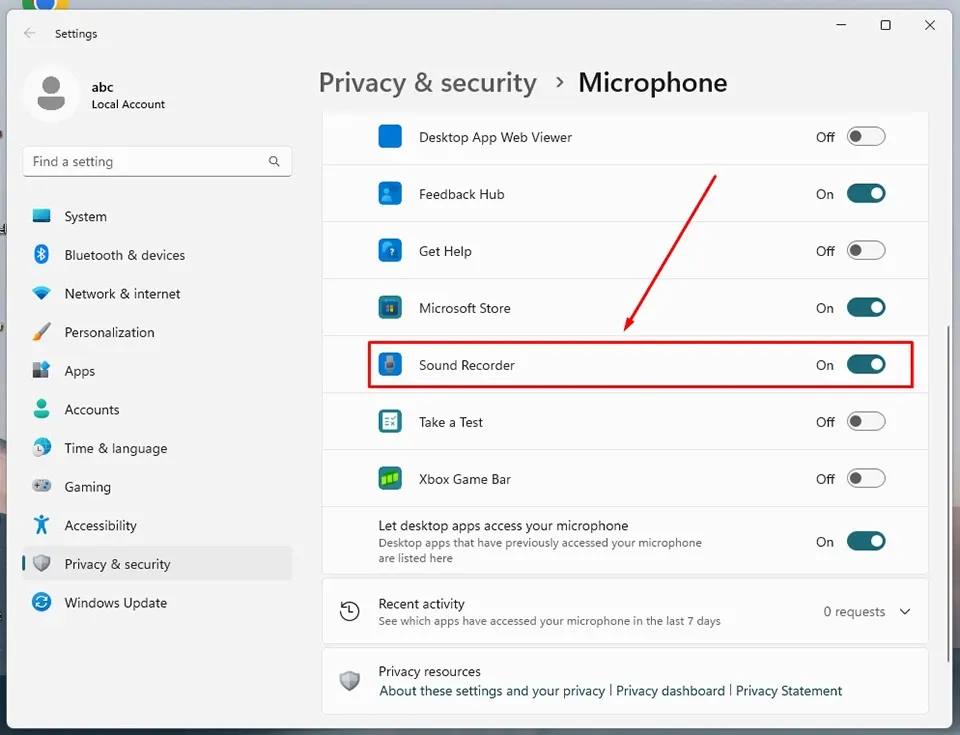
Lưu ý: Nếu bạn chưa cấp quyền cho ứng dụng Sound Recorder, bạn sẽ không thể ghi âm và màn hình ứng dụng sẽ thông báo lỗi khi bạn nhấn nút ghi âm. Lúc này, bạn cần vào trong ứng dụng Settings > Privacy & security > Microphone và bật công tắc cấp quyền ở cạnh ứng dụng Sound Recorder. Sau đó, bạn có thể quay lại ghi âm trên máy tính chạy Windows 11 bình thường.
Bước 4. Sau khi bạn ghi âm thành công, một file ghi âm mới sẽ xuất hiện ở ngăn bên trái của ứng dụng Sound Recorder. Không chỉ có thể nghe lại file, bạn cũng có thể đổi tên, xem thư mục chứa, xoá và chia sẻ nó một cách dễ dàng khi bạn thao tác chuột phải vào file.
Bước 5. Bạn cũng có thể tuỳ chỉnh tốc độ phát lại của file ghi âm bằng cách nhấn vào tuỳ chọn 1x.
Bước 6. Nếu bạn muốn tuỳ chỉnh định dạng và chất lượng của file ghi âm, bạn sẽ cần thực hiện trước khi nhấn nút ghi âm. Nhấn vào dấu ba chấm nằm ngang ở góc trên bên phải cửa sổ ứng dụng, sau đó truy cập vào Settings.
>>>>>Xem thêm: Thử ngay cách chuyển ảnh từ điện thoại sang máy tính bằng Bluetooth
Trong phần Recording, bạn sẽ thấy ứng dụng Sound Recorder cung cấp các tuỳ chọn cài đặt cho định dạng ghi âm ở trong tuỳ chọn Recording format và chất lượng âm thanh trong tuỳ chọn Audio quality.
Thông qua bài viết này, Blogkienthuc.edu.vn hy vọng rằng bạn đã biết cách ghi âm trên máy tính chạy Windows 11. Chúc các bạn có một trải nghiệm thú vị.
Xem thêm:
Đây là cách xoay màn hình máy tính Windows 11 theo mọi hướng mà bạn có thể chưa biết
Cách bật chế độ máy tính bảng trên Windows 11 dành cho những ai chưa biết