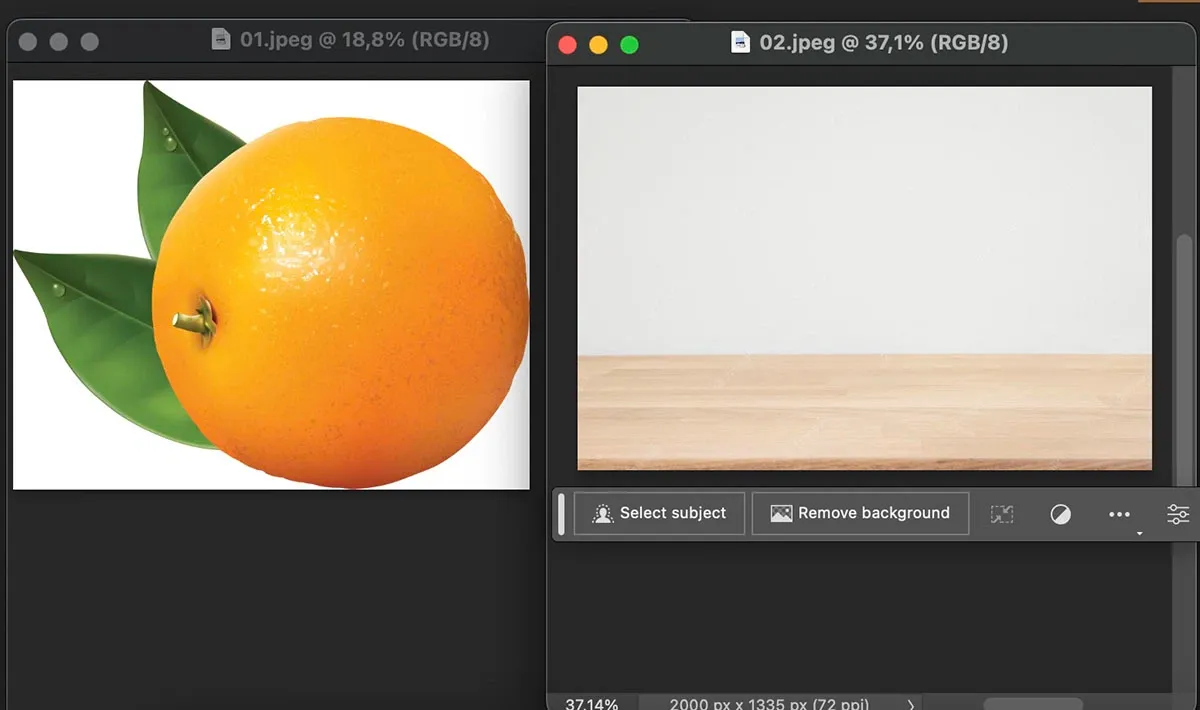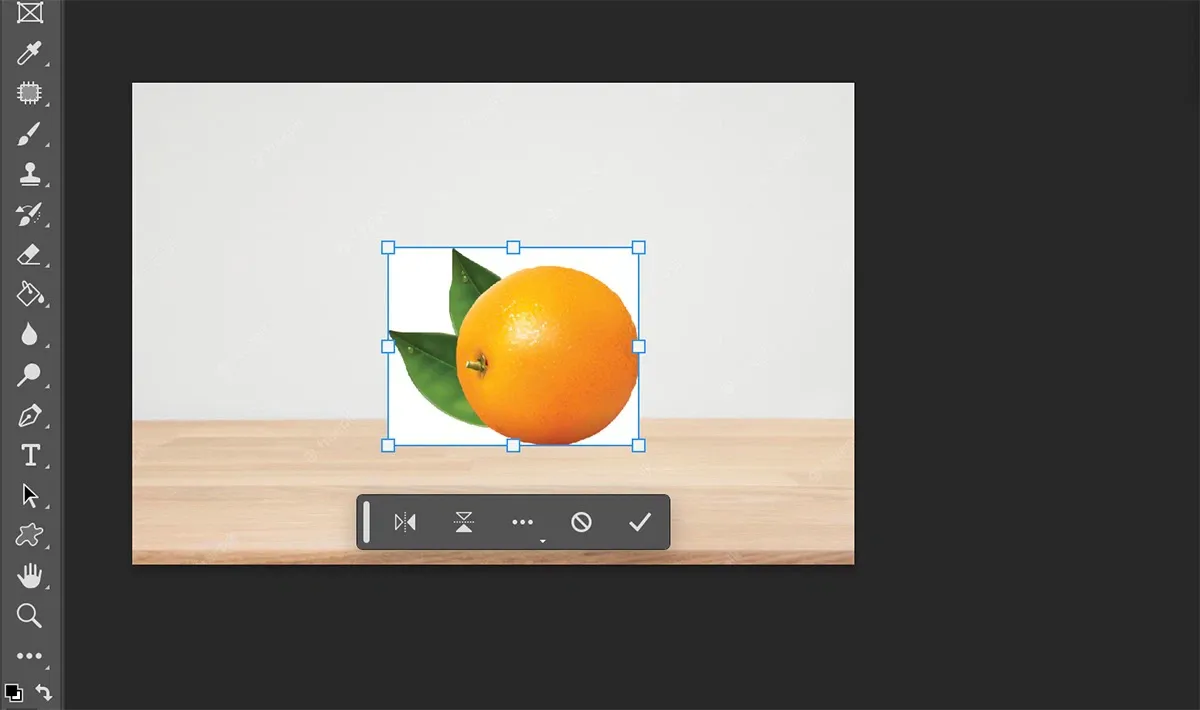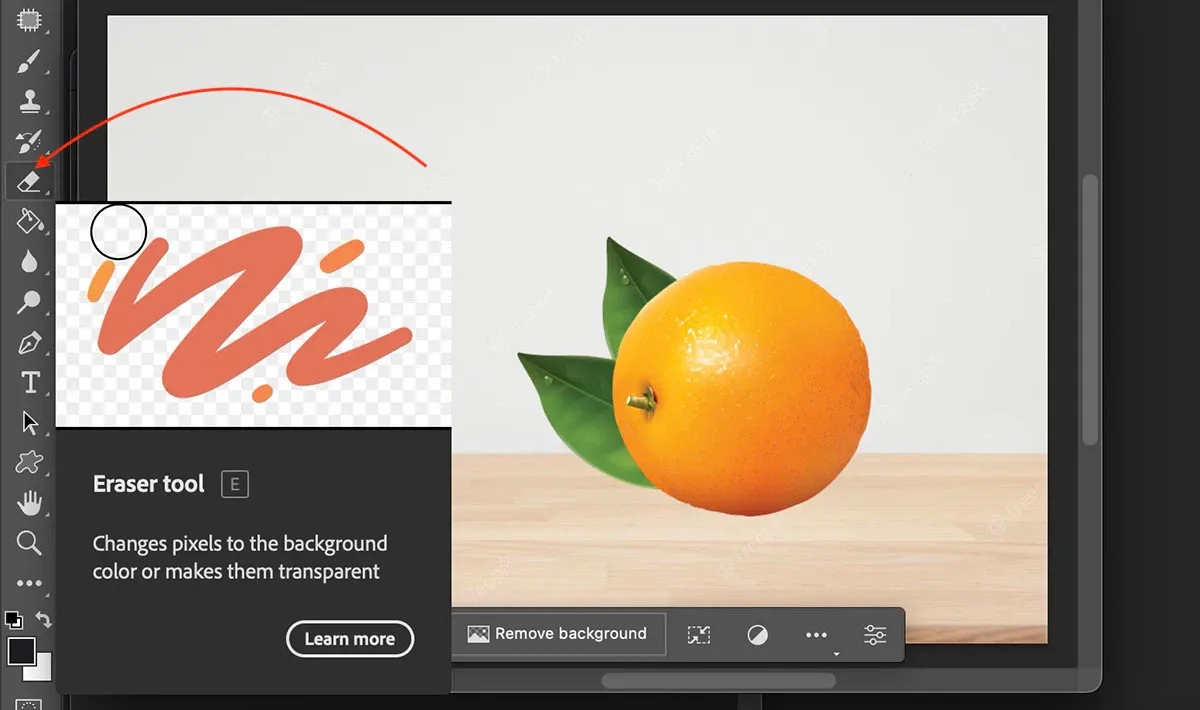Bạn có biết rằng với Photoshop, ta hoàn toàn có thể ghép 2 hoặc nhiều ảnh chồng lên nhau rất đơn giản? Nếu chưa biết thì đừng bỏ qua bài viết dưới đây. Chúng ta sẽ cùng tìm hiểu cách ghép ảnh chồng lên nhau bằng Photoshop để có thể vận dụng trong tương lai nhé!
Trong bài viết dưới đây, chúng ta sẽ cùng nghiên cứu cách ghép ảnh chồng lên nhau bằng Photoshop đơn giản, nhanh chóng các bạn nhé!
Bạn đang đọc: Cách ghép ảnh chồng lên nhau bằng Photoshop đơn giản, dễ dàng
1. Vì sao phải tìm cách ghép ảnh chồng lên nhau bằng Photoshop?
Photoshop là một phần mềm chỉnh sửa ảnh chuyên nghiệp với nhiều tính năng mạnh mẽ. Một trong những tính năng được sử dụng phổ biến nhất là ghép ảnh. Photoshop cho phép bạn kết hợp nhiều hình ảnh khác nhau để tạo ra một bức ảnh mới, độc đáo và ấn tượng.
Nhiều người tìm cách ghép ảnh chồng lên nhau bằng Photoshop đơn giản vì những lý do như:
- Bạn muốn ghép một hình vật thể vào một hình nền có sẵn để chỉnh sửa ảnh và tạo ra một bức hình hoàn toàn mới.
- Bạn muốn tìm cách ghép ảnh chồng lên nhau bằng Photoshop để tạo ra một bức hình có hiệu ứng đặc biệt, giống như chụp chồng film.
- Bạn muốn dùng một tấm ảnh ghép vào tấm ảnh khác để che đi một chi tiết hoặc vật thể nào đó trong ảnh gốc.
Về cơ bản, có nhiều lý do để bạn tìm cách ghép ảnh chồng lên nhau bằng Photoshop. Với một designer chuyên nghiệp, học và nắm được thủ thuật này không bao giờ là điều thừa thải.
2. Hướng dẫn cách ghép ảnh chồng lên nhau bằng Photoshop đơn giản
Trước khi thực hiện cách ghép ảnh chồng lên nhau bằng Photoshop, bạn cần chuẩn bị sẵn hai bức ảnh mà bạn muốn ghép chồng lên nhau và để trong một folder nào đó mà bạn dễ tìm thấy nhất.
Trong ví dụ này, chúng ta sử dụng hai bức hình gồm: Một bức hình quả cam và một bức hình bàn ăn. Sau đó, hãy thực hiện theo các bước sau:
Bước 1: Mở Photoshop trên máy tính và chọn hai bức ảnh cần ghép. Đầu tiên, bạn cần mở Photoshop và hai bức ảnh mà bạn muốn ghép chồng lên nhau. Bạn có thể kéo và thả hai bức ảnh này từ thư mục của bạn vào cửa sổ Photoshop hoặc chọn File → Open trên thanh menu để mở ảnh.
Bước 2: Sử dụng công cụ Move (phím tắt W) rồi dùng chuột để kéo và thả bức ảnh quả cam lên bức ảnh bàn ăn.
Lúc này, bạn sẽ thấy bức ảnh quả cam đang được đặt chồng lên bức ảnh bàn ăn, thậm chí che luôn cả bàn ăn.
Tìm hiểu thêm: Cách reset điện thoại Pixel 4 hoặc Pixel 4XL
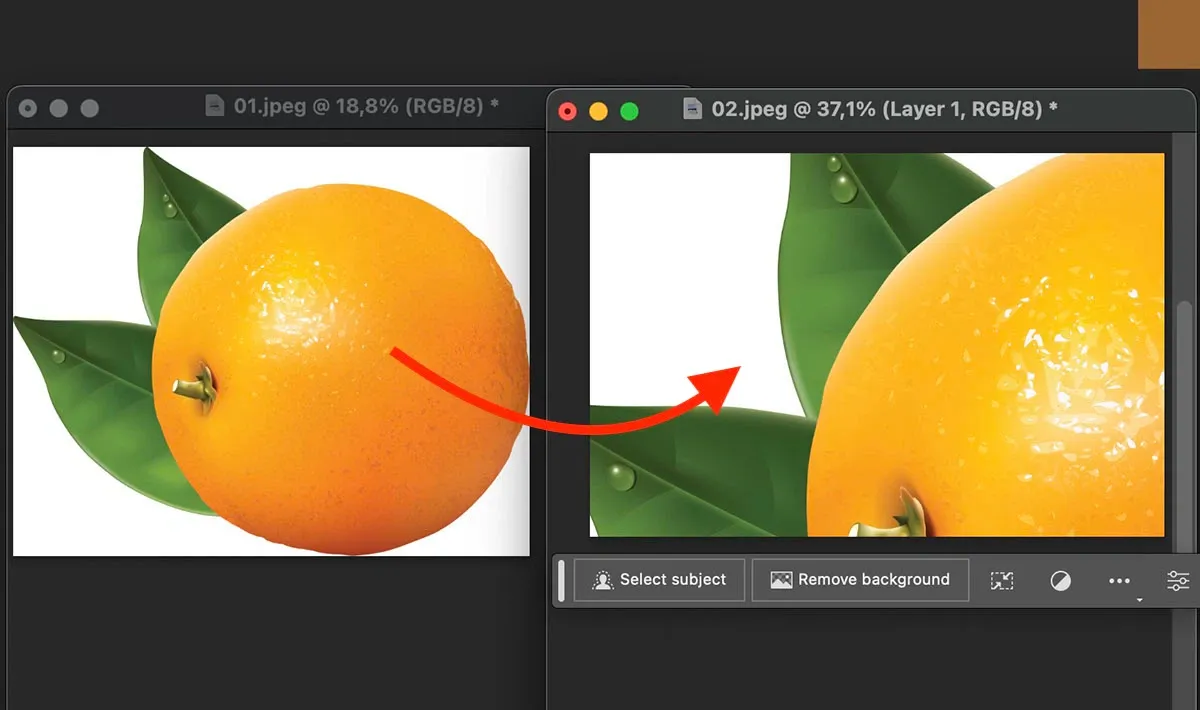
Bước 3: Bạn có thể sử dụng công cụ Free Transform để điều chỉnh kích thước và vị trí của bức ảnh quả cam sao cho phù hợp. Để sử dụng, bạn nhấn tổ hợp phím Ctrl + T sau đó có thể kéo các góc và cạnh của bức ảnh quả cam để điều chỉnh kích thước. Bạn cũng có thể sử dụng con lăn chuột để phóng to hoặc thu nhỏ bức ảnh.
Bước 4: Nếu bức ảnh quả cam có các phần không cần thiết, bạn có thể sử dụng công cụ Eraser để xóa các phần đó. Bạn dùng phím tắt E hoặc chọn từ thanh công cụ, sau đó dùng chuột xóa các phần không cần thiết của bức ảnh quả cam. Ở đây chính là phần nền màu trắng.
>>>>>Xem thêm: Hướng dẫn chặn tin nhắn người lạ trên Zalo
Bước 5: Lưu lại bức ảnh đã ghép. Sau khi đã ghép xong ảnh, bạn lưu lại bức ảnh đã ghép. Để lưu lại bức ảnh, bạn chọn File → Save trên thanh menu.
Bạn thấy đấy, cách ghép ảnh chồng lên nhau bằng Photoshop rất đơn giản phải không nào? Tuy nhiên, vẫn có một số lưu ý mà bạn nên chú ý ở nội dung bên dưới.
3. Một số lưu ý về cách ghép ảnh chồng lên nhau bằng Photoshop
Khi thực hiện cách ghép ảnh chồng lên nhau bằng Photoshop, bạn cần để ý những vấn đề sau:
- Nên chọn những bức ảnh có ít chi tiết, chẳng hạn như ảnh quả cam trong ví dụ để thực hiện nhanh và chính xác hơn.
- Bạn không chỉ ghép được hai bức hình mà có thể áp dụng cách ghép ảnh chồng lên nhau bằng Photoshop cho nhiều bức hình khác nhau.
- Để bức ảnh ghép trông tự nhiên, bạn nên xóa các chi tiết thừa một cách cẩn thận và tỉ mỉ.
- Bạn có thể sử dụng thêm các công cụ khác trong Photoshop để chỉnh sửa bức ảnh ghép như thêm hiệu ứng, thay đổi màu sắc,… từ đó tạo ra kết quả tuyệt vời nhất.
Hy vọng qua thủ thuật trong bài viết, các bạn đã có thể biết được cách ghép ảnh chồng lên nhau bằng Photoshop đơn giản, nhanh chóng và thực hành ngay lập tức rồi nhé!
Xem thêm:
2 cách làm nét ảnh bằng Photoshop đơn giản, nhanh chóng
Hướng dẫn cắt ảnh trong Photoshop cho người mới
Top các phím tắt Photoshop hữu ích mà bạn nên biết