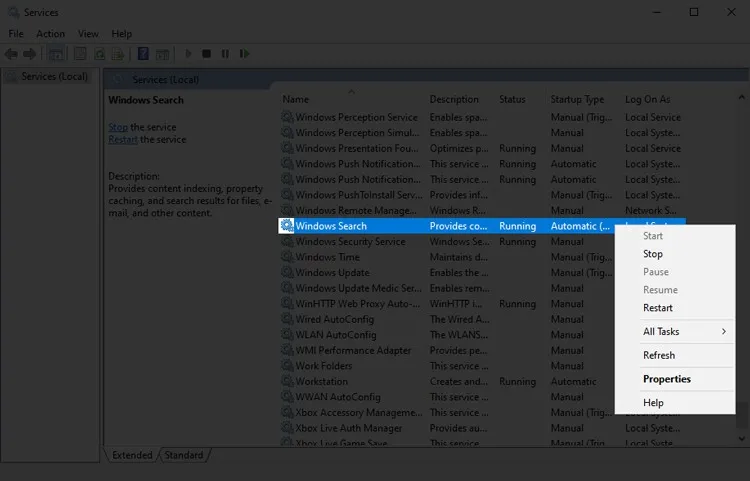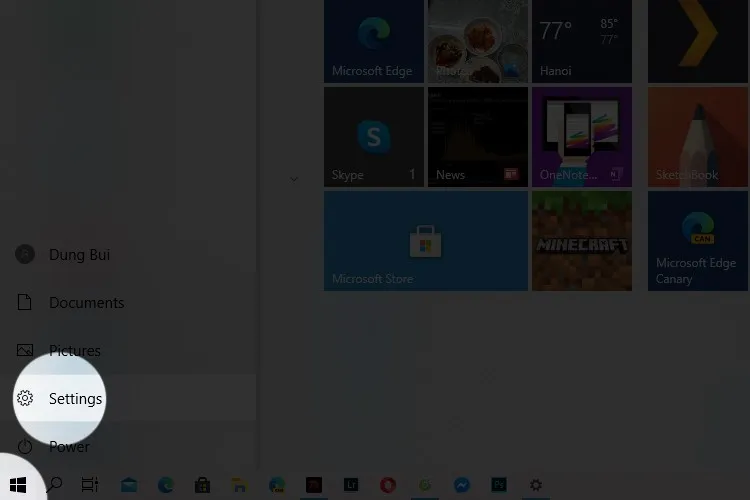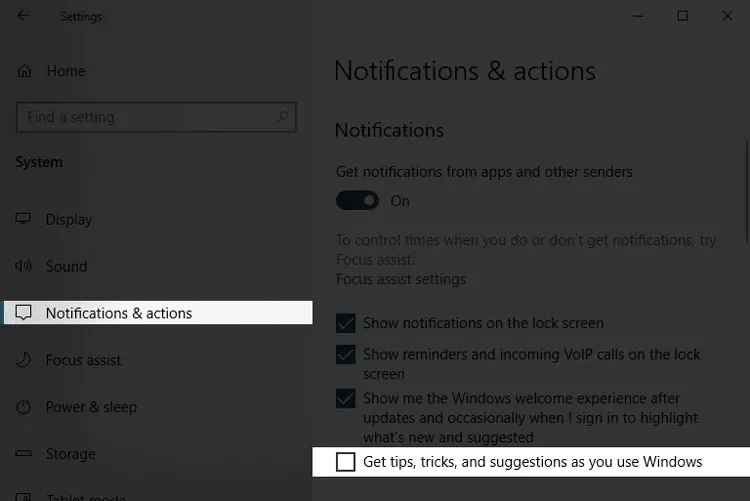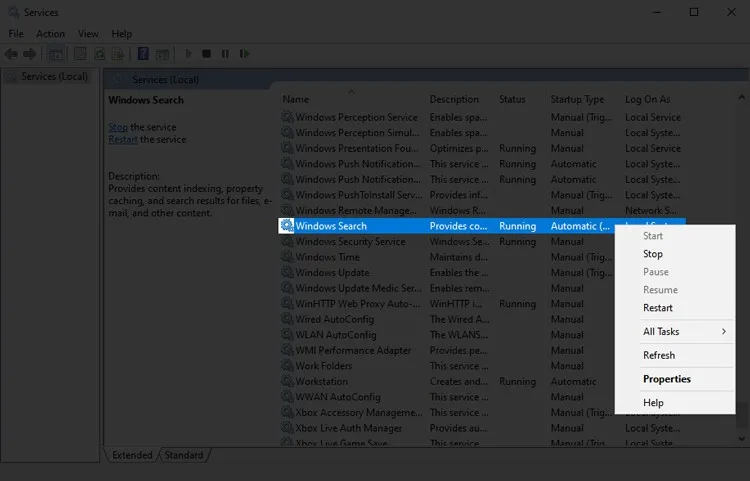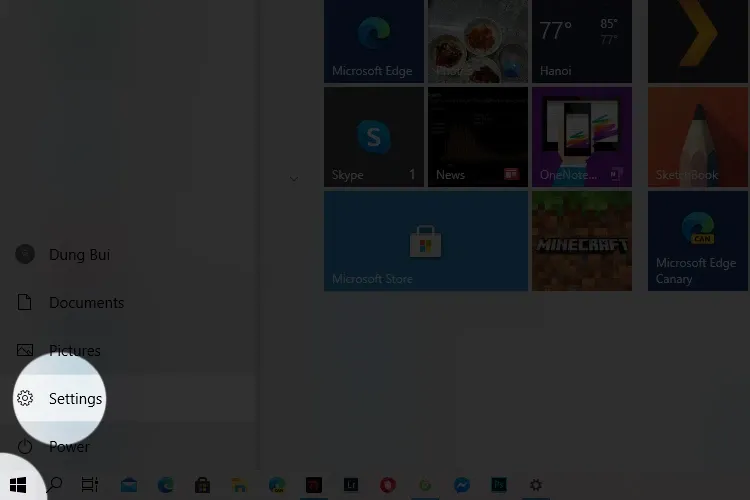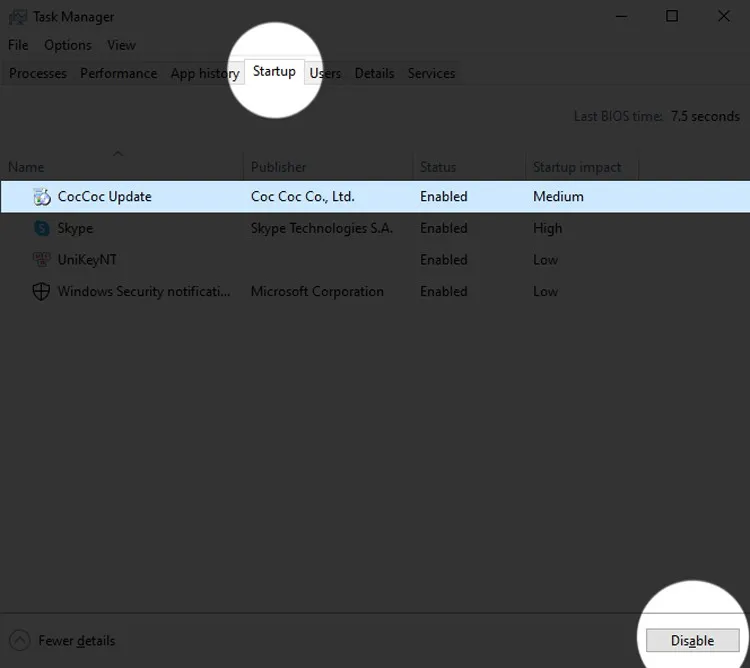Cách fix lỗi Full Disk Windows 10 đơn giản hơn bạn nghĩ và một trong số đó là nâng cấp lên ổ SSD từ HDD truyền thống.
1. Cách sửa lỗi Full Disk Windows 10 tạm thời
Full Disk là lỗi xảy ra liên quan tới ổ cứng của máy tính chạy Windows 10, do đó, bạn cần phải can thiệp vào ổ cứng thì mới khắc phục được triệt để. Còn nếu chưa có điều kiện thì một vài cách dưới đây sẽ giúp bạn giải quyết được tạm thời vấn đề Full Disk qua phần mềm.
Bạn đang đọc: Cách fix lỗi Full Disk Windows 10
Tắt một số dịch vụ hệ thống
Một số dịch vụ chạy ngầm tiêu tốn khá nhiều tài nguyên của ổ đĩa sẽ góp một phần gây nên tình trạng Full Disk và bạn nên tắt chúng để giảm thiểu lỗi này xảy ra. Một vài cái tên có thể kể ra như Superfetch, Windows Search,…
- Bước 1: Nhấn tổ hợp phím Windows + R.
- Bước 2: Nhập vào lệnh services.msc và nhấn Enter để chọn.
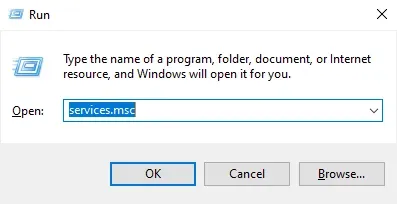
- Bước 3: Tại cửa sổ mới hiện ra, tìm tới Superfetch / Windows Search / Background Intelligent Transfer Service, nhấn chuột phải và chọn Stop.
Lưu ý rằng bạn không nên tắt Windows Update bởi nếu làm thế sẽ không thể cập nhật phần mềm và không tải được ứng dụng từ Microsoft Store.
Tham khảo: Hướng dẫn tắt update Win 10
Tắt tính năng Tips About Windows
Khi tính năng này được bật, hệ thống Windows sẽ hiển thị rất nhiều gợi ý về cách sử dụng cho bạn và nó đã vô tình góp một phần không nhỏ gây ra tình trạng. Để khắc phục bạn hãy làm như sau:
- Bước 1: Đi tới menu Start và nhấn vào Settings.
- Bước 2: Chọn vào System.
- Bước 3: Nhấn chọn Notifications & Actions.
- Bước 4: Bỏ chọn ở dòng Get tips, tricks, and suggestions as you use Windows.
Tắt chương trình khởi động cùng hệ thống
Ở cách này bạn có thể tắt bớt các chương trình khởi động cùng hệ thống đi để ổ cứng không bị load quá nhiều thông tin.
- Bước 1: Nhấn tổ hợp phím Ctrl + Shift + ESC.
- Bước 2: Nhấn sang tab Startup.
- Bước 3: Xem có phần mềm nào không cần thiết khởi động cùng hệ thống thì chọn vào và nhấn Disable.
Tìm hiểu thêm: Cách đổi tên cho AirPods và AirPods Pro
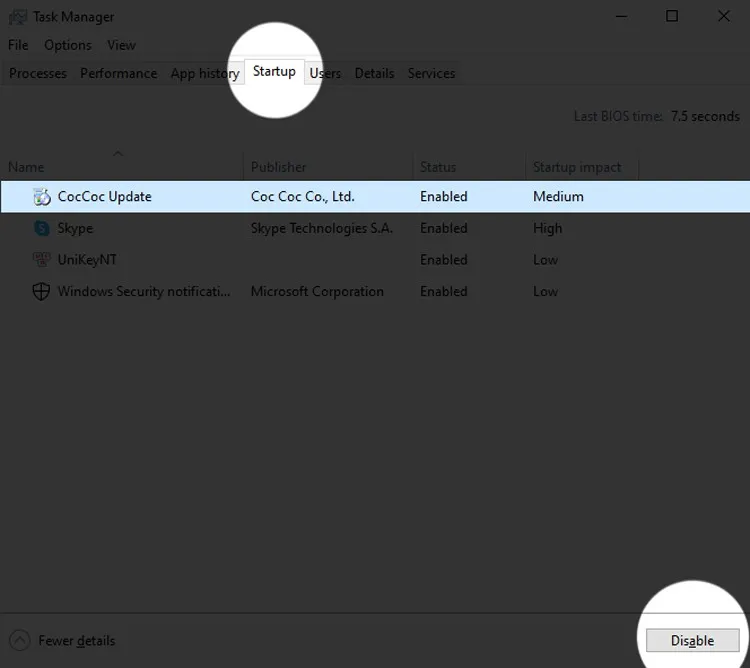
2. Cách sửa lỗi Full Disk Win 10 triệt để
Để “xử lý” lỗi Full Disk Win 10 triệt để nhất chính là bạn nên nâng cấp ổ cứng của máy từ HDD (nếu đang dùng) sang ổ cứng SSD. Lý do là bởi vì ổ cứng SSD có tốc độ truy xuất dữ liệu nhanh hơn, chuẩn SSD và tốc độ đọc càng cao thì tình trạng Full Disk càng khó xảy ra.
Giá thành của ổ SSD hiện tại cũng rất rẻ, chỉ giao động từ khoảng ~500.000đ đồng là đã có, sau đấy bạn chỉ cần cài Windows 10 lên đó là khắc phục được lỗi Full Disk.
Với hai cách trên là bạn đã khắc phục được lỗi Full Disk Win 10. Nếu thấy hữu ích hãy chia sẻ cho bạn bè và người thân cùng biết nhé. Chúc bạn thành công.
Tham khảo:
- Cách bật và tắt Windows Defender Win 10
- Cách khôi phục cài đặt gốc Windows 10
Tắt một số dịch vụ hệ thống
- Bước 1: Nhấn tổ hợp phím Windows + R.
- Bước 2: Nhập vào lệnh services.msc và nhấn Enter để chọn.
- Bước 3: Tại cửa sổ mới hiện ra, tìm tới Superfetch / Windows Search / Background Intelligent Transfer Service, nhấn chuột phải và chọn Stop.
Tắt tính năng Tips About Windows
- Bước 1: Đi tới menu Start và nhấn vào Settings.
- Bước 2: Chọn vào System.
- Bước 3: Nhấn chọn Notifications & Actions.
- Bước 4: Bỏ chọn ở dòng Get tips, tricks, and suggestions as you use Windows.
Tắt chương trình khởi động cùng hệ thống
- Bước 1: Nhấn tổ hợp phím Ctrl + Shift + ESC.
- Bước 2: Nhấn sang tab Startup.
- Bước 3: Xem có phần mềm nào không cần thiết khởi động cùng hệ thống thì chọn vào và nhấn Disable.
>>>>>Xem thêm: Cách đổi background trong Zoom trên điện thoại Samsung, iPhone và các điện thoại Android nói chung
Cách sửa lỗi Full Disk Win 10 triệt để
Để “xử lý” lỗi Full Disk Win 10 triệt để nhất chính là bạn nên nâng cấp ổ cứng của máy từ HDD (nếu đang dùng) sang ổ cứng SSD
>>>>>Xem thêm: Cách đổi background trong Zoom trên điện thoại Samsung, iPhone và các điện thoại Android nói chung