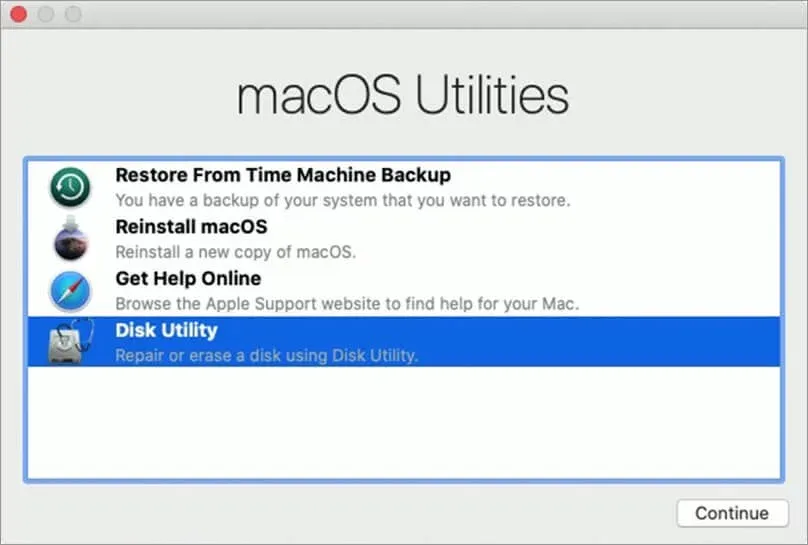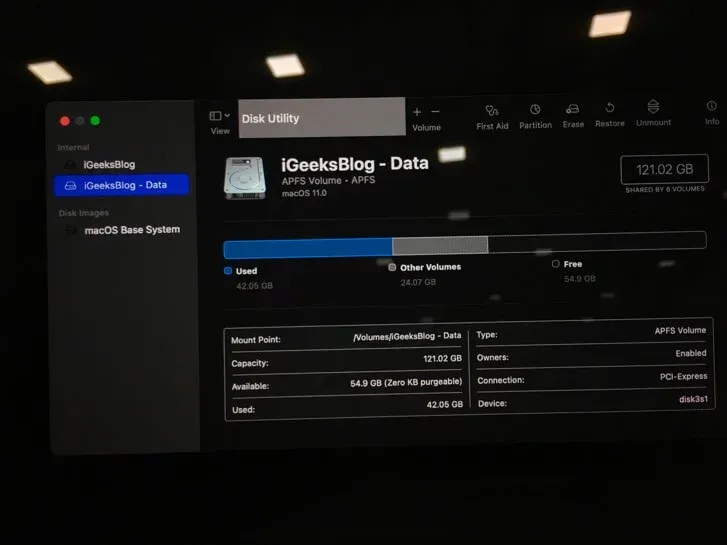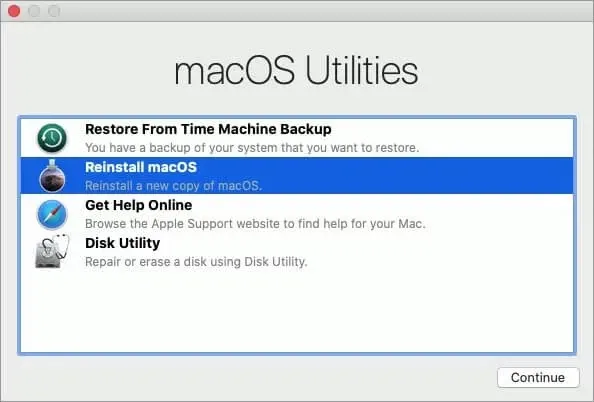Cũng tương tự như trên iPhone, factory reset sẽ xóa toàn bộ các dữ liệu trên máy tính Mac và đưa mọi cài đặt về lại mặc định.
Khi nào bạn cần factory reset máy tính Mac?
- Nếu bạn định bán lại chiếc Macbook của mình cho người khác thì nên factory reset máy trước khi sang tay, để tránh việc người chủ mới sẽ thấy được những thông tin cá nhân của bạn còn lại trên máy. Cũng cùng lí do, bạn nên factory reset nếu định gửi máy về trung tâm bảo hành của Apple để đổi sang máy khác.
- Khi Macbook của bạn gặp lỗi và bạn đã thử hết các cách sửa thông thường nhưng vẫn không hiệu quả, thì factory reset là giải pháp cuối cùng.
- Khi bạn muốn có một chiếc Macbook với bộ nhớ hoàn toàn “sạch” y như mới.
Cần làm gì trước khi factory reset Macbook?
- Sao lưu dữ liệu:Ngoài thực hiện backup, bạn nên chép lại các dữ liệu vào ổ đĩa ngoài, kho lưu trữ hoặc USB.
- Đăng xuất iTunes: Nếu bạn đang dùng macOS Mojave và các phiên bản cũ hơn, mở iTunes, click vào mục Account ở trên cùng của thanh menu → Authorize → Deauthorize this computer, rồi nhập vào Apple ID và mật khẩu khi được yêu cầu.
- Đăng xuất iMessage: Mở ứng dụng Messages trên Mac, click vào mục Messages ở trên cùng của thanh menu, rồi click vào Preferences → Sign Out.
- Reset NVRAM: Cụ thể về reset NVRAM trên máy tính Mac bạn có thể xem tại đây.
Cách Factory reset
Cách này áp dụng với mọi dòng laptop Macbook lẫn máy tính Mac để bàn.
Bạn đang đọc: Cách factory reset máy tính Mac
Bước 1: Tắt nguồn máy tính Mac
Bước 2: Nhấn nút nguồn để bật máy lên, rồi ngay lập tức nhấn và giữ tổ hợp phím Command + R. Đến khi thấy màn hình hiện lên logo Apple hay bất cứ logo gì tương tự thì thả phím ra.
Nếu không thành công, hãy thử lại. Lần này kể cả có thấy logo Apple thì vẫn phải nhấn giữ tổ hợp phím, cho đến khi thấy thanh tiến trình bắt đầu chuyển động rất chậm thì hãy thả ra.
Bước 3: Tại giao diện macOS Utilities, click chọn mục Disk Utility → Continue.
Bước 4: Trong Disk Utility, bạn sẽ thấy toàn bộ các ổ đĩa của máy. Dưới đề mục Interal, bạn sẽ thấy các ổ đĩa của Mac. Chúng ta sẽ cần phải xóa các ổ đĩa này.
Nếu bạn dùng macOS Catalina hoặc macOS Big Sur:
Bạn sẽ thấy ít nhất tên 2 ổ đĩa dưới mục Internal. Tên của nó sẽ là Macintosh HD hoặc [Tên của bạn]. Ổ đĩa read-only này có chứa hệ thống vận hành. Ở dưới nó là ổ đĩa thứ hai, có tên là Macintosh HD – Data hoặc [Tên bạn] – Data. Đây là nơi các tệp và thư mục của bạn được lưu trữ.
Hãy chọn ổ đĩa thứ hai có tên – Data này. Click vào dòng Edit ở trên cùng của thanh menu, click chọn Delete APFS Volume rồi click Delete. Đợi đến khi thanh tiến trình chạy xong.
Tìm hiểu thêm: Hướng dẫn chi tiết tạo tài khoản onedrive

Giờ, mở Disk Utility lần nữa và chọn ổ đĩa đầu tiên ngay dưới tên mục Internal. Lặp lại các bước bên trên để xóa tiếp ổ đĩa này.
Nếu bạn gặp thông báo lỗi trong khi xóa ổ đĩa này thì click chọn nó rồi chọn Unmount. Tiếp đó, trong Disk Utility, chọn ổ đĩa này lần nữa và chọn Erase. Trong phần định dạng, chọn APFS rồi click Erase. Disk Utility sẽ hiện lên định dạng phù hợp theo mặc định, và bạn làm tiếp theo các bước hiện ra trên màn hình là được.
Sau đó, click vào Disk Utility tại phần bên trái của thanh menu, rồi chọn Quit Disk Utility. Lúc này bạn đã thành công xóa toàn bộ dữ liệu và cài đặt hệ điều hành.
Nếu bạn dùng macOS Mojave và các phiên bản macOS cũ hơn:
Quá trình sẽ đơn giản hơn bên trên nhiều.
Dưới mục Internal, trong hầu hết trường hợp bạn sẽ chỉ thấy một ổ đĩa duy nhất. Click vào ổ đĩa ở trên cùng danh sách và chọn Erase. Làm tiếp theo các hướng dẫn hiện ra trên màn hình. Bạn cũng có thể đặt lại tên khác cho ổ đĩa. Tại phần định dạng, chọn APFS, hoặc với các máy đời cũ thì sẽ hiện là Mac OS Extended (Journaled). Disk Utility sẽ hiện lên định dạng phù hợp theo mặc định.
Khi quá trình định dạng đã hoàn thành, click vào Disk Uitility ở trên cùng của thanh menu rồi chọn Qut Disk Utility.
Bước 5: Quan trọng: Cài đặt lại macOS.
Trước hết, máy tính của bạn cần có kết nối internet, Wi-Fi hay mạng dây đều được.
Click vào Reinstall macOS rồi chọn Continue, sau đó làm theo các hướng dẫn hiện ra trên màn hình, chọn một ổ đĩa để cài đặt macOS và chờ quá trình cài đặt hoàn tất. Quá trình này sẽ khá tốn thời gian, có thể vài chục phút hoặc vài tiếng. Trong suốt quá trình này, máy tính sẽ khởi động lại nhiều lần.
>>>>>Xem thêm: Tuyển chọn những khung PowerPoint đẹp nhất 2023
Bước 6: Khi macOS đã được cài xong, bạn sẽ thấy phần hỗ trợ để thiết lập các cài đặt cá nhân. Nếu bạn vẫn tiếp tục dùng máy này thì hãy làm tiếp theo các hướng dẫn hiện ra.
Còn nếu bạn định sang chiếc máy tính Mac này cho người khác, hãy nhấn tổ hợp phím Command + Q để bỏ qua phần hỗ trợ cài đặt, sau đó Shut down máy tính để người chủ mới của máy có thể tự cài đặt Apple ID của họ.
Nguồn: igeeksblog