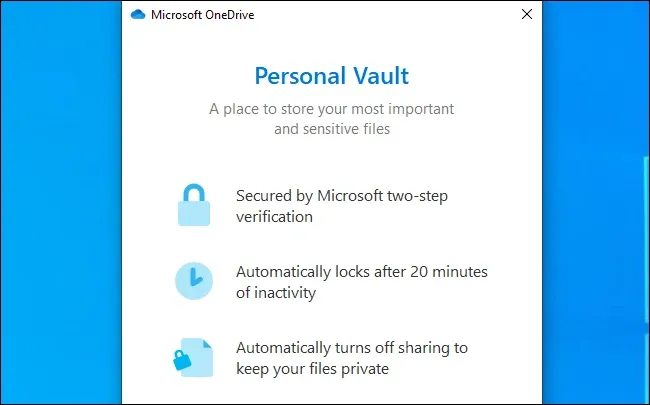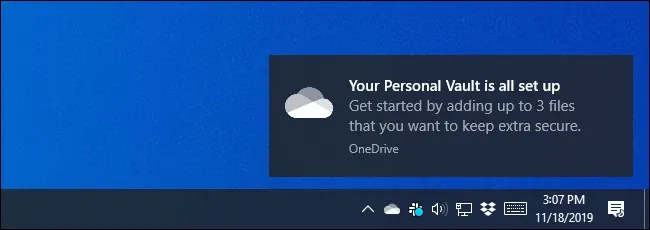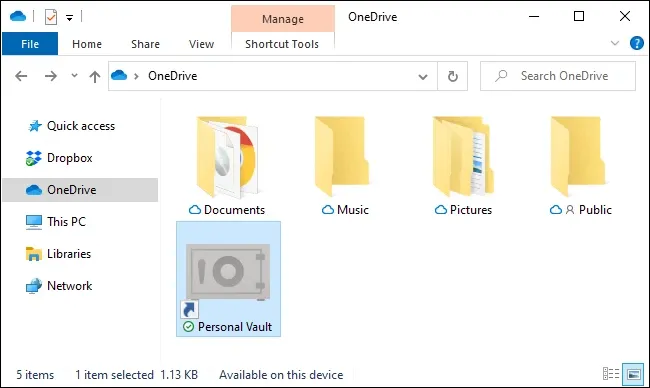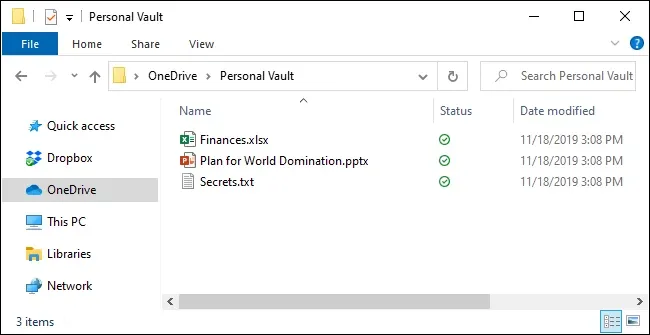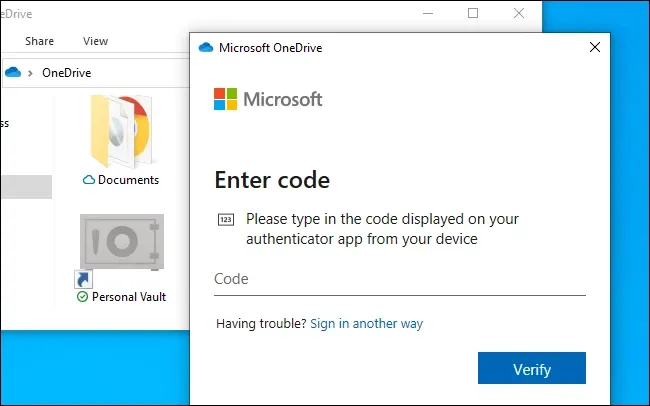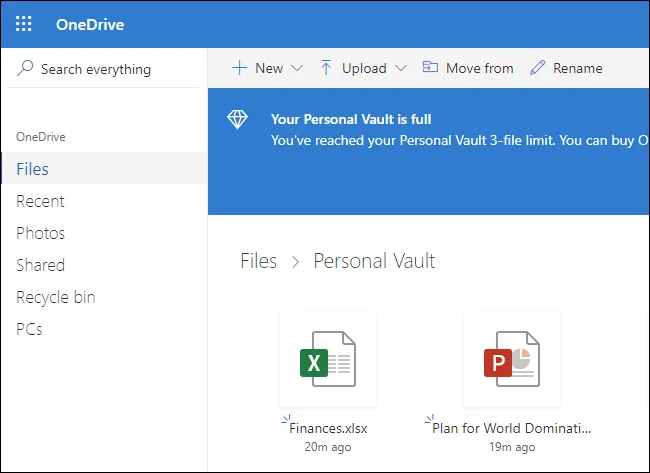OneDrive là dịch vụ lưu trữ đám mây của Microsoft, trong đó, Personal Vault có thể được ví như một két sắt chuyên dành để lưu trữ những file tối quan trọng.
Personal Vault được ra mắt từ ngày 30 tháng 09 năm 2019, và hoạt động trên các nền tảng Windows 10, Android, iPhone, iPad và trang web onedrive.live.com.
Bạn đang đọc: Cách dùng Personal Valt của OneDrive để bảo mật file quan trọng
Personal Vault trên OneDrive là gì?
Personal Vault là một khu vực lưu trữ được tăng cường bảo mật dành cho các file trên OneDrive.
Personal Vault đòi hỏi nhiều phương xác thực mỗi khi bạn muốn truy cập vào bất cứ file nào bên trong nó. Mỗi lần truy cập, bạn phải cung cấp một mã bảo mật 2 lớp, PIN và nhận dạng vân tay hoặc gương mặt. Trên Windows 10, bạn có thể dùng Windows Hello để mở khóa. Vault sẽ tự động khóa sau mỗi 20 phút không có hoạt động, và bạn bắt buộc phải xác nhận bảo mật lại nếu muốn truy cập nữa.
Personal Vault sẽ mã hóa mọi file được chứa bên trong, và trên Windows, nó lưu những file này vào khu vực mã hóa BitLocker trong ổ cứng. Tính năng này vẫn hoạt động kể cả khi bạn có Windows 10 Home và không dùng BitLocker cho bất cứ thứ gì khác.
File được lưu trong Vault sẽ không thể chia sẻ với bất cứ ai khác. Kể cả khi bạn đã chia sẻ một file rồi mới chuyển nó vào Vault, file đó sau đó vẫn không thể chia sẻ được. Điều này nghĩa là khi đã lưu file vào Vault, sẽ không bao giờ có chuyện bạn lỡ gửi nhầm cho ai được.
Với ứng dụng OneDrive trên điện thoại, bạn có thể scan văn bản và chụp hình trực tiếp từ Personal Vault, rồi đưa thẳng chúng vào khu vực bảo mật mà không cần phải có bước trung gian lưu vào điện thoại.
Những dịch vụ lưu trữ đám mây nổi tiếng khác, như Dropbox, Google Drive và Apple iCloud Drive hiện vẫn chưa có tính năng nào tương tự.
Sử dụng tối ưu nhất trên Office 365
Lưu ý rằng, phiên bản miễn phí của OneDrive chỉ có giới hạn 100GB và cho phép bạn lưu tối đa 3 file vào Personal Vault. Bạn có thể nén bao nhiêu file tùy thích lại thành một tệp nén (zip) rồi lưu vào Vault, nhưng bạn cũng chỉ có thể lưu 3 file nén như thế.
Với bản trả phí Office 365 Personal hoặc Office 365 Home, bạn có thể lưu bao nhiêu file tùy thích vào Vault, với tổng dung lượng của OneDrive lên đến 1TB. Office 365 Home có giá $10 một tháng, và 1 code có thể chia sẻ cho 6 người dùng.
Cách sử dụng Personal Vault
Bước 1: Mở thư mục OneDrive, rồi double-click hoặc nhấn vào thư mục Personal Vault
Bước 2: Với lần mở đầu tiên, OneDrive sẽ dùng cần có ủy quyền từ tài khoản người dùng để kích hoạt Personal Vault. Tiếp đó click và làm theo các bước cài đặt ngắn để hoàn thành xác nhận bảo mật
Tìm hiểu thêm: Chặn “đã xem”, chặn “đang trả lời” trên Facebook Messenger chỉ với một cú click chuột

Bước 3: Để file mà bạn muốn lưu trữ vào thư mục Personal Vault. Như đã đề cập, Vault chỉ mở trong tối đa 20 phút nếu bạn không làm gì với nó, sau đó sẽ tự động khóa. Bạn cũng có thể khóa Vault ngay lập tức bằng cách click chuột phải bên trong cửa sổ Personal Vault, rồi chọn Lock Personal Vault
Khi cố truy cập vào Vault khi nó đang khóa, bạn sẽ thấy hiện ra một thông báo yêu cầu xác thực.
Ví dụ, nếu bạn đã cài xác thực 2 lớp cho tài khoản Microsoft, bạn sẽ được hỏi phải nhập vào mã này để mở được Vault. Điều này tương tự như khi bạn lần đầu đăng nhập vào tài khoản Microsoft bằng một thiết bị khác.
Bạn sẽ thấy Personal Vault trong thư mục chính của OneDrive, kể là trên Windows 10, trên web hay trên ứng dụng điện thoại. Cứ việc bấm vào, mở khóa rồi truy cập như bình thường.
>>>>>Xem thêm: Thủ thuật đơn giản sau có thể đảm bảo Macbook sẽ không bao giờ bị hack được nữa
Nguồn: howtogeek