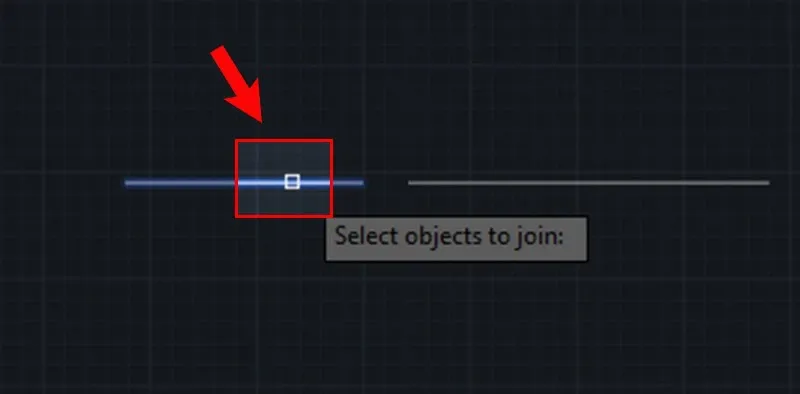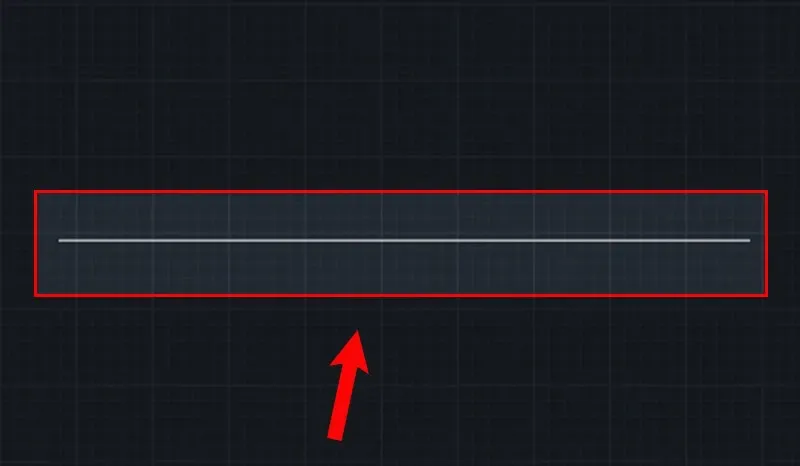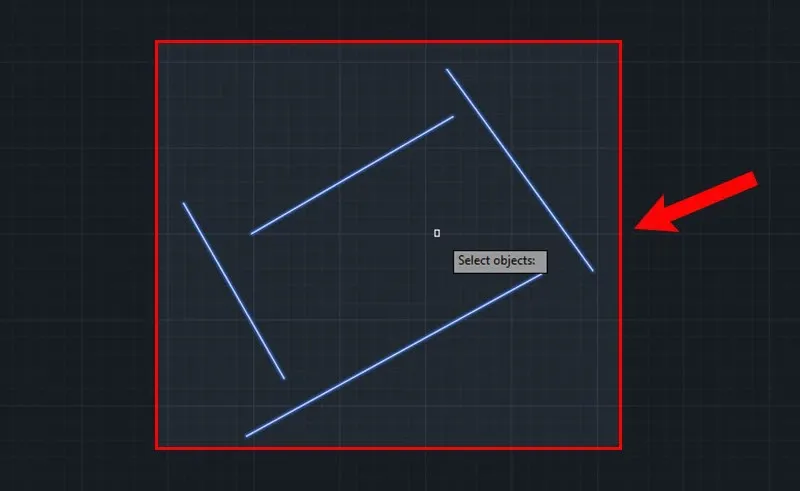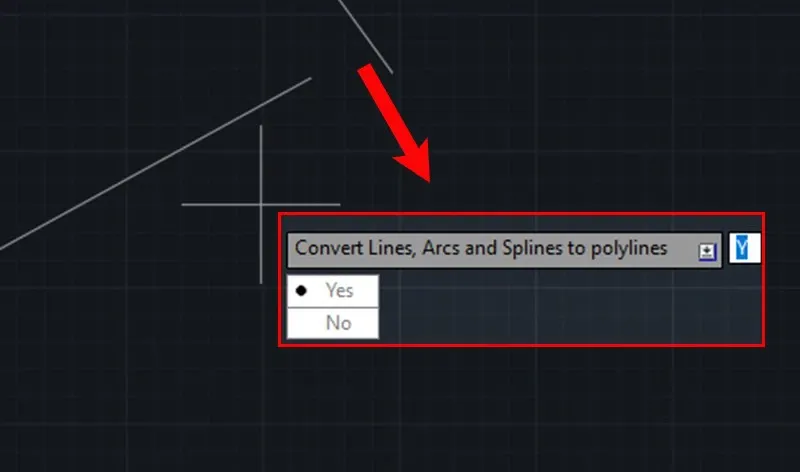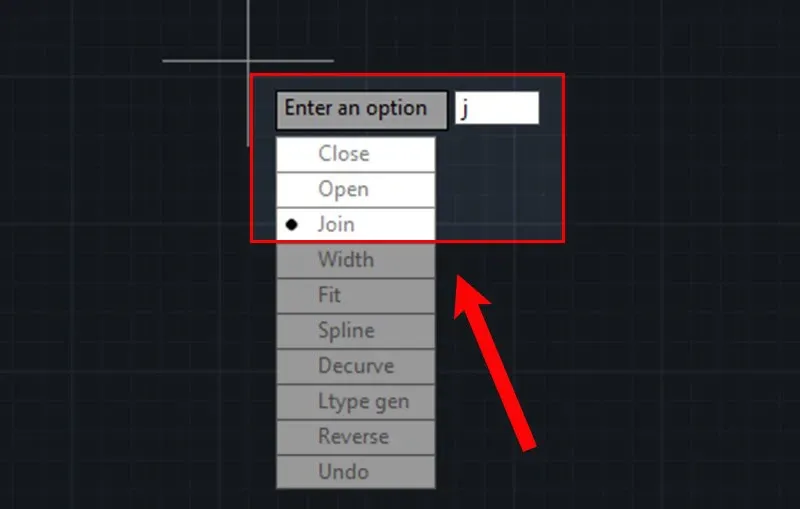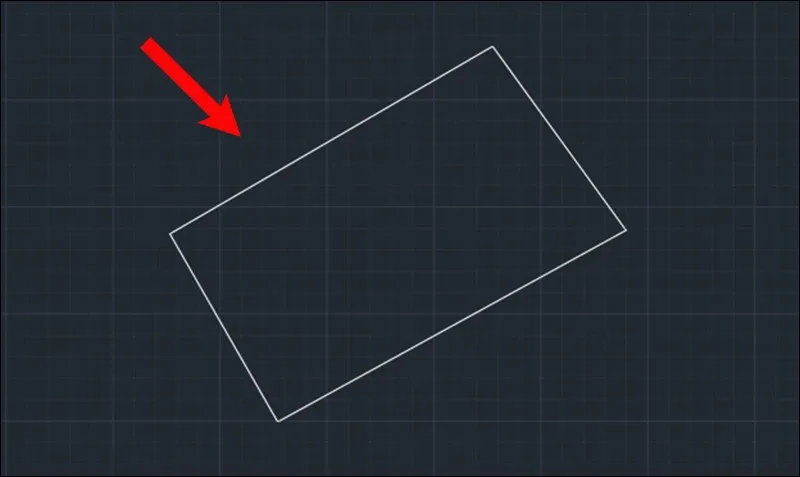Nếu người dùng đang muốn nối 2 đoạn thẳng trong AutoCAD nhưng chưa biết cách thực hiện ra làm sao? Bài viết sau đây sẽ hướng dẫn bạn cách dùng lệnh nối 2 đường thẳng trong CAD “chuẩn không cần chỉnh”.
Lệnh nối 2 đường thẳng trong CAD là lệnh phổ biến để giúp bản vẽ chính xác và thẩm mỹ hơn. Bài viết sau đây, Blogkienthuc.edu.vn sẽ giới thiệu người dùng cách sử dụng lệnh Join và Pedit để nối 2 đường thẳng Autocad chuẩn không cần chỉnh.
Bạn đang đọc: Cách dùng lệnh nối 2 đường thẳng trong CAD bằng Pedit và Join chuẩn nhất
Lệnh nối 2 đường thẳng trong CAD là lệnh gì?
Lệnh nối 2 đường thẳng trong AutoCad giúp thao tác nối 2 đường thẳng để tạo ra một đường thẳng liên kết và trông chuyên nghiệp hơn. Thường có rất nhiều cách để thực hiện nối 2 đường thẳng. Tuy nhiên, thông thường dân thiết kế sẽ dùng 2 lệnh đơn giản nhất là lệnh J (Join) và lệnh PE (Pedit).
- Lệnh Pedit: Đây là lệnh có nhiều chức năng để nối đoạn thẳng, đường thẳng trên một đối tượng thành một đường Polyline.
- Lệnh Join: Khi nhập lệnh này, bạn chỉ cần nhập J vào và sử dụng để nối đoạn thẳng, hình tròn thành một đường Polyline trong AutoCAD.
Lưu ý: Mặc dù có nhiều thao tác đơn giản và thuận tiện cho bản vẽ. Tuy nhiên, nếu nối các đường thẳng/đối tượng được vẽ bằng Line thì lệnh Join sẽ không nối thành một đường được. Vậy nên, khi sử dụng phần mềm Autocad người dùng cần tránh sử dụng lệnh Line.
Xem thêm: Hướng dẫn load Lisp trong CAD một lần dùng vĩnh viễn cực dễ
02 cách dùng lệnh nối 2 đường thẳng trong CAD
1. Sử dụng lệnh Join để nối 2 đường thẳng trong CAD
Bước 1: Nhập lệnh J (Join) → Nhấn Enter.
Bước 2: Click chuột chọn đoạn thẳng đầu tiên để nối. (Chỉ những đoạn thẳng bị đứt đoạn nằm thẳng hàng)
Bước 3: Tiếp tục nhấp chuột chọn đoạn thẳng thứ 2 → Chọn các đoạn thẳng còn lại đến khi hết.
Bước 4: Nhấn Enter để nối các đoạn đã chọn tạo ra một đường thẳng Polyline.
2. Sử dụng lệnh PEDIT để nối 2 đường thẳng trong CAD
Đầu tiên chúng ta sẽ có hình vẽ như sau:
Bước 1: Nhập lệnh PE (PEDIT) → Nhấn Enter.
Tìm hiểu thêm: Hướng dẫn đưa toàn bộ ứng dụng ra màn hình chờ trên Galaxy S8 giống như iPhone
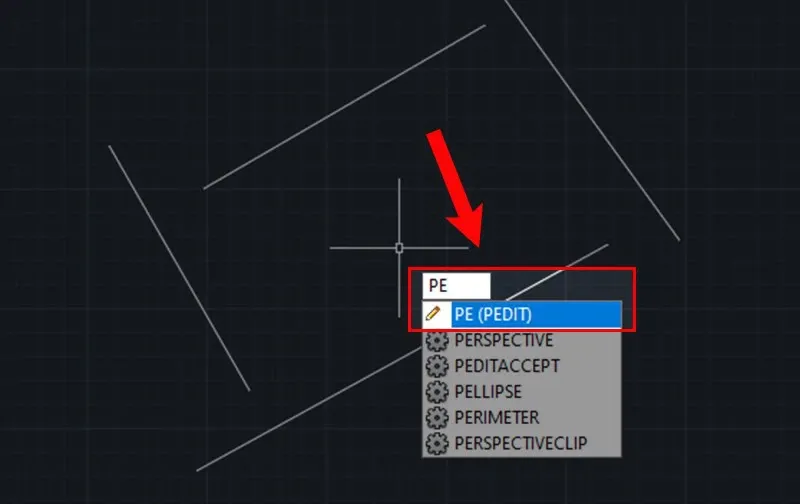
Bước 2: Gõ nhập M (Chế độ Multiple để chọn nhiều đối tượng) → Nhấn Space.
Bước 3: Quét chọn các đối tượng cần nối → Nhấn phím Space.
Bước 4: Nhập Y (Tiếp tục chọn lệnh) → Nhập N (Bỏ chọn) → Nhấn Space.
Bước 5: Chọn Join → Nhấn phím Space.
Bước 6: Nhập số đoạn cần nối → Nhấn phím Space.
Bước 7: Nhấn phím ESC để kết thúc lệnh → Xem kết quả như hình.
>>>>>Xem thêm: Ứng dụng đơn giản giúp tự động bỏ qua quảng cáo Youtube cho smartphone Android
Như vậy, Blogkienthuc.edu.vn đã hướng dẫn cho bạn đọc cách sử dụng lệnh nối 2 đường thẳng trong CAD và giải thích khái niệm về lệnh này. Để nối 2 đường thẳng nhanh nhất, thì bạn có thể sử dụng 2 lệnh J (Join) và PE (Pedit). Chúc người dùng thành công và hoàn thiện bản vẽ chính xác nhất.
Xem thêm:
- Cách dùng lệnh đối xứng trong CAD từ A-Z không nên bỏ lỡ
- Tổng hợp các lệnh cơ bản trong CAD thường sử dụng nhất