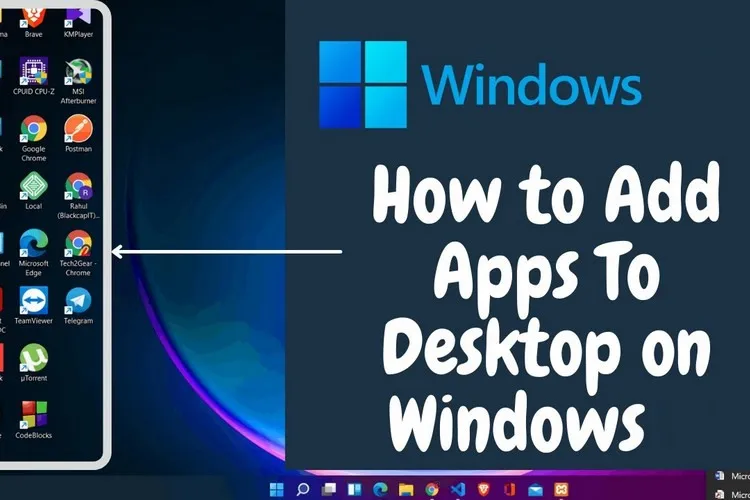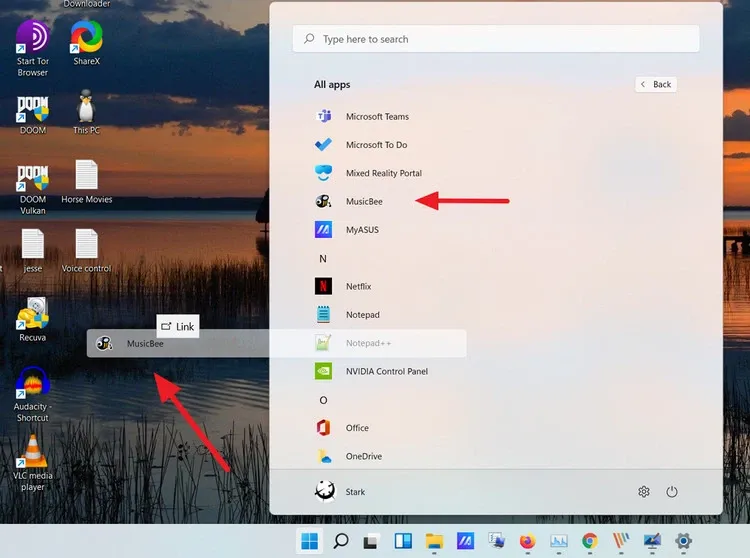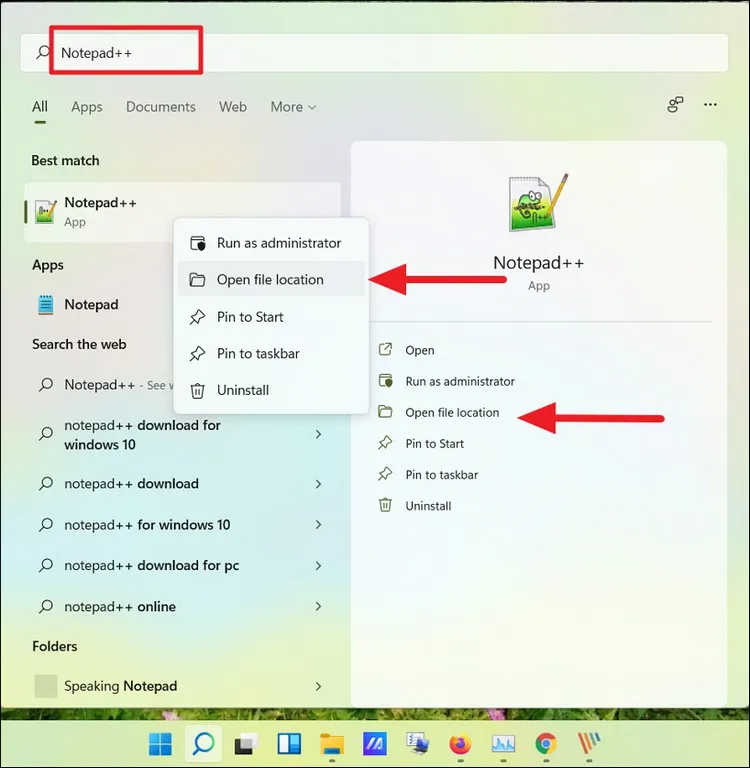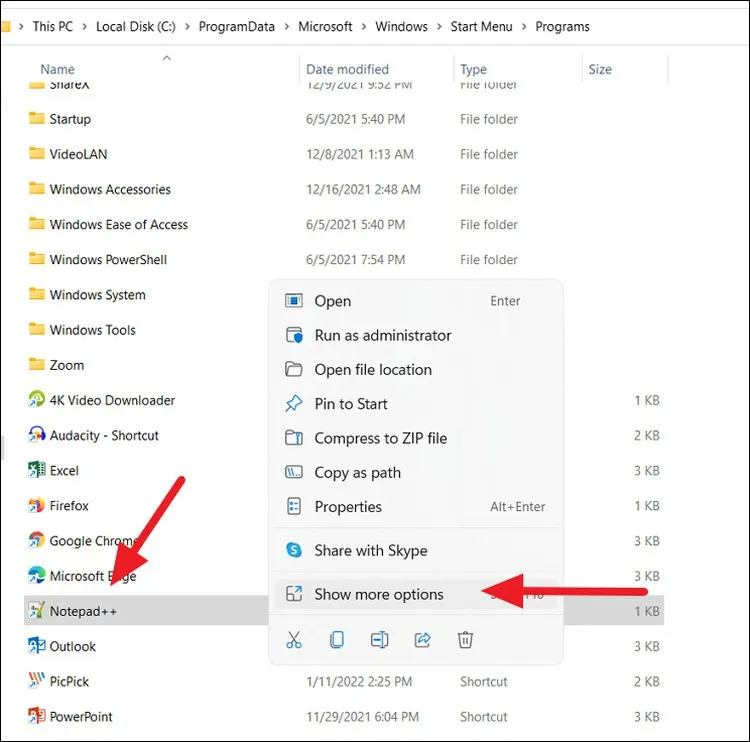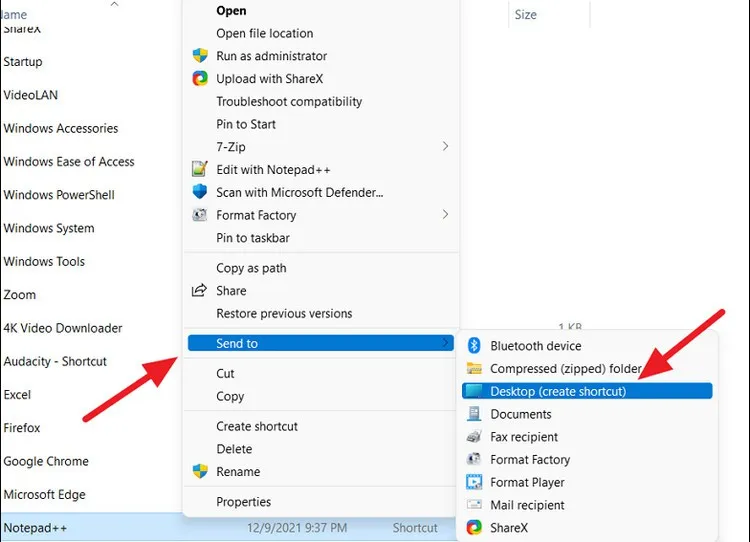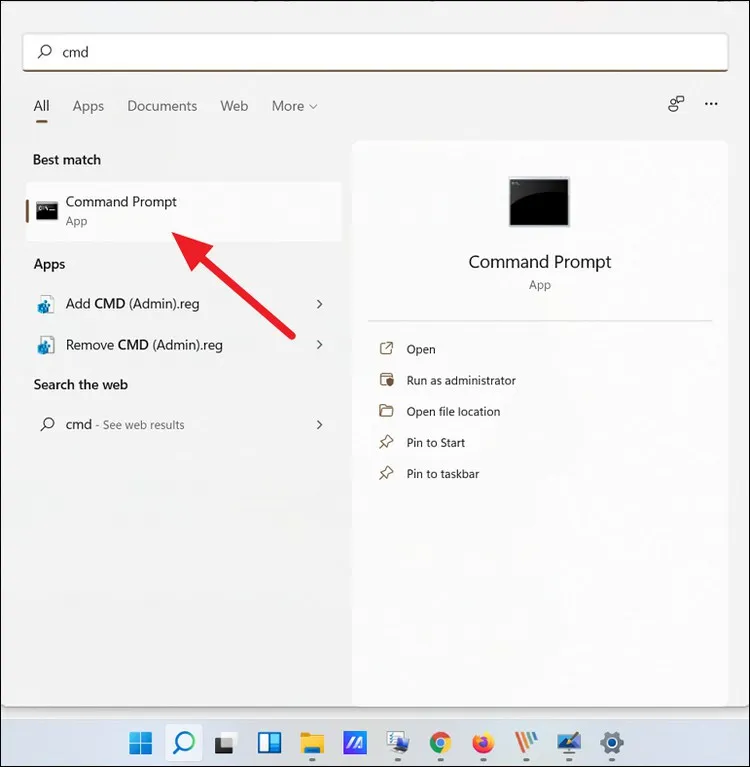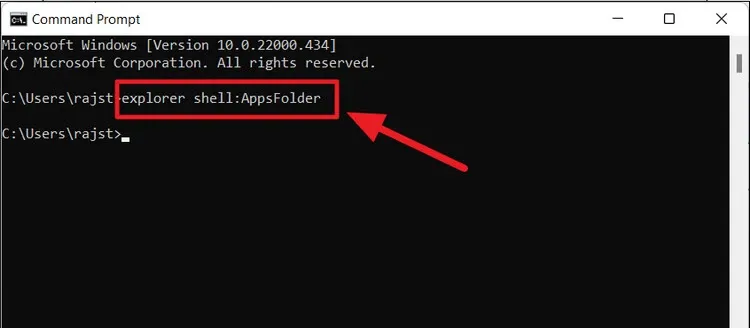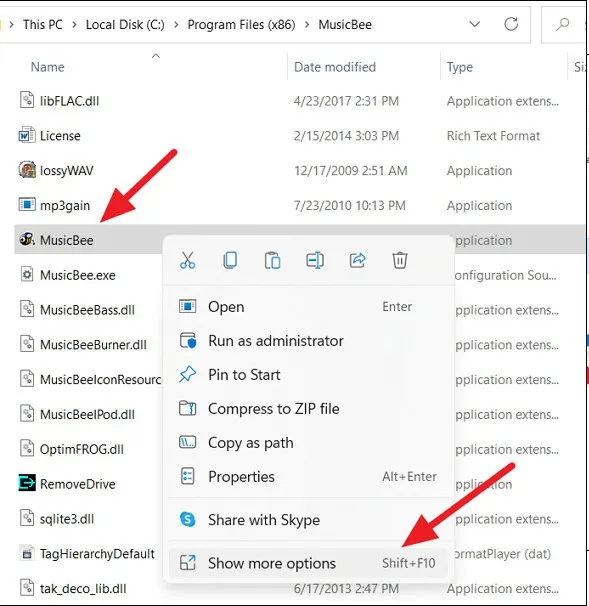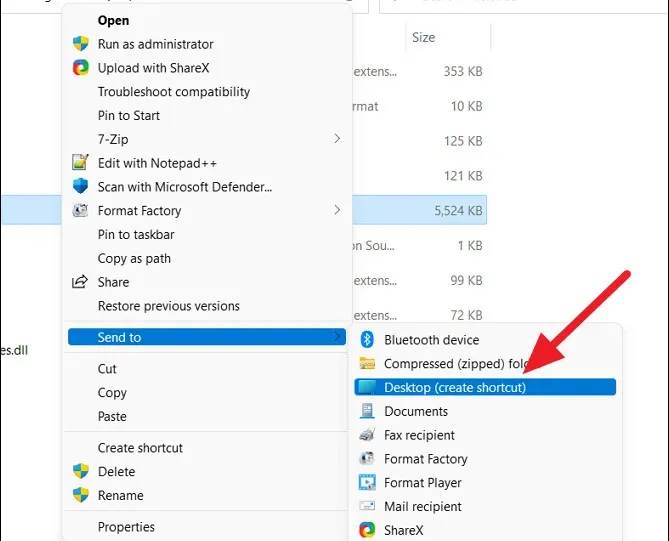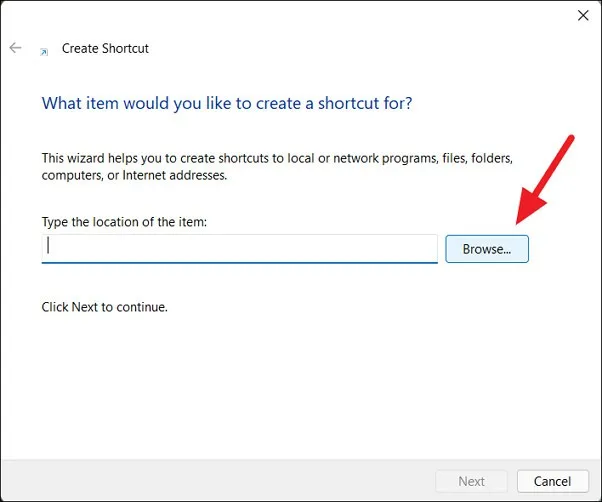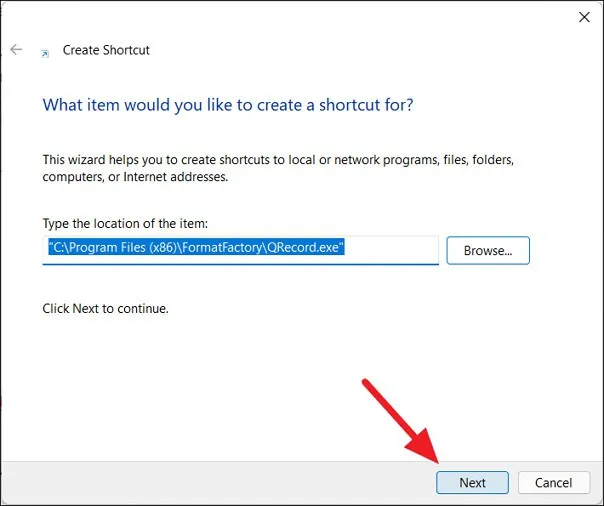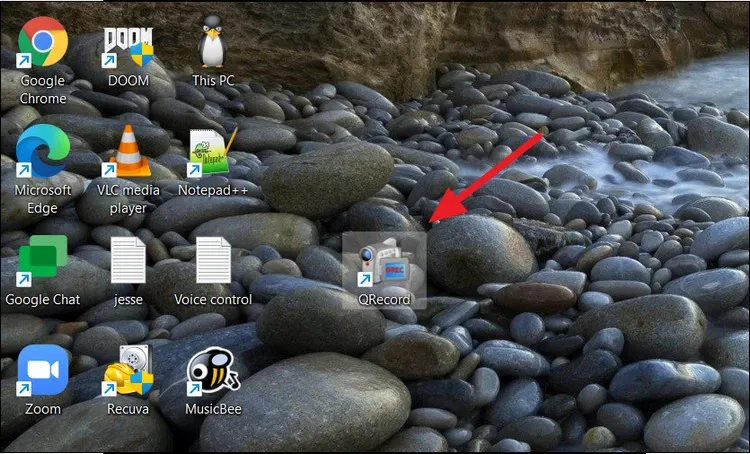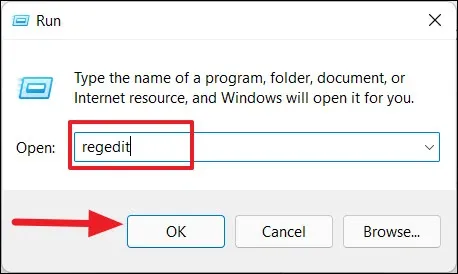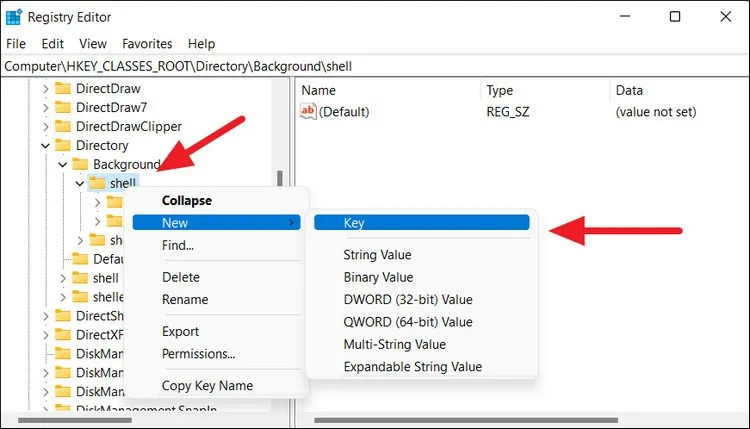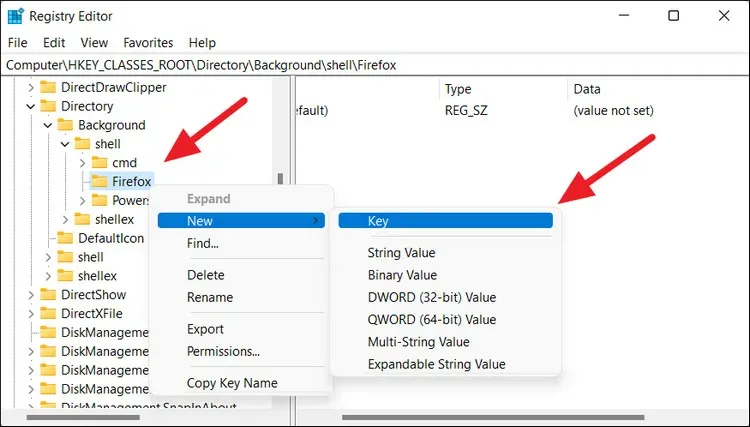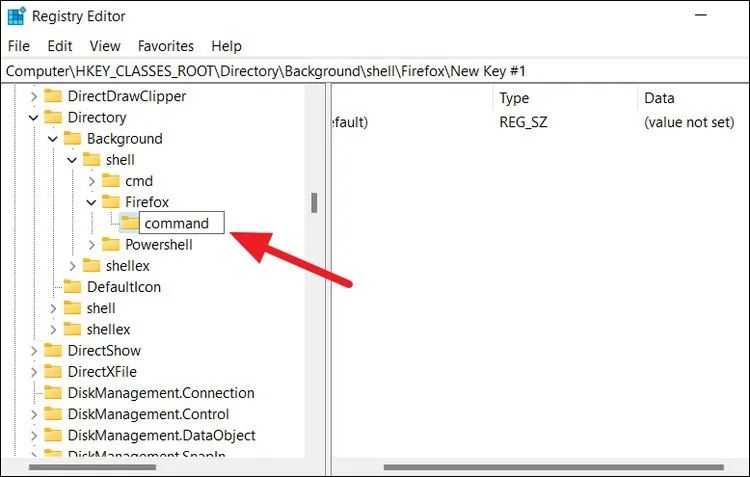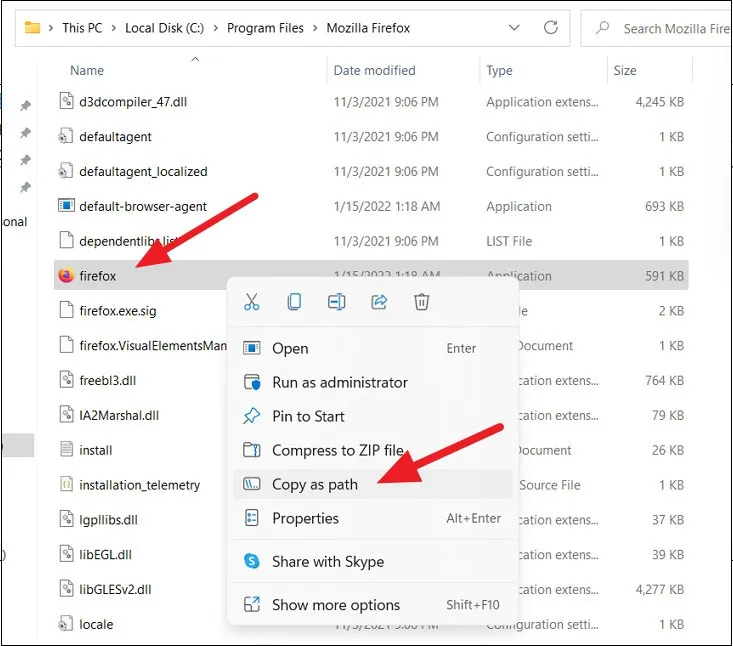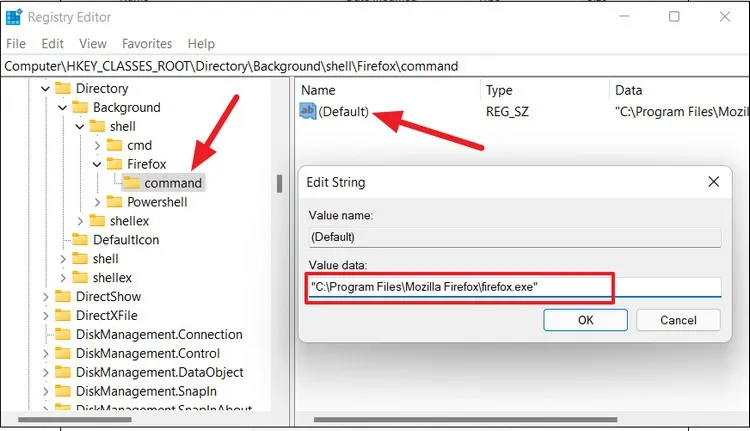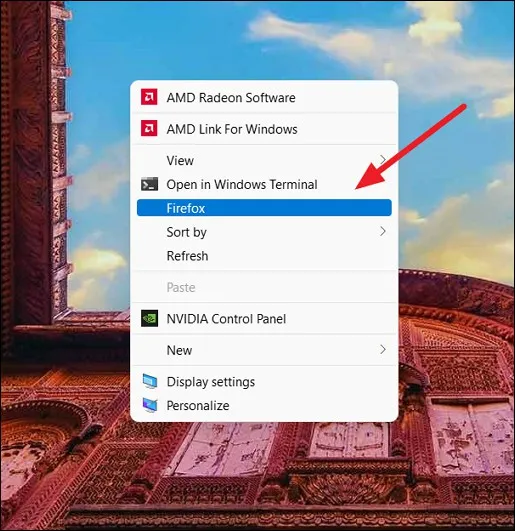Bằng cách đưa ứng dụng ra màn hình máy tính thông qua các shortcut, bạn có thể truy cập nhanh vào bất kỳ ứng dụng yêu thích nào mà mình muốn ngay lập tức chỉ với một cú kích chuột. Trong bài này, chúng tôi sẽ cùng các bạn tìm hiểu chi tiết cách đưa ứng dụng ra màn hình máy tính khi cần.
Shortcut là các biểu tượng nhỏ hữu ích mà bạn có thể tìm cách đưa ứng dụng ra màn hình máy tính, từ đó sẽ không phải tìm kiếm ứng dụng trong tìm kiếm của Windows và mở đi mở lại chúng, hoặc phải tìm kiếm các thư mục trên máy tính để khởi chạy một ứng dụng khi cần.
Bạn đang đọc: Cách đưa ứng dụng ra màn hình máy tính – Bật mí 5 cách thực hiện siêu dễ mà ai cũng có thể làm được
Ngoài ra, một số ứng dụng của bên thứ ba không tích hợp với menu Start và bạn sẽ không thể tìm thấy nó ngay cả trong tìm kiếm của Windows. Và bạn sẽ phải tìm kiếm trong File Explorer để tìm nơi cài đặt và khởi chạy ứng dụng đó. Trong những trường hợp như vậy, bằng cách đưa ứng dụng ra màn hình máy tính bạn có thể nhanh chóng tạo shortcut của ứng dụng trên desktop để truy cập nhanh.
Trong hướng dẫn chi tiết dưới đây, Blogkienthuc.edu.vn sẽ bật mí 5 cách đưa ứng dụng ra màn hình máy tính siêu dễ mà ai cũng có thể làm được.
Cách đưa ứng dụng ra màn hình máy tính
Để giúp người dùng dễ dàng truy cập nhanh các ứng dụng ngoài màn hình desktop, các bạn có thể chọn một trong 5 cách đưa ứng dụng ra màn hình máy tính vô cùng đơn giản và dễ thực hiện dưới đây.
1. Kéo thả từ menu Start
Một trong những cách đưa ứng dụng ra màn hình máy tính nhanh nhất là kéo thả ứng dụng từ menu Start của Windows. Thực hiện theo các bước dưới đây để đưa ứng dụng ra màn hình máy tính khi cần.
Bước 1: Truy cập vào menu Start, kích tùy chọn All apps ở góc trên cùng bên phải để truy cập danh sách tất cả các ứng dụng được cài đặt trên máy tính.
Bước 2: Cuộn xuống để tìm ứng dụng bạn muốn thực hiện cách đưa ứng dụng ra màn hình máy tính. Kích giữ chuột trái vào ứng dụng mình cần rồi kéo thả ra ngoài màn hình nền.
2. Cách đưa ứng dụng ra màn hình máy tính từ thư mục menu Start
Khi bạn cài đặt ứng dụng của bên thứ ba từ bất kỳ nguồn bên ngoài nào ngoài Windows Store, ứng dụng sẽ tạo shortcut trong thư mục Windows Start-Up. Từ các shortcut này, bạn có thể thực hiện cách đưa ứng dụng ra màn hình máy tính dễ dàng từ thư mục Start-up theo các bước sau.
Bước 1: Để bắt đầu, hãy truy cập vào menu Start trên thanh tác vụ. Sau đó, tìm kiếm ứng dụng muốn thực hiện cách đưa ứng dụng ra màn hình máy tính, kích chuột phải vào ứng dụng từ kết quả tìm kiếm dưới mục Best match và chọn Open file location. Ví dụ như hình dưới đây, chúng tôi đang tìm kiếm ứng dụng Notepad++ trong khung tìm kiếm tại đây.
Ngoài ra, bạn cũng có thể kích tùy chọn All apps ở góc trên bên phải của menu Start để truy cập danh sách tất cả các ứng dụng trên hệ thống. Từ danh sách ứng dụng, hãy tìm ứng dụng mà bạn muốn thực hiện cách đưa ứng dụng ra màn hình máy tính. Sau đó, kích chuột phải vào ứng dụng đó, từ menu xổ xuống chọn tùy chọn More > Open file location từ menu phụ.
Bước 2: Điều này sẽ ngay lập tức mở thư mục menu Start. Bây giờ hãy kích chuột phải vào biểu tượng ứng dụng muốn đưa ra màn hình máy tính và chọn tùy chọn Show more options để mở rộng menu ngữ cảnh dạng cổ điển.
Bước 3: Bây giờ bạn sẽ thấy một menu ngữ cảnh kiểu cũ. Tại đây, chọn tùy chọn Send to và sau đó chọn Desktop (create shortcut) từ menu phụ. Ngoài ra bạn cũng có thể kích tùy chọn Copy trong menu ngữ cảnh mới hoặc nhấn Ctrl+C để sao chép tệp và dán ra ngoài màn hình nền.
3. Cách đưa ứng dụng ra màn hình máy tính từ thư mục ứng dụng
Các phương pháp trên có thể giúp bạn thực hiện cho ứng dụng của bên thứ ba nhưng không thể tạo shortcut cho các chương trình Windows Store hoặc ứng dụng Windows tích hợp. Phương pháp này có thể giúp bạn tạo shortcut cho các ứng dụng của bên thứ ba cũng như các ứng dụng Windows Store mà không bị giới hạn.
Bước 1: Kích hoạt công cụ tìm kiếm của Windows bằng cách kích vào biểu tượng kính lúp từ thanh tác vụ, hoặc nhấn tổ hợp phím Windows + S.
Bước 2: Từ cửa sổ tìm kiếm, nhập CMD và kích tùy chọn Command Prompt từ kết quả tìm kiếm. Ngoài ra, bạn cũng có thể nhấn tổ hợp phím Windows + R rồi nhập CMD vào khung trống và nhấn Enter cũng để mở cửa sổ lệnh.
Bước 3: Từ cửa sổ lệnh Command Prompt, nhập vào lệnh dưới đây và nhấn Enter để chạy.
explorer shell:AppsFolder
Bước 4: Thao tác này sẽ ngay lập tức mở thư mục Applications trong File Explorer, nơi bạn có thể tìm thấy tất cả các ứng dụng Windows, ứng dụng Windows Store và chương trình của bên thứ ba được cài đặt sẵn trên hệ thống. Bây giờ, hãy tìm ứng dụng mà bạn muốn thực hiện cách đưa ứng dụng ra màn hình máy tính, sau đó kích chuột phải vào ứng dụng đó và chọn tùy chọn Create shortcut.
Bước 5: Trong hộp thoại cảnh báo Shortcut hiển thị, kích nút Yes để xác nhận tác vụ. Như vậy shortcut của ứng dụng đó sẽ hiển thị ngay ngoài màn hình máy tính để bạn truy cập và sử dụng.
4. Cách đưa ứng dụng ra màn hình máy tính từ thư mục cài đặt
Nếu bạn sử dụng một số ứng dụng như ứng dụng di động, ứng dụng thử nghiệm hoặc các ứng dụng khác, bạn không thể tạo shortcut bằng bất kỳ phương pháp nào ở trên. Đối với những ứng dụng đó, bạn chỉ có thể thực hiện từ thư mục cài đặt.
Bước 1: Trước tiên hãy điều hướng đến thư mục nơi ứng dụng được cài đặt hoặc lưu trữ (đối với ứng dụng di động không cần cài đặt), kích chuột phải vào ứng dụng (.exe) và chọn Show more options.
Bước 2: Từ menu hiển thị, chọn tùy chọn Send to > Desktop (create shortcut) từ menu phụ. Theo mặc định, hầu hết các ứng dụng được cài đặt trong thư mục Program Files hoặc Program Files (x86) trong Ổ C. Bạn có thể tìm thấy ứng dụng của mình ở đó.
Ngoài ra, bạn có thể kích chuột phải vào vùng trống trên Desktop, chọn tùy chọn New > Shortcut.
Trong cửa sổ hộp thoại Create Shortcut, kích nút Browse để tiếp tục.
Tìm hiểu thêm: Thử ngay cách tạo biểu tượng cảm xúc bằng AI cùng Generate Emoji cực đơn giản, thú vị

Từ hộp thoại Browse for Files or Folders, điều hướng đến vị trí thư mục nơi ứng dụng được cài đặt hoặc lưu trữ và chọn ứng dụng (tệp.exe) và kích nút OK.
Sau đó kích nút Next để tiếp tục.
Tiếp theo, bạn có thể đổi tên shortcut nếu muốn hoặc để tên mặc định và kích nút Finish để hoàn tất.
Ngay lập tức shortcut mới của bạn sẽ được đưa ra màn hình máy tính.
5. Sử dụng menu chuột phải
Không giống như các cách ở trên, trên thực tế đây là một cách đưa ứng dụng ra màn hình máy tính theo kiểu gián tiếp, bởi người dùng có thể truy cập nhanh các shortcut từ menu chuột phải khi kích chuột phải vào màn hình desktop.
Điều này có ưu điểm sẽ giúp cho màn hình desktop không quá lộn xộn do có quá nhiều shortcut ứng dụng, biểu tượng và các tệp khác. Việc thêm các ứng dụng thường xuyên vào menu ngữ cảnh chuột phải giúp bạn khởi chạy ứng dụng nhanh hơn nhiều mà không gây thêm sự lộn xộn trên màn hình hoặc thanh tác vụ. Hãy thực hiện theo hướng dẫn dưới đây để biết cách đưa ứng dụng ra màn hình máy tính theo cách độc đáo này thông qua Registry.
Bước 1: Để bắt đầu, hãy mở Windows Registry Editor bằng cách nhấn tổ hợp phím Windows + R, từ hộp thoại Run nhập regedit vào khung trống Open sau đó nhấn Enter.
Ngoài ra, bạn có thể tìm kiếm Registry editor từ tính năng tìm kiếm của Windows và kích chọn ứng dụng Registry Editor từ kết quả tìm kiếm.
Bước 2: Trong cửa sổ Windows Registry Editor, điều hướng đến thư mục sau từ khung bên trái.
ComputerHKEY_CLASSES_ROOTDirectoryBackgroundshell
Hoặc bạn cũng có thể sao chép và dán đoạn mã trên vào thanh địa chỉ của Register Editor rồi nhấn Enter.
Bước 3: Tiếp theo, bạn cần tạo một khóa (thư mục) mới bên dưới khóa Shell bằng cách, kích chuột phải vào khóa Shell ở khung bên trái hoặc kích chuột phải vào khung trống bên phải và chọn New > Key từ menu hiển thị.
Bước 4: Sau đó hãy đổi tên khóa mới tạo bằng tên của ứng dụng bạn muốn xuất hiện trên menu ngữ cảnh khi kích chuột phải. Ví dụ bạn có thể đặt tên khóa mới tạo là Firefox nếu muốn thêm ứng dụng Firefox vào menu ngữ cảnh để truy cập nhanh.
Bước 5: Tiếp theo hãy tạo khóa lệnh bên dưới khóa ứng dụng để có thể sử dụng lệnh này khởi chạy ứng dụng. Thực hiện bằng cách, kích chuột phải vào khóa Firefox mới ở khung bên trái, sau đó chọn New > Key từ menu hiển thị.
Bước 6: Bây giờ hãy đổi tên khóa mới tạo thành command bằng chữ thường.
Bước 7: Bước này tương đối quan trọng, vì bạn cần chỉ định đường dẫn của ứng dụng muốn thêm vào menu ngữ cảnh. Bạn có thể sao chép đường dẫn của ứng dụng từ thư mục cài đặt của ứng dụng. Để thực hiện hãy điều hướng đến thư mục cài đặt của ứng dụng đó, kích chuột phải vào ứng dụng (tệp .exe) và chọn tùy chọn Copy as path.
Bước 8: Quay trở lại cửa sổ Registry Editor và kích đúp vào khóa Default ở khung bên phải. Từ hộp thoại Edit String hiển thị, dán đường dẫn đã sao chép của ứng dụng ở Bước 7 vào trường Value data và kích nút OK.
Bước 9: Đóng cửa sổ Registry Editor, khởi động lại máy tính để thay đổi có hiệu lực. Khi truy máy tính khởi động lại, kích chuột phải vào bất kỳ vị trí trống nào trên màn hình nền hoặc trong File Explorer và chọn Show more options. Từ menu ngữ cảnh cũ bạn sẽ thấy một tùy chọn mới có tên là Firefox (như hiển thị bên dưới).
>>>>>Xem thêm: Đầu số 094 là mạng gì? Xem ý nghĩa, cách mua SIM đầu số 094 ngay tại nhà
Tạm kết
Trên đây, chúng tôi vừa cùng các bạn tìm hiểu cách đưa ứng dụng ra màn hình máy tính vô cùng đơn giản để có thể truy cập ngay lập tức các ứng dụng thường xuyên sử dụng. Mặc dù cách đưa ứng dụng ra màn hình máy tính có vẻ hơi khác giữa các phiên bản Windows, nhưng cũng có nhiều cách có thể thực hiện giống nhau trên các phiên bản Windows khác nhau như kéo và thả, tạo shortcut từ thư mục menu Start hoặc thư mục ứng dụng và sử dụng thư mục cài đặt ứng dụng đó.
Xem thêm:
- Cách kết nối máy tính với tivi không dây nhanh chóng và đường truyền ổn định
- Cách test màn hình máy tính – Hướng dẫn kiểm tra màn hình chi tiết và đơn giản
Máy tính xách tay là thiết bị công nghệ không thể thiếu hiện nay với sinh viên và dân văn phòng. Bạn có thể ghé Blogkienthuc.edu.vn để tìm hiểu cho mình những mẫu máy tính xách tay mới nhất, chất lượng với mức giá hợp lý nhé!
Tham khảo đầy đủ thông tin laptop văn phòng tại đây:
- Máy tính sinh viên, văn phòng