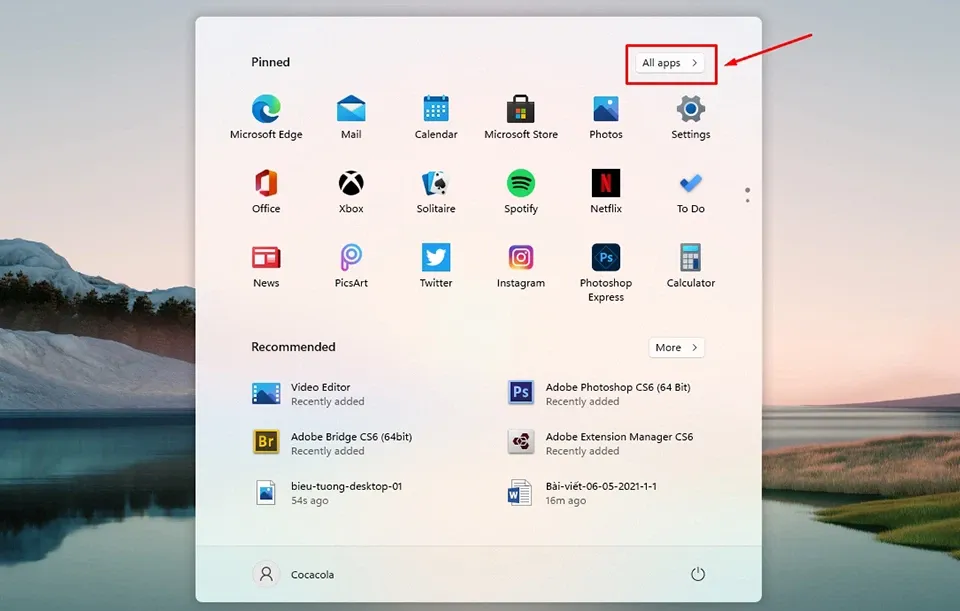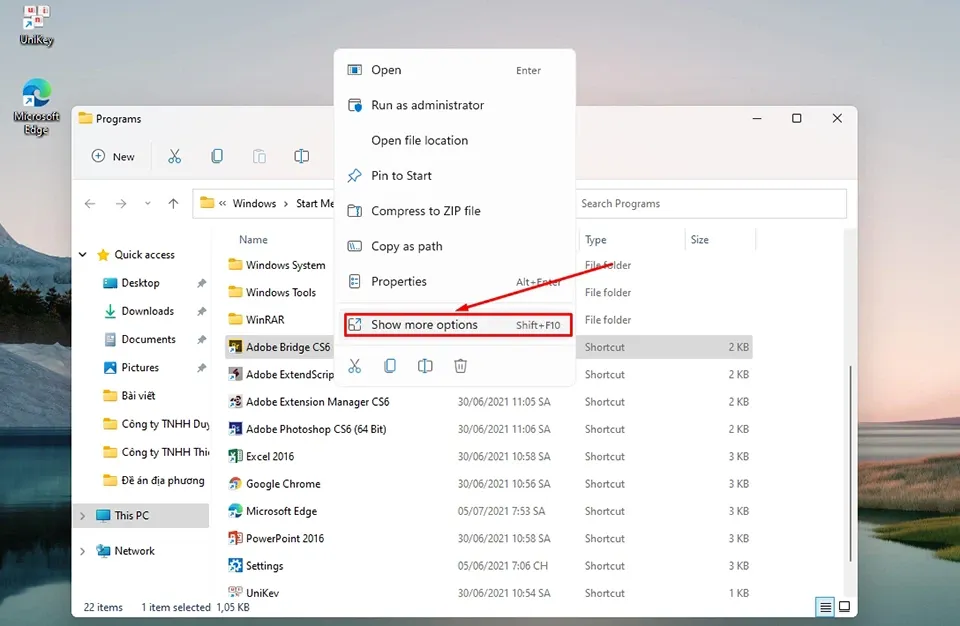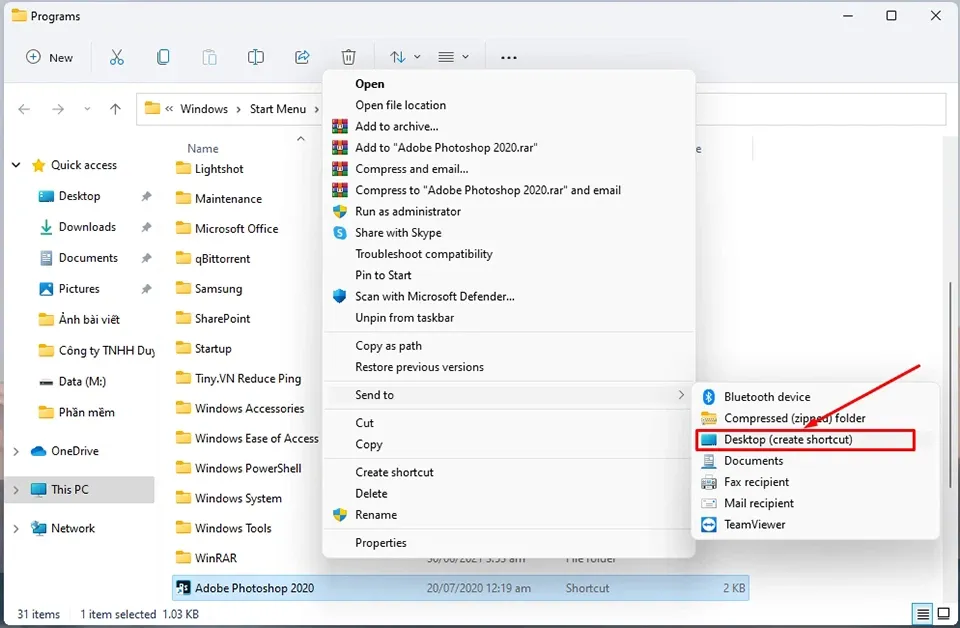Việc đưa biểu tượng phần mềm ra desktop Windows 11 sẽ giúp quá trình truy cập phần mềm trở nên dễ dàng hơn, từ đó hiệu suất hoạt động cũng như làm việc của người dùng sẽ tốt hơn.
Windows 11 tập hợp rất nhiều các tiện ích và phần mềm như máy tính, lịch, bộ hẹn giờ, Control Panel, Map, Mail… Bạn có thể truy cập chúng dễ dàng thông qua công cụ tìm kiếm của hệ điều hành bằng cách nhấn nút Windows trên bàn phím và nhập tên phần mềm hoặc phần mềm mà bạn muốn sử dụng.
Bạn đang đọc: Cách đưa biểu tượng phần mềm ra desktop Windows 11
Trong trường hợp bạn thường xuyên sử dụng vài phần mềm nào đó hàng ngày, bạn có thể tinh chỉnh để quá trình này trở nên dễ dàng hơn bằng cách đưa các biểu tượng phần mềm ra desktop Windows 11. Lúc này bạn sẽ không phải click qua nhiều thư mục khác nhau nữa, tốc độ truy cập của bạn sẽ nhanh hơn và bạn có thể nhớ được dữ liệu của mình được sắp xếp như thế nào.
Nếu bạn chưa biết cách thực hiện như thế nào, hãy tham khảo các bước trong bài viết dưới đây của Blogkienthuc.edu.vn nhé.
Cách đưa biểu tượng phần mềm ra desktop Windows 11
Hiện tại, Windows 11 vẫn đang trong quá trình thử nghiệm. Do đó, các bước thực hiện này có thể thay đổi hoặc không hoàn toàn giống so với phiên bản ổn định dự kiến ra mắt vào tháng 10 tới.
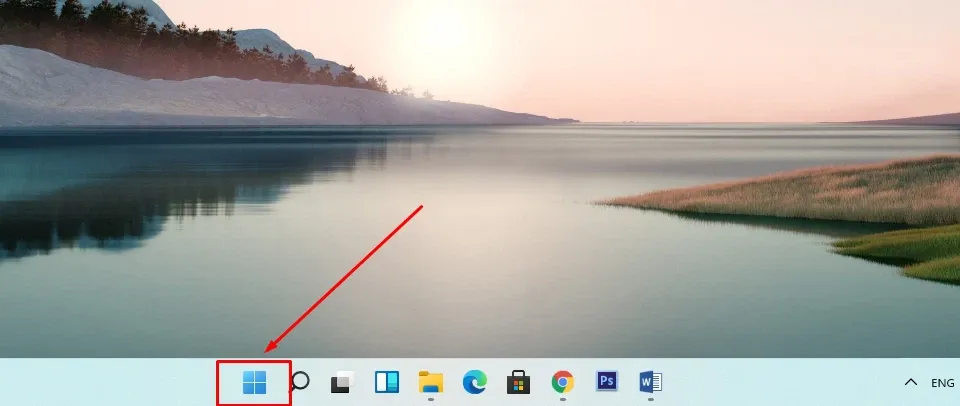
Bước 1: Dùng chuột nhấn vào biểu tượng menu Start trên thanh Taskbar. Bạn cũng có thể bấm phím Windows (biểu tượng hình lá cờ quen thuộc của Windows).
Bước 2: Trong menu Start, bạn hãy nhấn vào mục All apps nằm ở góc trên cùng bên phải cửa sổ.
Tìm hiểu thêm: Cách xem tổng số đơn hàng mà shop đã bán trên TikTok để cân nhắc khi mua
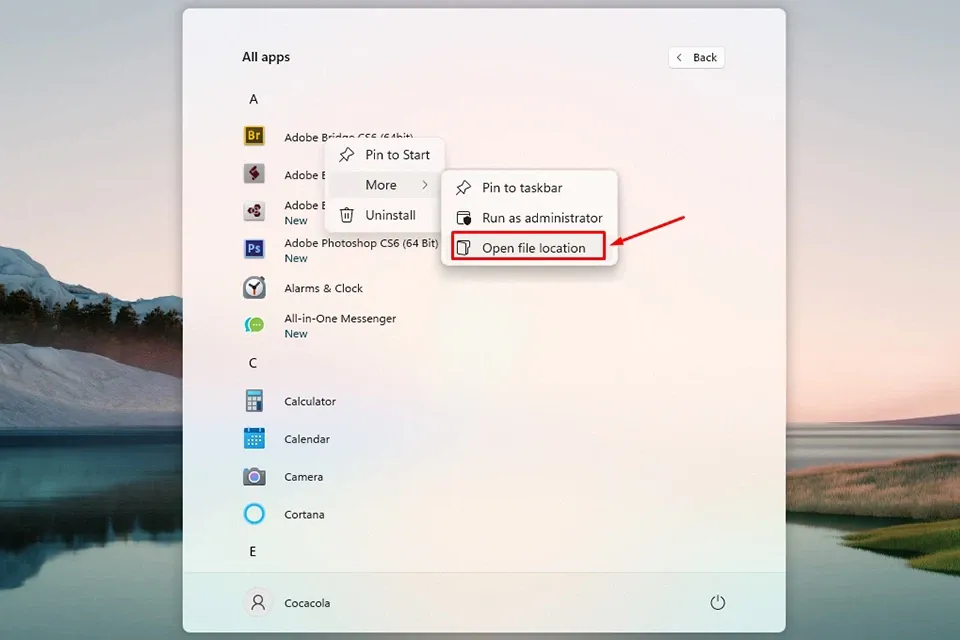
Bước 3: Chọn một phần mềm mà bạn định đưa biểu tượng của nó ra màn hình desktop Windows 11, nhấp chuột phải vào biểu tượng và di chuột tới More > nhấn Open file location.
Bước 4: Trong thư mục Programs, bạn hãy tiếp tục nhấn chuột phải vào biểu tượng phần mềm và nhấn Show more options hoặc tổ hợp phím Shift + F10 trên bàn phím.
>>>>>Xem thêm: Hướng dẫn các bước sạc laptop Asus hiệu quả, đúng cách, hạn chế bị chai pin
Bước 5: Di chuột tới mục Send to > nhấn Desktop (create shortcut) để đưa biểu tượng phần mềm ra desktop Windows 11.
Trên đây, Blogkienthuc.edu.vn đã hướng dẫn bạn cách đưa biểu tượng phần mềm ra desktop Windows 11. Nếu bạn có bất kỳ thủ thuật Windows 11 hay nào, hãy chia sẻ cho mọi người qua phần bình luận ở dưới bài viết nhé.