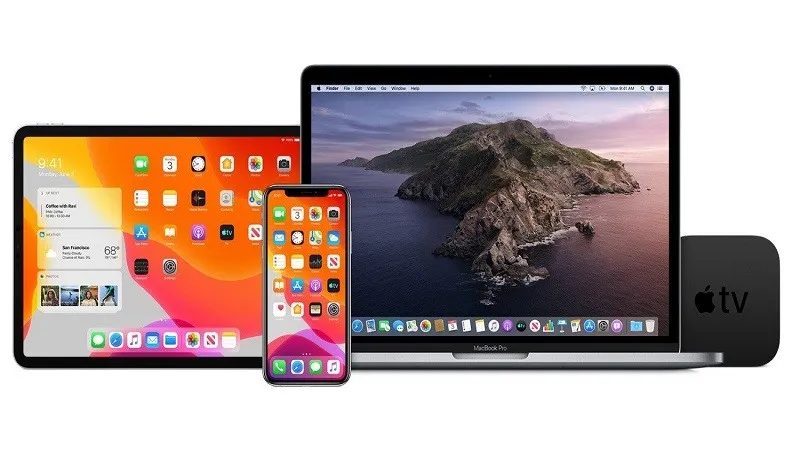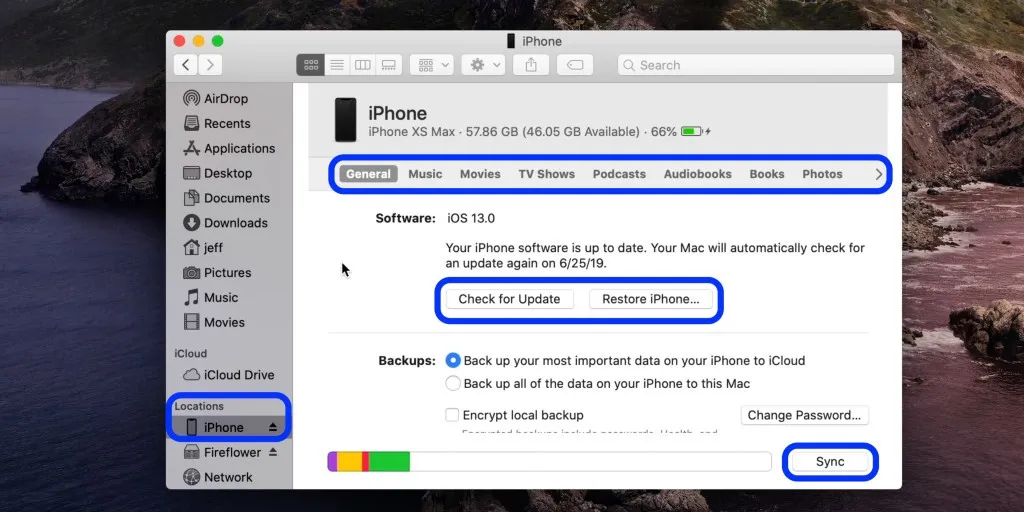Nếu bạn đã cập nhật lên macOS Catalina thì chắc chắn bạn sẽ thấy công cụ iTunes quen thuộc đã biến mất hoàn toàn.
Thay thế cho nó là các ứng dụng riêng biệt như Music, TV, Podcasts. Vậy nên việc đồng bộ dữ liệu, sao lưu, cập nhật và phục hồi trên iPhone và iPad sẽ hoạt động khác hẳn so với trước đây.
Bạn đang đọc: Cách đồng bộ iPhone và iPad vào macOS Catalina không cần iTunes
Khi iTunes đã là dĩ vãng, việc quản lý iPhone và iPad giờ đây đã chuyển sang một công cụ khác không hề xa lạ: Finder. Việc sử dụng Finder để đồng bộ, sao lưu, cập nhật, phục hồi cũng trở nên dễ dàng hơn một khi bạn đã quen thuộc với nó.
Cách đồng bộ iPhone và iPad vào máy Mac chạy macOS Cataline không cần iTunes
Rất đơn giản, chỉ với 3 bước sau đây:
– Cắm iPhone hoặc iPad của bạn vào máy bằng cáp Lightning hoặc USB Type C.
– Nếu máy không tự động nhận diện được thiết bị thì hãy khởi động Finder.
– Hãy tìm tên của chiếc iPhone hoặc iPad đã kết nối vào máy ở thanh sidebar bên trái, bên dưới mục Locations.
Dưới đây là chi tiết cụ thể:
Nguồn: 9to5mac
Cắm iPhone hoặc iPad của bạn vào máy
Cắm iPhone hoặc iPad của bạn vào máy bằng cáp Lightning hoặc USB Type C
Tìm hiểu thêm: Mạng 4G Vinaphone hiện đang phủ sóng ở đâu?
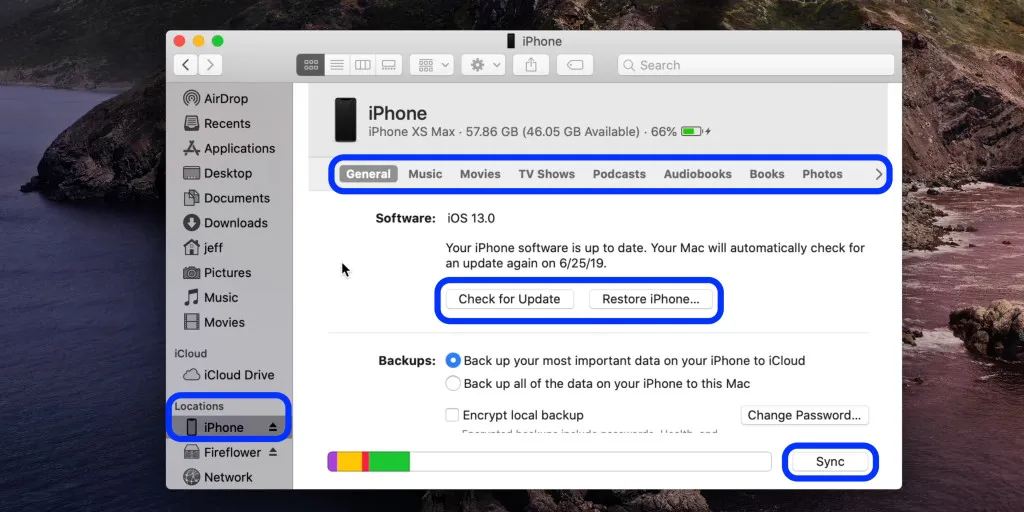
>>>>>Xem thêm: Lý do vì sao điện thoại bật wifi là hết pin sập nguồn
Khởi động Finder
Nếu máy không tự động nhận diện được thiết bị thì hãy khởi động Finder.
Tìm hiểu thêm: Mạng 4G Vinaphone hiện đang phủ sóng ở đâu?
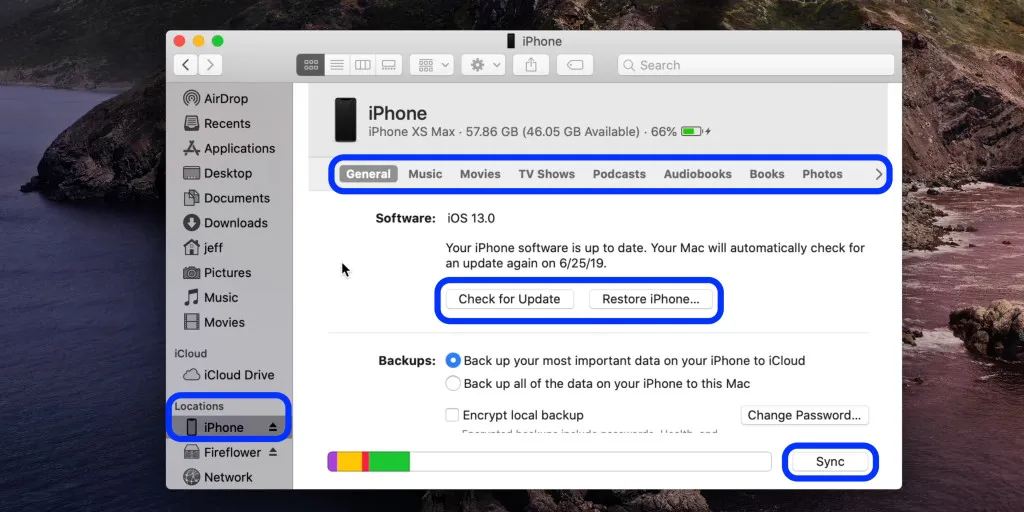
>>>>>Xem thêm: Lý do vì sao điện thoại bật wifi là hết pin sập nguồn
Tìm tên của chiếc iPhone hoặc iPad đã kết nối
Hãy tìm tên của chiếc iPhone hoặc iPad đã kết nối vào máy ở thanh sidebar bên trái, bên dưới mục Locations.
Tìm hiểu thêm: Mạng 4G Vinaphone hiện đang phủ sóng ở đâu?
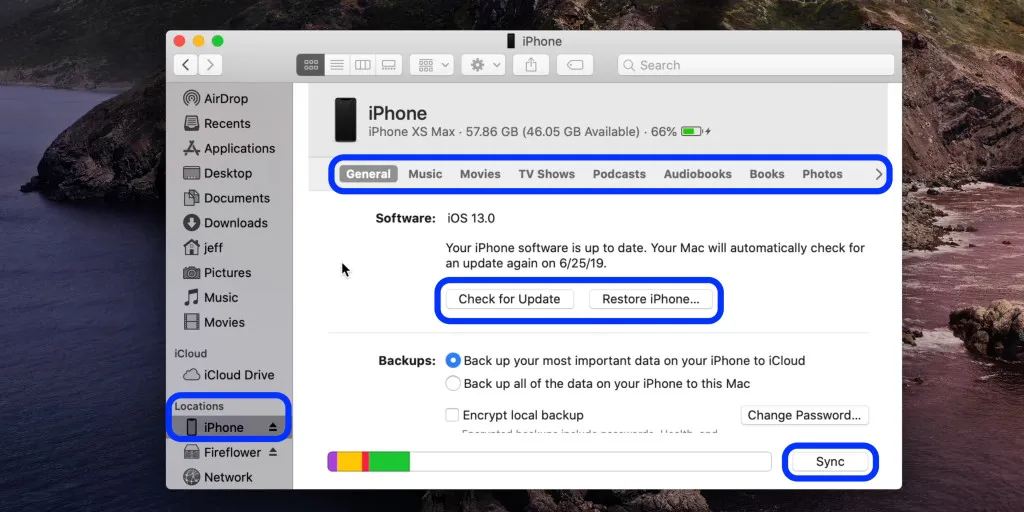
>>>>>Xem thêm: Lý do vì sao điện thoại bật wifi là hết pin sập nguồn