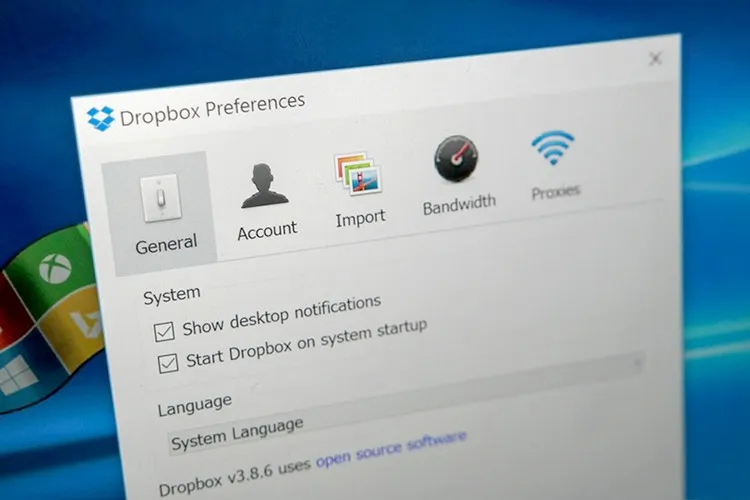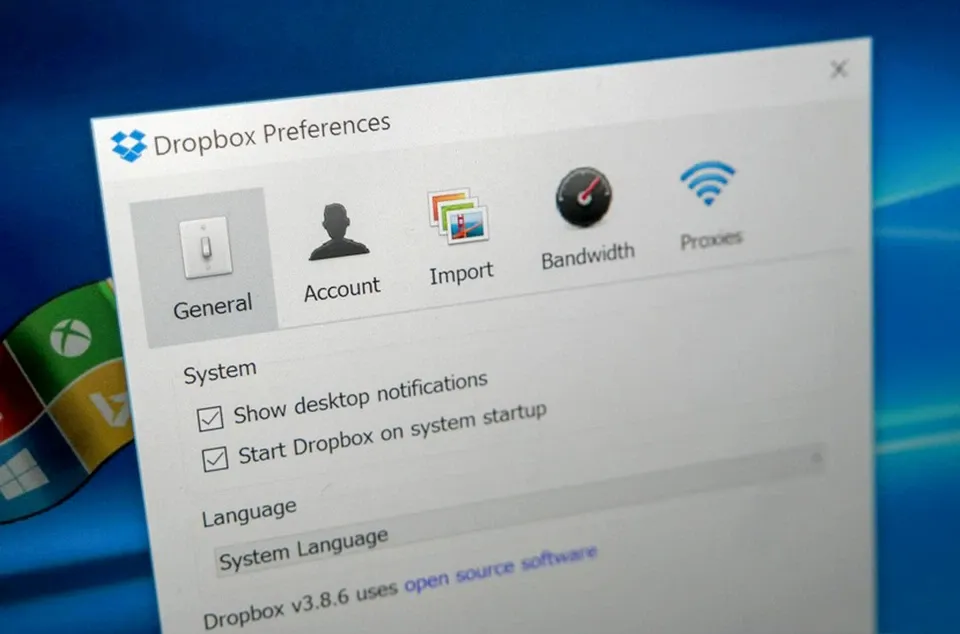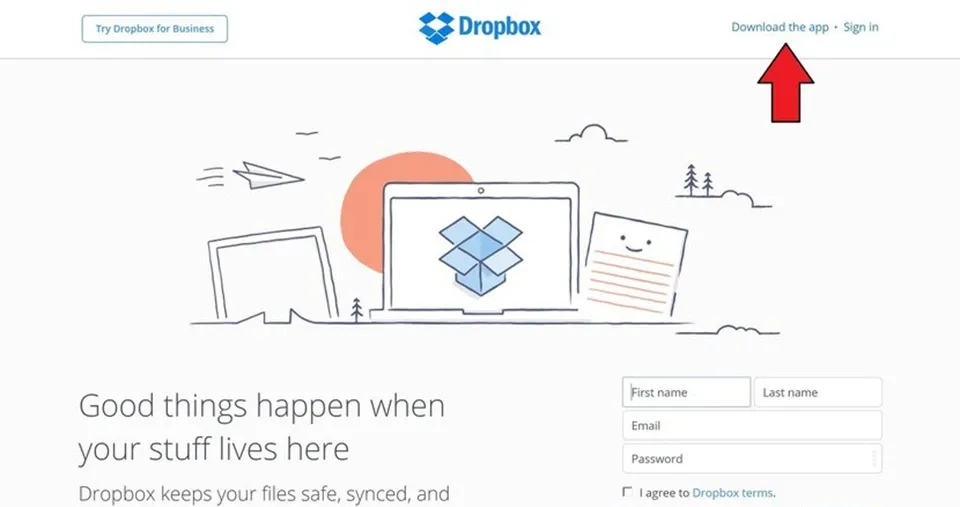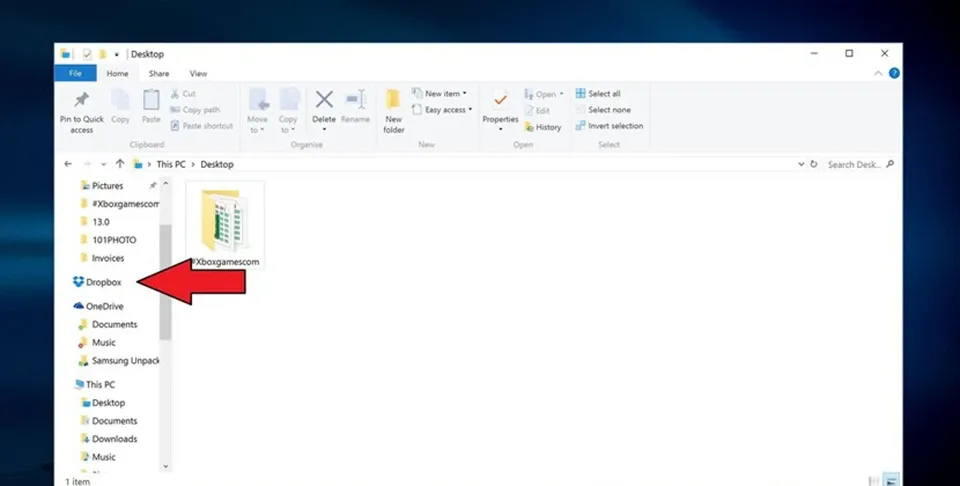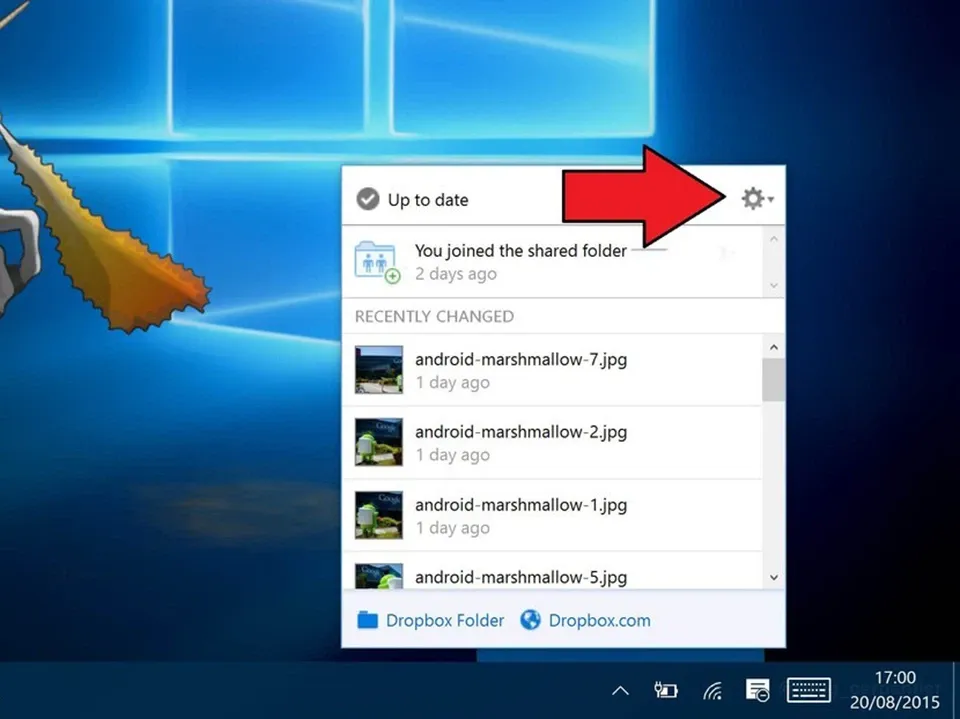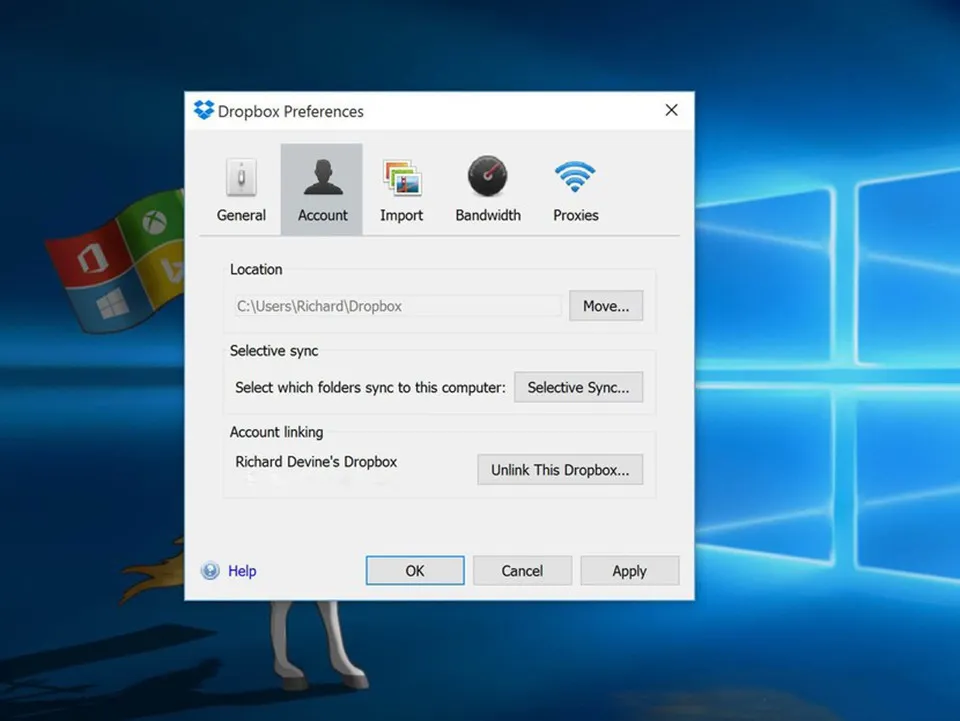Bạn đang không biết có cách đồng bộ Dropbox trên máy tính sử dụng Windows? Hướng dẫn này sẽ cho bạn biết làm sao để thực hiện được điều đó.
Bạn đang đọc: Cách đồng bộ Dropbox trên máy tính sử dụng Windows 10
Trong khi OneDrive được tích hợp vào Windows 10, một trong những giải pháp lưu trữ đám mây được sử dụng rộng rãi nhất khác là Dropbox. Chúng ta đang có một ứng dụng khá tốt cho Windows 10 cho phép bạn truy cập các tệp của mình, thế nhưng nó không cho phép bạn đồng bộ hóa chúng với PC của mình. Vậy làm thế nào để đồng bộ Dropbox trên máy tính?
Để đồng bộ hóa Dropbox, trước tiên bạn cần cài đặt ứng dụng đồng bộ hóa trên máy tính sử dụng Windows 10. Khi bạn đã có ứng dụng đồng bộ và thiết lập nó xong, bạn sẽ có một cái gì đó tương tự như OneDrive. Dưới đây, Blogkienthuc.edu.vn sẽ hướng dẫn các bạn những gì cần làm để hoàn thành việc đồng bộ Dropbox trên máy tính.
Bước 1. Truy cập Dropbox.com trên trình duyệt web của máy tính và nhấp vào “Download the app” trên trang chủ.
Sau đó, trình cài đặt sẽ tải xuống ứng dụng trên máy tính của bạn. Chạy trình cài đặt đối với tệp Dropbox đã được tải xuống và làm theo tất cả các hướng dẫn cần thiết để hoàn thành việc cài đặt.
Bước 2. Truy cập các thư mục của mình từ thanh bên trong File Explorer
Sau khi cài đặt ứng dụng đồng bộ Dropbox, bạn sẽ có thể truy cập các thư mục của mình từ thanh bên trong File Explorer, giống như bất kỳ thư mục nào khác trên PC và OneDrive. Để kiểm tra mọi thứ diễn ra tốt đẹp, bạn nên kiểm tra xem biểu tượng của phần mềm/ứng dụng Dropbox có ở File Explorer không.
Bước 3. Truy cập tùy chọn Dropbox
Tìm hiểu thêm: Buff là gì trên Facebook? Cách Buff trên Facebook để tăng lượt theo dõi và lượt like

Để chọn thư mục cần đồng bộ, hãy nhấp vào biểu tượng Dropbox trên thanh tác vụ nằm ở góc dưới bên phải. Nếu không nhìn thấy biểu tượng đó, bạn cần nhấn vào mũi tên hướng lên trên để hiển thị thêm biểu tượng.
Sau đó nhấp vào bánh răng cài đặt ở góc trên cùng bên phải của phần mềm Dropbox và chọn “Preferences”.
Bước 4. Chọn thư mục để đồng bộ hóa
>>>>>Xem thêm: Mẹo thực hiện liên kết MoMo với Lazada cực kì đơn giản
Trong tab “Account”, bạn sẽ thấy một tùy chọn cho “Selective Sync”. Nhấp vào tùy chọn đó. Danh sách đầy đủ các thư mục Dropbox của bạn bây giờ sẽ hiện ra ở trước mặt bạn. Chọn những thư mục mà bạn muốn chúng sẽ đồng bộ hóa với máy tính của mình.
Như vậy, Blogkienthuc.edu.vn đã hướng dẫn bạn cách đồng bộ Dropbox trên máy tính sử dụng Windows 10. Để truy cập các thư mục Dropbox của bạn bây giờ, chỉ cần mở File Explorer và bạn sẽ thấy nó trong thanh bên ở bên trái. Bạn sẽ chỉ thấy các thư mục và tệp mà bạn đã chọn để đồng bộ hóa, vì vậy đừng lo lắng nếu nó không có đầy đủ mọi thư mục như trên máy tính của bạn. Tuy nhiên, bạn cũng sẽ có quyền truy cập ngoại tuyến vào các tệp này.
Đối với người dùng PC, đây có lẽ là cách tốt hơn để truy cập Dropbox trên máy tính của bạn. Vì máy tính bảng và điện thoại thông minh không có dung lượng lưu trữ như PC Windows nên sử dụng các ứng dụng đồng bộ như Dropbox là cách tốt hơn nhiều để truy cập tệp giữa các thiết bị với nhau. Khi bạn đã thiết lập xong Dropbox để đồng bộ trên PC theo các bước đơn giản như trong bài viết, bạn sẽ có trải nghiệm sử dụng tốt hơn và an toàn hơn hàng ngày. Chỉ cần di chuyển mọi thứ vào trong Dropbox để đồng bộ hóa và bạn đã có thể truy cập chúng dễ dàng ở bất cứ nơi đâu.