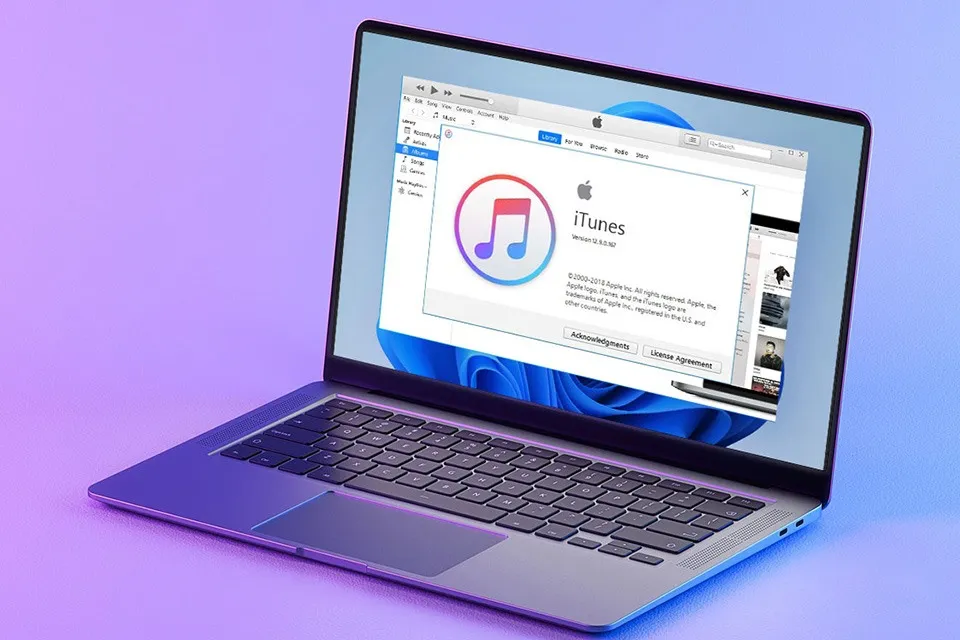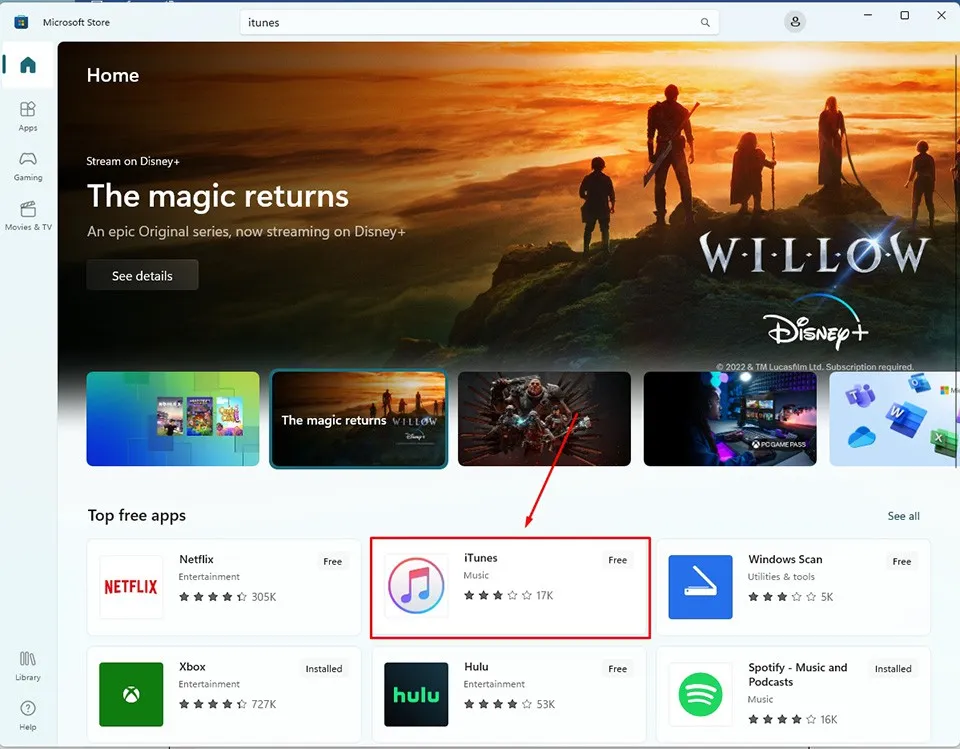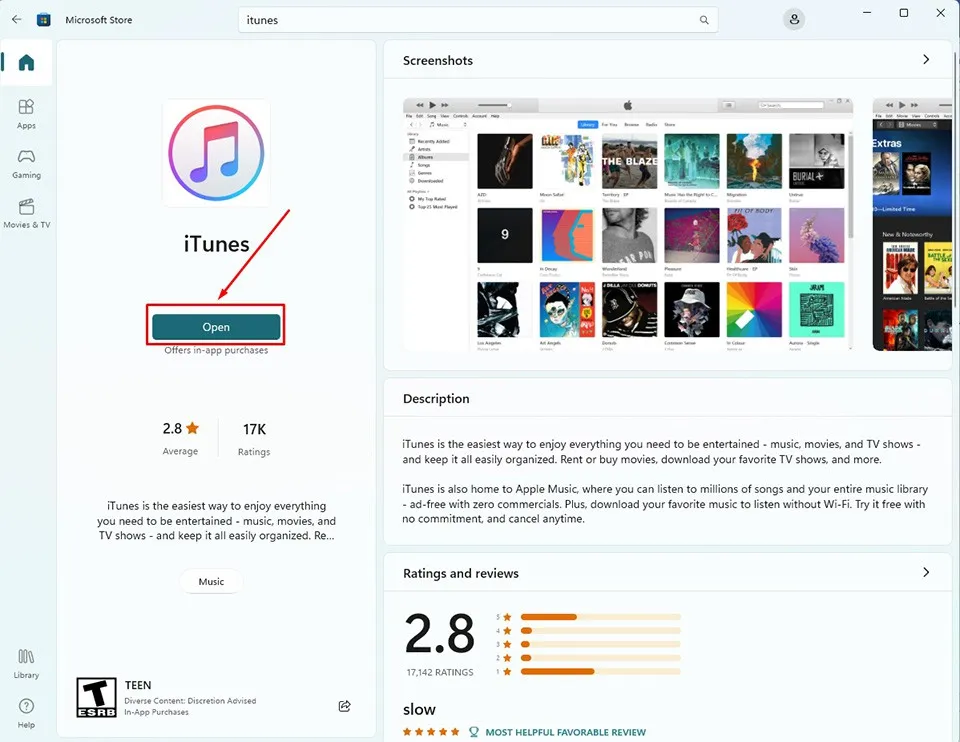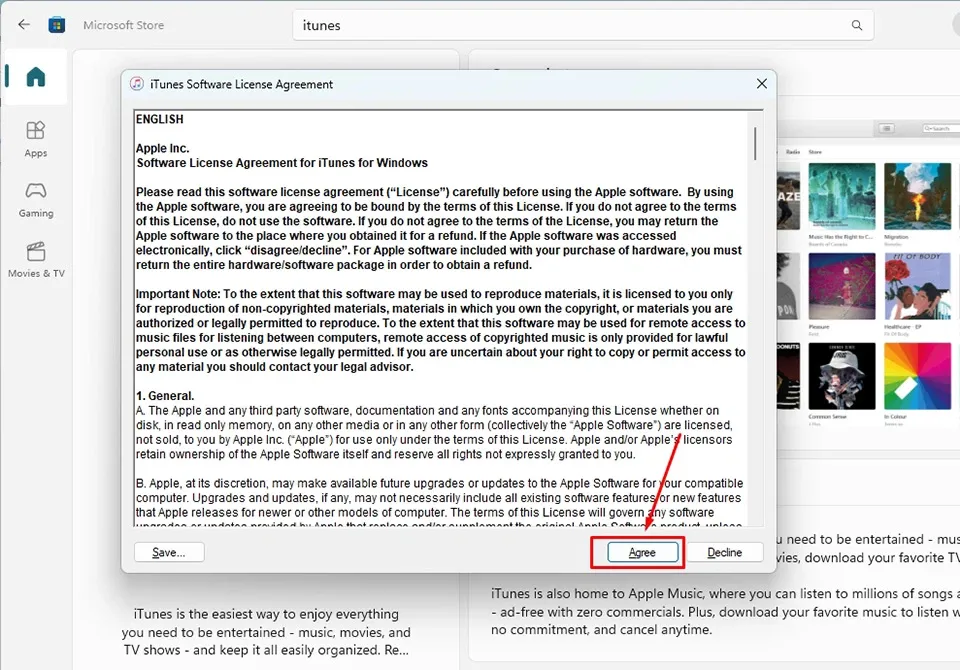Việc tải về iTunes trên máy tính Windows 11 không đơn giản như trên máy Mac. Vì vậy, Blogkienthuc.edu.vn sẽ hướng dẫn cho bạn biết cách tải iTunes cho Windows 11 ở trong bài viết dưới đây.
Khi bạn sở hữu một máy tính xách tay Windows và một thiết bị Apple, bạn sẽ có thể gặp một chút khó khăn nếu muốn kết nối chúng lại với nhau. May mắn thay, ứng dụng iTunes sẽ giúp bạn giải quyết vấn đề đó. Thông qua iTunes, bạn có thể dễ dàng quản lý toàn bộ thư viện phương tiện của iPhone, iPod Touch hoặc iPad trên Windows.
Bạn đang đọc: Cách đơn giản nhất để tải iTunes cho Windows 11 mà bạn có thể chưa biết
Ngay cả khi bạn đã cài đặt phiên bản Windows 11 mới nhất trên máy tính của mình, việc cài đặt iTunes vẫn là nhiệm vụ dễ dàng và không tốn hề tốn công sức. Ở bài viết này, Blogkienthuc.edu.vn sẽ chia sẻ đến bạn hướng dẫn về cách tải iTunes cho Windows 11.
Ứng dụng iTunes là gì?
Ứng dụng iTunes dành cho Windows cho phép bạn đưa toàn bộ thư viện iPhone vào PC trong nháy mắt. Nếu bạn là người đăng ký Apple Music, iTunes sẽ cho phép bạn truy cập hàng triệu bài hát ngay trên máy tính Windows của mình. Bạn cũng có thể sắp xếp nhạc của mình và tải nhạc mới xuống máy tính thông qua iTunes. Ngoài ra, bạn cũng có thể đăng ký Apple Music bằng iTunes.
Ứng dụng iTunes cũng cung cấp cho bạn quyền truy cập vào cửa hàng iTunes để mua hoặc thuê phim, nhạc, chương trình TV và sách nói hoặc tải xuống tất cả các podcast miễn phí trên máy tính chạy Windows của mình. Quan trọng hơn, iTunes cho phép bạn đồng bộ hoá hoặc sao lưu dữ liệu từ máy tính sang thiết bị của Apple.
Cách tải iTunes cho Windows 11 từ Microsoft Store
Đối với Windows 11, bạn có thể tải xuống ứng dụng iTunes từ Microsoft Store chính thức. Các bước thực hiện như sau:
Bước 1. Trên thanh Taskbar, bạn hãy nhấn vào biểu tượng cửa hàng ứng dụng Microsoft Store.
Bước 2. Trong cửa sổ ứng dụng Microsoft Store, bạn hãy tìm kiếm phần Top free apps và nhấn vào iTunes.
Tìm hiểu thêm: 50+ hình background tết đẹp nhất với thiết kế nhiều màu sắc, thích hợp cho Tết nguyên đán 2024

Bước 3. Ở trang tiếp theo, bạn hãy nhấn vào nút Get nằm ngay bên dưới tên của ứng dụng.
Bước 4. Sau đó, bạn chỉ cần chờ đợi cho đến khi ứng dụng được tải xuống và cài đặt trên máy tính Windows 11. Toàn bộ quá trình đều diễn ra hoàn toàn tự động. Khi ứng dụng iTunes được cài đặt xong, bạn có thể nhấn vào nút Open để mở ứng dụng.
Bước 5. Một cửa sổ cài đặt ứng dụng khác sẽ xuất hiện trên màn hình. Lúc này bạn cần đọc các Điều kiện và điều khoản của ứng dụng, sau đó nhấn nút Agree để đồng ý và chuyển sang cửa sổ cài đặt tiếp theo.
>>>>>Xem thêm: Người có 8 hoa tay thì tính cách như thế nào, vận mệnh ra sao? 8 hoa tay ở nam và nữ khác nhau hay không?
Bước 6. Nhấn vào nút Agree trong cửa sổ ứng dụng iTunes. Sau đó, bạn đã có thể sử dụng ứng dụng này để quản lý các thiết bị Apple của mình hoặc truy cập hàng triệu bài hát trên Apple Music.
Với những ai đang sử dụng Windows 11, Microsoft Store là nơi tốt nhất để tải xuống các ứng dụng trên máy tính. Hy vọng bạn sẽ có một trải nghiệm sử dụng tuyệt vời trên hệ điều hành mới của Microsoft.
Xem thêm:
5 giải pháp khắc phục lỗi gõ bàn phím bị loạn chữ trong Windows 11
5 cách khắc phục sự cố không gọi được video Messenger trên Windows 11