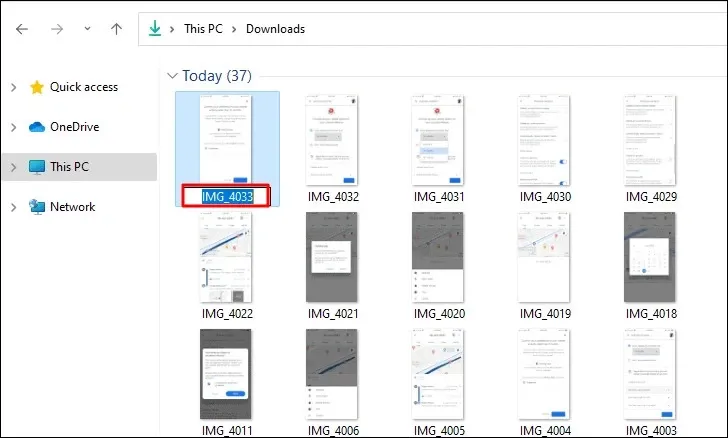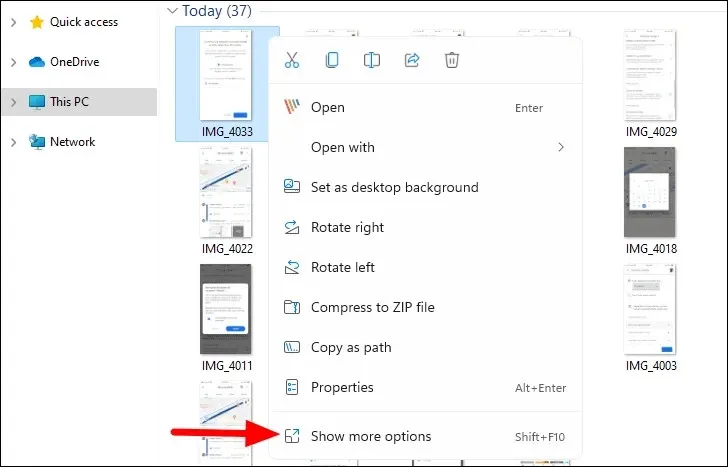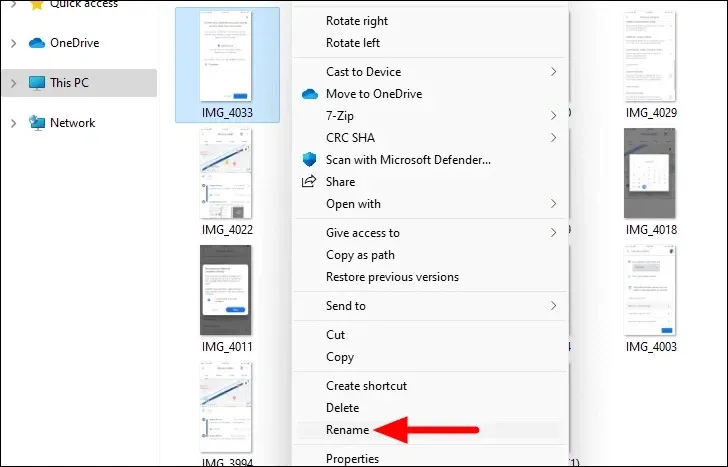Bạn không thể tìm thấy tùy chọn ‘Rename’ trong menu mới trên File Explorer của Windows 11 khi cần? Dưới đây là hướng dẫn nhanh để giúp bạn đổi tên tệp và hiểu các thay đổi cơ bản mới trong Windows 11.
Windows 11 đi kèm với giao diện làm mới, thanh tác vụ ở giữa, các cài đặt được cải tiến cùng với các thay đổi lớn và nhỏ khác. Mặc dù có nhiều phản hồi khác nhau từ người dùng về những thay đổi này, nhưng Windows 11 nói chung vẫn rất thân thiện với người dùng.
Bạn đang đọc: Cách đổi tên tệp hoặc thư mục trong Windows 11
Một trong những thay đổi lớn (kể cả so với các phiên bản Windows trước) mà bạn có thể nhận thấy là sự vắng mặt của tùy chọn ‘Rename’ trong menu ngữ cảnh khi bạn kích chuột phải vào tệp hoặc thư mục.
Windows 11 đã cải tiến menu ngữ cảnh, gọn gàng hơn và thành thật mà nói nhìn “ngầu hơn” rất nhiều. Vậy làm cách nào để đổi tên tệp hoặc thư mục trên Windows 11 khi bạn cần?
Đổi tên tệp trên Windows 11 không còn giống như các phiên bản Windows trước đây, vì vậy đã đến lúc bạn cần phải làm quen với quy trình mới. Có ba cách khác nhau để bạn có thể đổi tên tệp và thư mục trên hệ thống, cách thực hiện như sau.
Đổi tên tệp bằng biểu tượng Rename từ trình đơn ngữ cảnh
Để đổi tên tệp trong Windows 11, bạn kích hoạt File Explorer lên (bấm tổ hợp phím Windows + E), sau đó duyệt đến vị trí cần đổi tên tệp, kích chuột phải vào tệp đó và chọn biểu tượng Rename ở đầu hoặc cuối trình đơn ngữ cảnh.
Ngoài ra, bạn cũng có thể chọn tệp và nhấn F2 trên bàn phím để đổi tên tệp. Sau đó, nhập tên mới cho tệp và nhấn phím Enter để lưu các thay đổi.
Đổi tên tệp từ Command Bar của File Explorer
Windows 11 cũng có biểu tượng Rename trên thanh lệnh (Command Bar) mới, cùng với các biểu tượng khác. Thanh lệnh ở trên cùng, có một loạt các tùy chọn liên quan giúp điều hướng qua chúng dễ dàng hơn rất nhiều.
Tìm hiểu thêm: Hướng dẫn cách kết nối máy in với máy tính qua WiFi đơn giản nhất
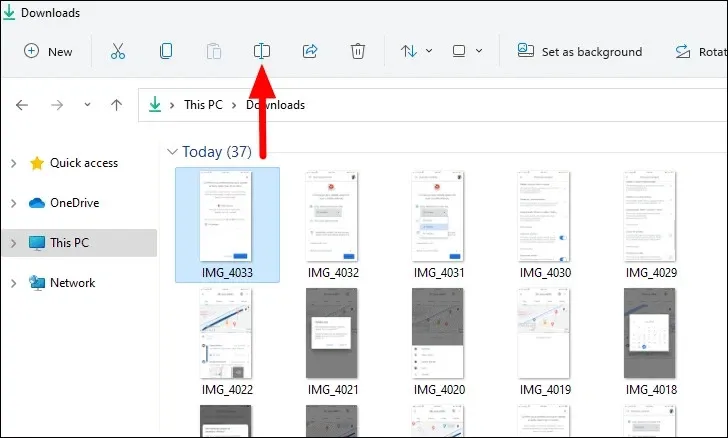
Để đổi tên tệp từ thanh lệnh ở trên cùng, hãy kích chọn tệp và sau đó nhấp vào biểu tượng Rename trên Command Bar. Bây giờ, bạn có thể nhập tên mới cho tệp và bấm Enter để kết thúc.
Đổi tên tệp từ menu ngữ cảnh kiểu cũ
Mặc dù Windows 11 đã cải tiến menu ngữ cảnh, nhưng nó vẫn chưa loại bỏ hoàn toàn định dạng cũ mà chúng ta đã biết và sử dụng từ lâu. Đối với những người cần thời gian để làm quen, menu ngữ cảnh kiểu cũ vẫn có thể là tùy chọn nên dùng khi sử dụng trong File Explorer của Windows 11.
Để đổi tên tệp bằng menu cũ, hãy kích chuột phải vào tệp và chọn tùy chọn Show more options trong menu ngữ cảnh. Ngoài ra, bạn có thể kích chọn tệp và nhấn tổ hợp phím Shift + F10 phím tắt để hiển thị menu cũ.
Menu ngữ cảnh kiểu cũ bây giờ sẽ xuất hiện trên màn hình, hãy chọn tùy chọn Rename từ menu và đặt tên mới cho tệp.
>>>>>Xem thêm: Cách dùng Animoji trên mọi loại smartphone, kể cả Android
Windows 11, phiên bản hệ điều hành Windows mới nhất của Microsoft đã giới thiệu rất nhiều thay đổi và có thể bạn cần một chút thời gian để tìm hiểu cũng như làm quen với tất cả thay đổi đó và học cách tên tệp, thư mục là một trong những bước giúp bạn tiến gần hơn đến việc kiểm soát tốt hơn phiên bản này.
Xem thêm: Cách kiểm tra xem máy tính có tương thích Windows 11 không?