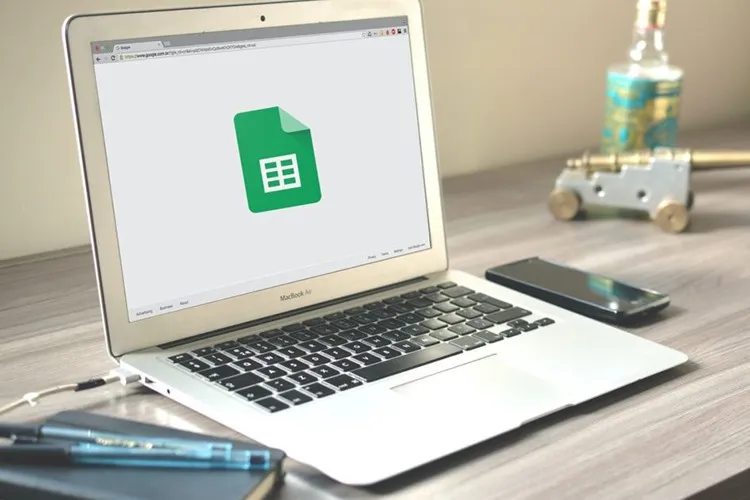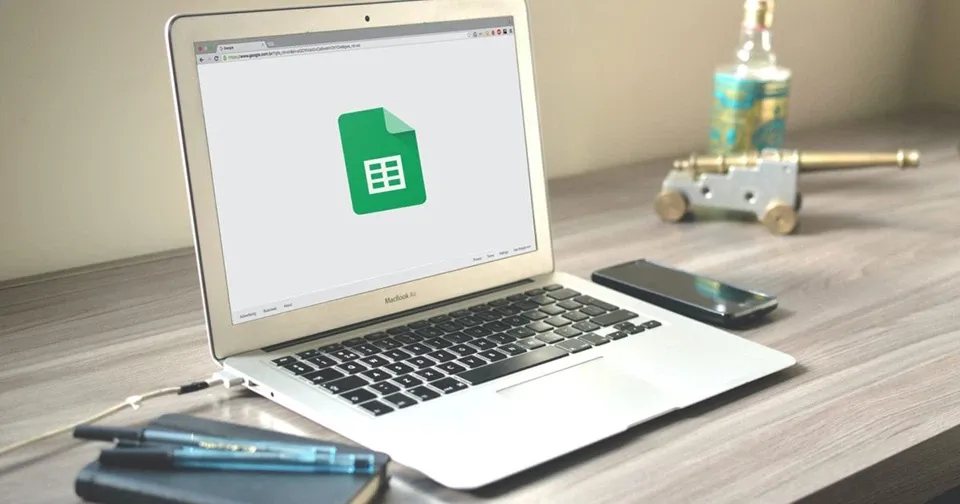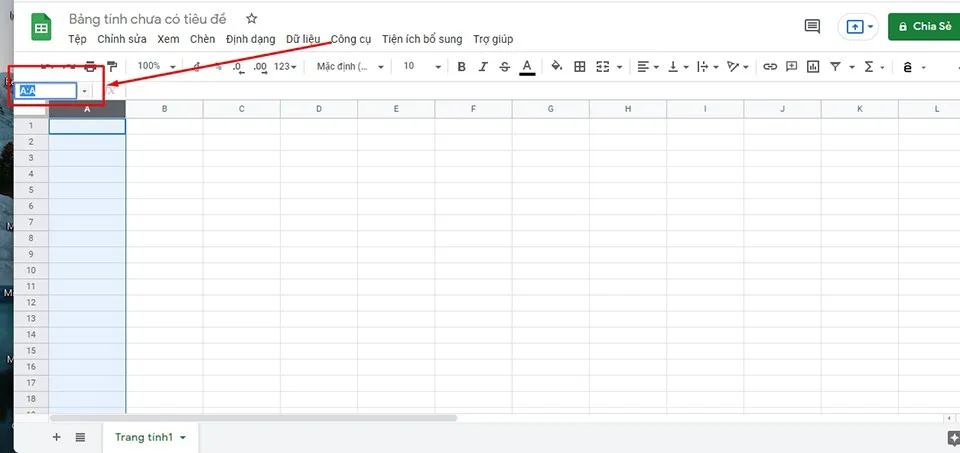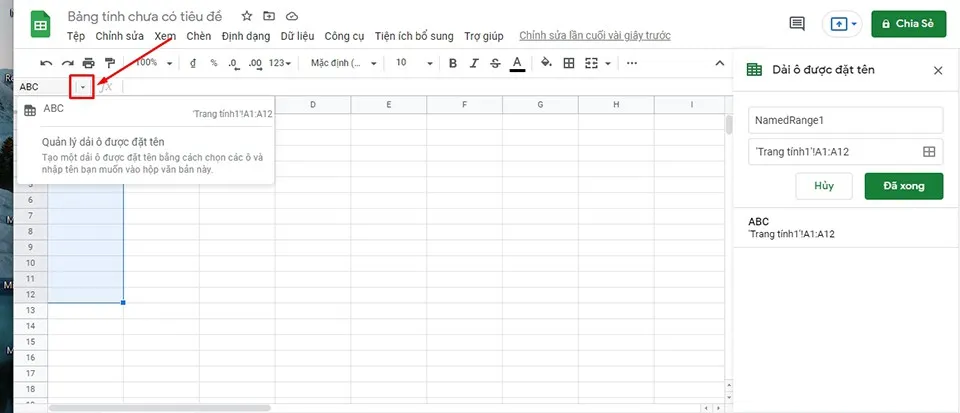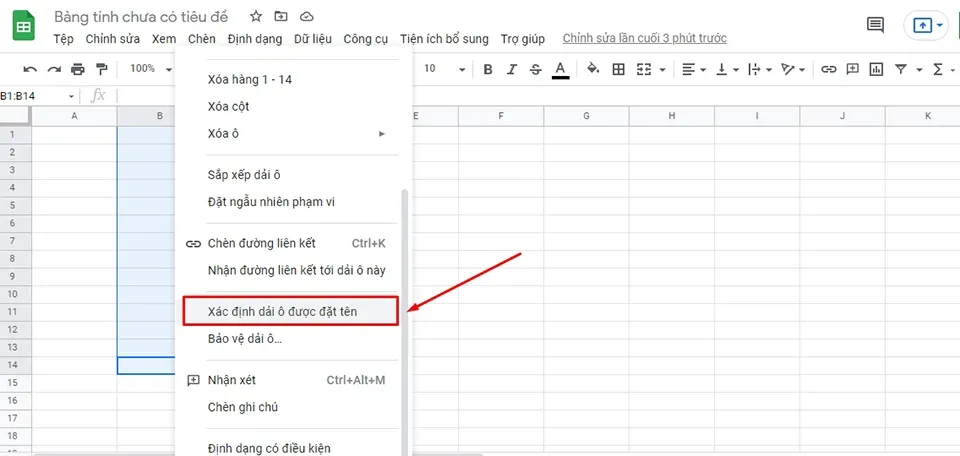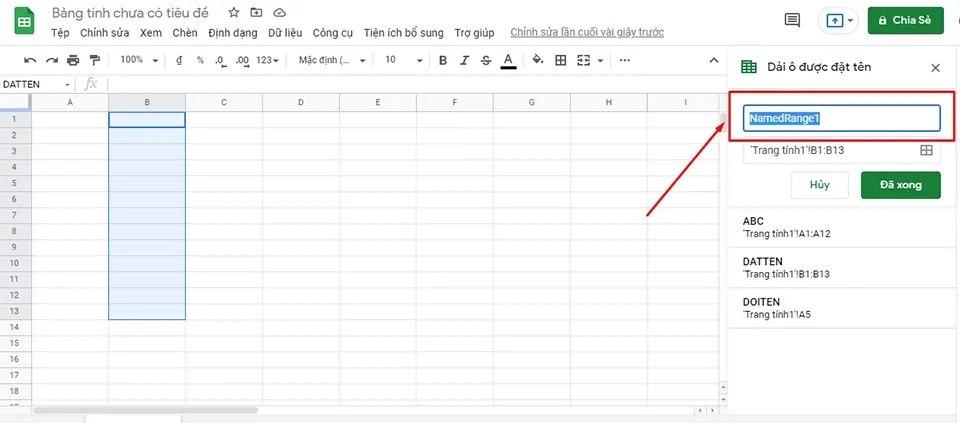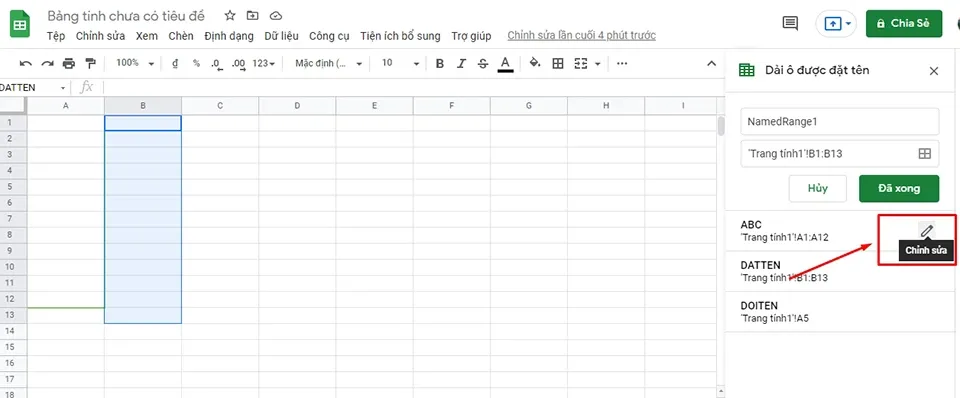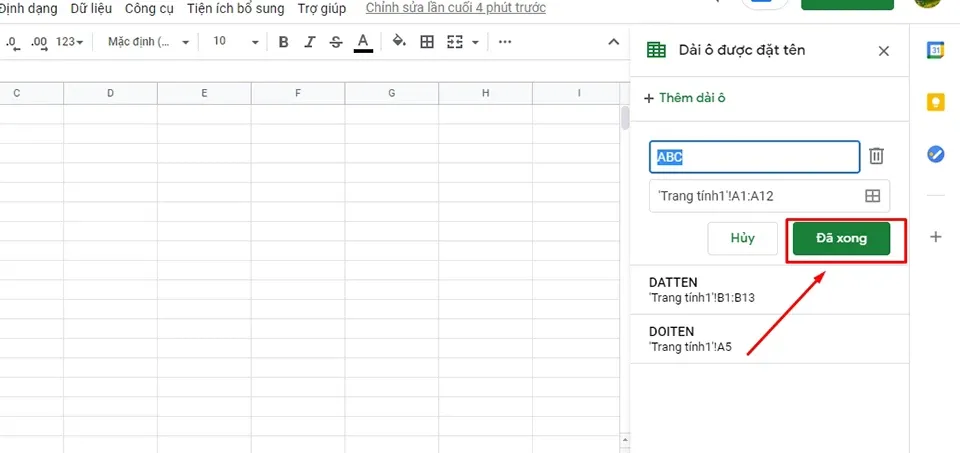Nếu đang tạo bảng tính Google Sheets cho người khác sử dụng, bạn có thể đổi tên, đặt tên cho hàng hoặc cột để giúp việc nắm bắt thông tin trong trang tính trở nên dễ dàng hơn.
Google Sheets là một chương trình bảng tính Excel thuộc bộ phần mềm văn phòng (G Suite) miễn phí chạy trên nền web. Nó được cung cấp bởi Google trong dịch vụ Google Drive mà mọi người đều có thể sử dụng thông qua tài khoản Google của mình. Do dựa trên nền tảng web, bạn có thể tạo và chỉnh sửa các bảng tính trực tuyến trong khi cộng tác với những người dùng khác theo thời gian thực.
Bạn đang đọc: Cách đổi tên, đặt tên cho hàng hoặc cột trong Google Sheets
Google Sheets hỗ trợ rất nhiều định dạng bảng tính cũng như các tệp phổ biến như “.xlsx”, “.xls”, “.xlsm”, “.xlt”, “.xltx”, “.xltxm”, “.od”, “.csv”, “.txt”, “.tsv” và “.tab”. Người dùng có thể mở, chỉnh sửa, lưu, xuất các bảng tính thông qua chương trình này. Các tệp Excel cũng có thể dễ dàng chuyển đổi sang Google Sheets và ngược lại.
Do vậy, nhiều người có thể nghĩ rằng Google Sheets giống hoàn toàn với Excel. Tuy nhiên, đó là một nhận định không chính xác. So với Excel, Google Sheets có rất nhiều tính năng vượt trội hơn. Một trong số đó chính là cho phép người dùng dễ dàng đổi tên, đặt tên cho hàng hoặc cột trong trang tính.
Lợi ích của đổi tên, đặt tên cho hàng hoặc cột trong Google Sheets
Thông qua việc đổi tên, đặt tên cho hàng hoặc cột trong Google Sheets, bạn có thể dễ dàng tham chiếu các giá trị trong một hàng hoặc một ô khi thêm giá trị mới. Điều đó cũng giúp hạn chế tối đa sự nhầm lẫn khi bạn làm việc với trang tính. Dưới đây là hai cách để giúp bạn thực hiện đổi tên, đặt tên cho hàng hoặc cột trong Trang tính của Google.
Phương pháp 1: Sử dụng hộp tên
Cách nhanh nhất để đổi tên, đặt tên cho hàng hoặc cột trong Trang tính của Google là sử dụng hộp tên. Đây là ô nằm ở bên trái của thanh công thức, hiển thị cho bạn tham chiếu ô cho ô hoặc hàng cho hàng đang được chọn trong trang tính của bạn.
Để bắt đầu, bạn hãy mở Google Sheets và chọn một cột hoặc hàng mới. Với hàng hoặc cột được chọn, bạn hãy nhấn vào hộp tên của nó và nhập tên mà bạn muốn đặt cho hàng hoặc cột. Tổ hợp phím “Ctrl + J” cũng có chức năng tương tự khi bạn đổi tên hoặc đặt tên cho hàng và cột.
Google Sheets sẽ áp dụng tên mới cho cột hoặc hàng của bạn ngay lập tức. Bạn có thể xem danh sách các ô hoặc hàng được đặt tên bằng cách nhấn vào nút mũi tên hướng xuống nằm ở bên phải của hộp tên. Các ô hoặc hàng đã đặt tên sẽ xuất hiện trong một vùng màu xanh, phân biệt với các ô hoặc hàng khác trong toàn bộ trang tính.
Bạn có thể nhấp vào bất kỳ ô hoặc hàng trong phạm vi đã đặt tên hoặc nhấn vào nút “Quản lý phạm vi được đặt tên” để thực hiện việc đặt tên riêng cho ô hoặc hàng đó.
Phương pháp 2: Sử dụng menu mở rộng của trang tính
Tìm hiểu thêm: Cách sửa máy sấy tóc Xiaomi không chạy và một số lỗi trên máy sấy Xiaomi
Có một cách khác để đổi tên, đặt tên cho cột hoặc hàng là sử dụng menu mở rộng của trang tính trong Google Sheets. Để bắt đầu, bạn hãy mở Google Trang tính và chọn hàng hoặc cột mà bạn muốn đặt tên. Với cột hoặc hàng được chọn, hãy nhấp chuột phải vào các ô đã chọn và chọn mục “Xác định dải ô được đặt tên” trong menu mở rộng.
Khi chọn tùy chọn đó, một cửa sổ nhỏ là Dải ô được đặt tên sẽ xuất hiện ở bên phải của trang tính. Tại ô “NamedRange1”, bạn hãy nhập tên mà mình muốn đặt hoặc đổi cho dải ô hoặc hàng. Sau đó nhấn vào nút Đã xong để hoàn tất quá trình.
Để đổi tên cho các dải ô đã được đặt tên trước đó, bạn có thể nhấn vào nút Chỉnh sửa ở bên cạnh các dải ô được đặt tên như trong hình ảnh.
>>>>>Xem thêm: Giới thiệu tựa game mô phỏng Stormworks: Build and Rescue hấp dẫn và lôi cuốn
Sau đó, bạn hãy nhập tên muốn đổi cho dãy ô hoặc hàng. Tiếp theo, nhấn nút Đã xong để hoàn tất việc đổi tên cho hàng hoặc cột đó.