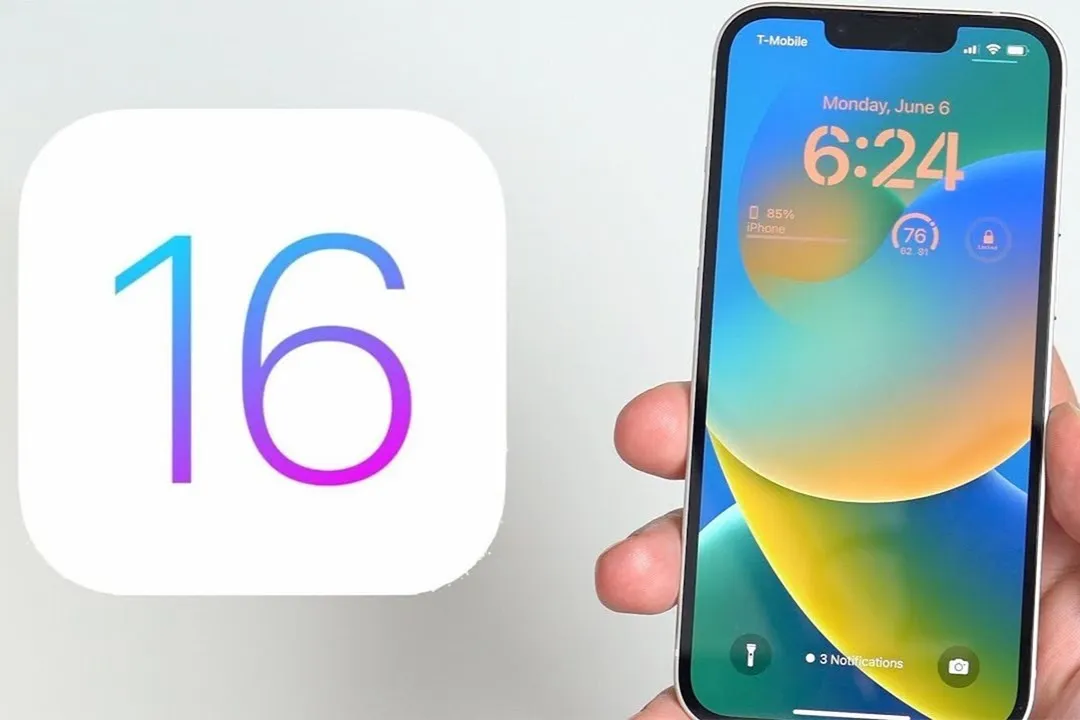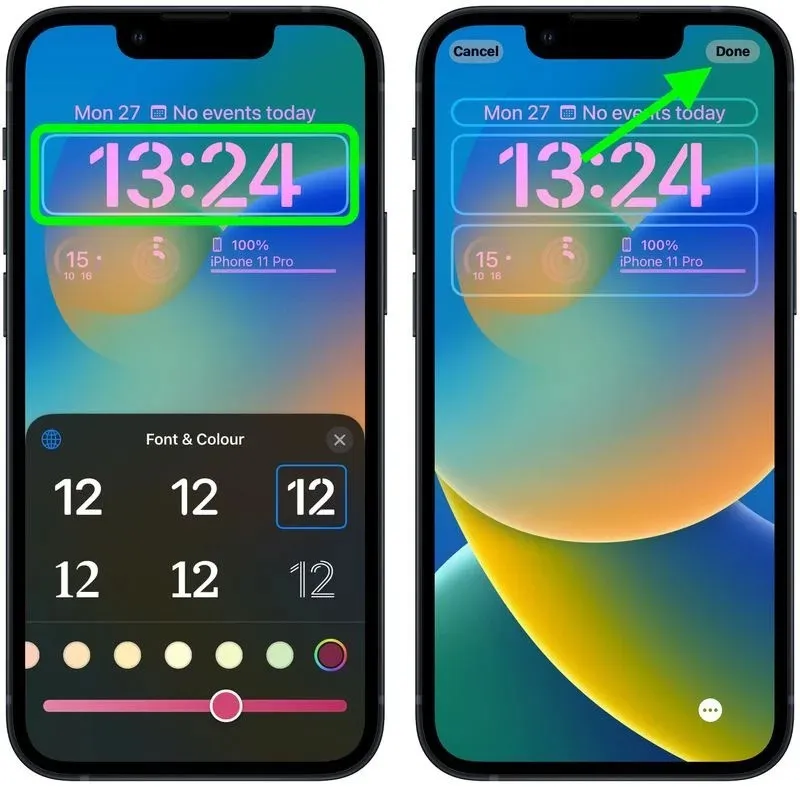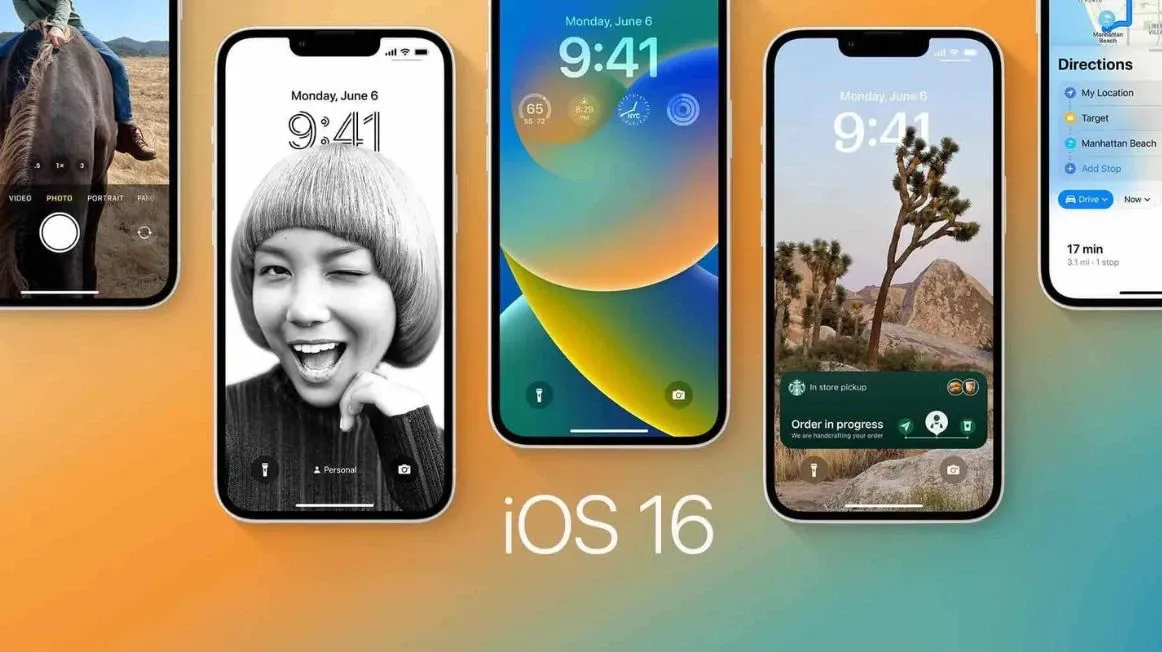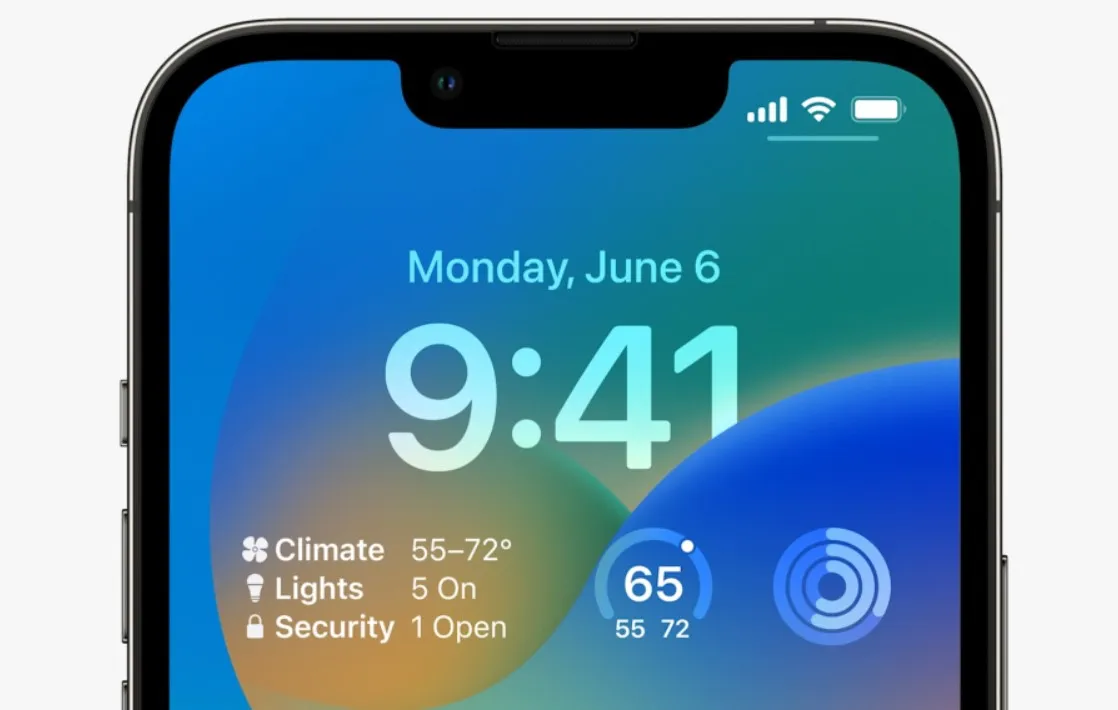Cách đổi màu giờ trên iPhone iOS 16 là một trong những thủ thuật iPhone được nhiều người tìm hiểu hàng đầu hiện nay. Trong bài viết dưới đây, Blogkienthuc.edu.vn mời quý bạn đọc cùng tìm hiểu những bước thay đổi màu giờ trên iPhone iOS 16 cực dễ hiểu và dễ thực hiện.
Cách đổi màu giờ trên iPhone iOS 16 thực ra không hề khó hay phức tạp như nhiều người vẫn nghĩ. Nếu bạn đã quá chán màu giờ mặc định trên iPhone iOS 16, hãy thao tác theo hướng dẫn dưới đây để đổi màu giờ sang màu mà bạn yêu thích nhé.
Bạn đang đọc: Cách đổi màu giờ trên iPhone iOS 16 với các bước siêu đơn giản và chi tiết nhất
Tìm hiểu hiệu ứng độ sâu màn hình khóa trên iOS 16
Trước khi tìm hiểu cách đổi màu giờ trên iPhone iOS 16, bạn cũng nên biết thêm thông tin về hiệu ứng độ sâu màn hình khóa đối với hệ điều hành iOS 16. Độ sâu trường ảnh trên màn hình khóa của iPhone iOS 16 là một dạng hiệu ứng ảnh được Apple tích hợp cho người dùng.
Hiệu ứng này cho phép chủ thể ảnh chiếm ưu thế bằng cách thể hiện sự tương phản rõ nét với hậu cảnh mờ còn lại trong ảnh. Đối với màn hình khóa iOS 16, Apple đã đưa vào hiệu ứng chiều sâu với núm xoay để chủ thể trong ảnh được nổi bật, ấn tượng hơn ngay từ cái nhìn đầu tiên.
Với hiệu ứng này trên iOS 16, chủ thể ảnh được đưa ra phía trước và hệ thống sẽ tự động đẩy các thành phần còn lại, bao gồm cả đồng hồ về phía sau. Lưu ý rằng điều này đôi khi sẽ che khuất hoàn toàn chế độ xem đồng hồ trên màn hình khóa iPhone iOS 16. Tuy nhiên, bạn không cần quá lo lắng vì có thể đảo ngược hiệu ứng và đưa đồng hồ hiển thị lên hàng đầu.
Điều đáng chú ý ở cải tiến này trên iOS 16 là nếu bạn thêm các tiện ích vào màn hình khóa, ngay cả khi hiệu ứng chiều sâu đang bật, bạn cũng có thể thấy chủ thể ở dưới lớp nền. Với những trường hợp này, chủ thể sẽ ở dưới nền còn đồng hồ, tiện ích ở trên lớp nền.
Bên cạnh đó, bạn có thể thay đổi, kiểm soát hiệu ứng này trên iPhone iOS 16 bằng cách tùy chỉnh màn hình khóa trong mục Cài đặt hoặc sử dụng tùy chỉnh có sẵn trên màn hình khóa.
Hướng dẫn đổi màn hình khóa trên iOS 16
Khả năng tùy chỉnh theo ý thích của người dùng đối với màn hình khóa iPhone iOS 16 rất phong phú và đã được nâng cấp đáng kể so với nhiều phiên bản iOS trước đó. Thông qua những nâng cấp này từ Apple, người dùng có thể lựa chọn nhiều mẫu màn hình khóa iPhone iOS 16 theo sở thích cá nhân.
Không chỉ vậy, bạn hoàn toàn có thể tùy chỉnh màn hình khóa iOS 16 theo cách riêng của mình. Dưới đây là một số cách tùy chỉnh và cách đổi màu giờ trên iPhone iOS 16 cực đơn giản và chi tiết mà Blogkienthuc.edu.vn muốn chia sẻ đến quý bạn đọc.
Cách đổi kiểu chữ của đồng hồ trên màn hình khóa
Việc thay đổi phông chữ đồng hồ trên màn hình khóa iPhone hệ điều hành iOS 16 sẽ làm cho đồng hồ nổi bật hơn so với hình nền, đồng thời thể hiện cá tính, sở thích riêng của mỗi người. Bạn có thể thao tác đổi kiểu chữ đồng hồ trên iOS 16 bằng các bước sau:
Bước 1: Để đổi kiểu chữ đồng hồ trên iPhone iOS 16, bạn hãy mở màn hình, sau đó giữ màn hình ở chế độ khóa.
Bước 2: Nhấn giữ vị trí bất kỳ trên màn hình khóa trong một vài giây hoặc đến khi màn hình xuất hiện menu tùy chỉnh, lúc này, bạn hãy thả tay ra.
Bước 3: Nhấn chọn tiện ích Ngày và giờ ở vị trí đầu màn hình khóa của iPhone iOS 16.
Bước 4: Nhấn chọn phông chữ và màu sắc có sẵn mà bạn muốn trong mục Phông chữ & Màu sắc.
Bước 5: Chọn Xong để lưu thay đổi của bạn với màn hình khóa iPhone.
Nếu thấy phông chữ chưa ưng ý, bạn có thể hủy lưu các thay đổi vừa thực hiện bằng cách nhấn Cancel. Lưu ý rằng phông chữ đồng hồ mới chỉ áp dụng cho phần hiển thị thời gian, không áp dụng cho các thành phần khác trên màn hình khóa iPhone iOS 16.
Cách đổi màu giờ đối với iPhone iOS 16
Để thực hiện cách đổi màu giờ trên iPhone iOS 16, bạn thực hiện theo các bước sau:
Bước 1: Mở màn hình điện thoại, sau đó nhấn giữ màn hình khóa tại vị trí bất kỳ đến khi xuất hiện menu tùy chỉnh là được.
Bước 2: Bước tiếp theo trong cách đổi màu giờ trên iPhone iOS 16 là tùy chọn tiện ích bạn cần chỉnh, trong trường hợp này là mục Ngày và giờ ở trên màn hình khóa.
Bước 3: Tại mục Phông chữ & Màu sắc, bạn hãy chọn màu mình muốn đổi.
Bước 4: Kéo thanh trượt để tăng/giảm độ bão hòa.
Bước 5: Nếu bạn đã ưng ý với màu đồng hồ vừa chỉnh trên iPhone iOS 16, hãy nhấn Xong để lưu thay đổi.
Trong trường hợp bạn chưa thực sự ưng ý với những thay đổi đã thực hiện, bạn có thể hủy thay đổi. Khi đổi màu đồng hồ trên iPhone, các thành phần còn lại cũng được đổi màu theo màu mà bạn đã chọn.
Tìm hiểu thêm: [Hướng dẫn] 2 Bước đơn giản để nhận 2GB data internet 4G từ Viettel hoàn toàn MIỄN PHÍ
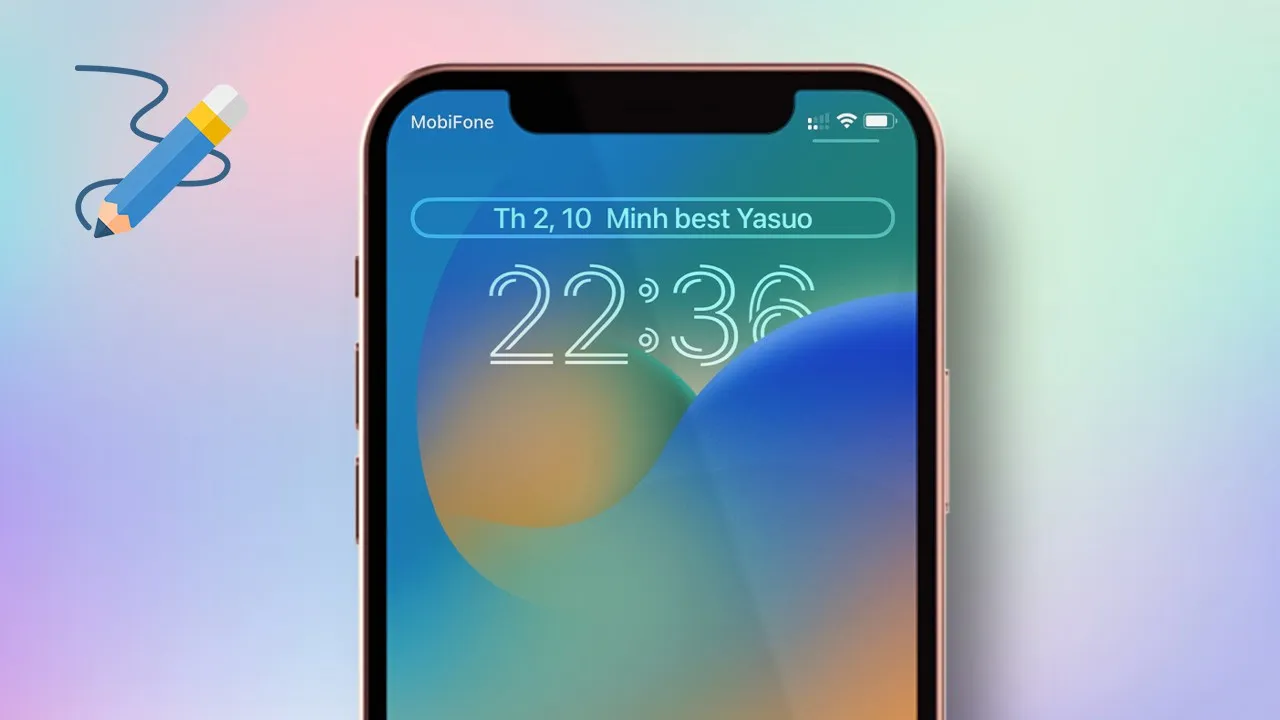
Cách đổi phông chữ đồng hồ trên iPhone iOS 16
Để đổi được phông chữ trên iPhone iOS 16 theo ý muốn, bạn thực hiện như sau:
Bước 1: Cũng giống như cách đổi màu giờ trên iPhone iOS 16, bạn hãy mở điện thoại, nhấn giữ điểm bất kỳ trên màn hình khóa để để menu tùy chọn xuất hiện.
Bước 2: Nhấn chọn phông chữ bạn muốn đổi. Nếu muốn thay đổi ngôn ngữ, hãy nhấn biểu tượng đồng hồ tại mục trên cùng của màn hình.
Bước 3: Nhấn tiếp vào biểu tượng quả địa cầu để tiến hành đổi ngôn ngữ.
Bước 4: Nhấn rồi chọn tệp lệnh phù hợp với ngôn ngữ bạn muốn đổi cho iPhone iOS 16 của mình.
Bước 5: Nhấn X để đóng menu tùy chỉnh đồng hồ trên iPhone iOS 16.
Bước 6: Nhấn Hoàn thành để lưu lại ngôn ngữ mà bạn vừa đổi.
Với cách đổi ngôn ngữ đồng hồ đối với iOS 16 này, sẽ chỉ có đồng hồ, bao gồm ngày và giờ thay đổi ngôn ngữ, những thành phần khác trên màn hình khóa không có sự khác biệt so với trước đó. Lưu ý rằng chỉ có cách đổi màu giờ trên iPhone iOS 16 mới làm tất cả thành phần đổi màu.
Chi tiết cách thêm tiện ích trên màn hình khóa iPhone
Ngoài tìm hiểu cách đổi màu giờ trên iPhone iOS 16, nhiều bạn đọc cũng muốn khám phá thêm làm thế nào để thêm tiện ích mình muốn vào màn hình khóa trên iPhone. Tuy nhiên, bạn cần lưu ý rằng, nếu không thấy ô trống hình chữ nhật nằm trên hoặc dưới vị trí đồng hồ, bạn sẽ cần phải xóa tiện ích không cần thiết và cài đặt lại tiện ích cần dùng.
Đối với iPhone iOS 16, bạn có thể thêm tiện ích (Widget) bằng cách sau:
Bước 1: Để thêm tiện ích bạn muốn vào màn hình khóa iPhone iOS 16, đầu tiên bạn cần mở màn hình điện thoại rồi nhấn giữ màn hình khóa.
Bước 2: Nhấn Tùy chọn trên màn hình khóa để tiếp tục cách thêm tiện ích vào màn hình khóa iPhone iOS 16.
Bước 3: Nhấn chọn hình chữ nhật tại góc trên hoặc dưới đồng hồ để tiến hành thêm tiện ích.
Bước 4: Chọn tiện ích bạn mong muốn tại mục Add Widget của thiết bị.
Bước 5: Khi hoàn thành cách thêm tiện ích, bạn hãy chạm bất kỳ chỗ trống nào trên màn hình khóa hoặc nhấn chọn X để thoát. Sau đó bạn hãy nhấn Kết thúc để hoàn thành quá trình thêm tiện ích.
Trên màn hình khóa iPhone iOS 16 hiện có khoảng 5 ô trống để bạn tùy chọn tiện ích thêm vào khi muốn. Tuy vậy, khả năng tương tác của các tiện ích còn chưa hoàn thiện nên bạn cần cân nhắc trước khi thêm.
>>>>>Xem thêm: Hướng dẫn nhanh cách tìm kiếm và xóa danh sách xem của tôi trên Youtube
Tạm kết
Trên đây là cách đổi màu giờ trên iPhone iOS 16 mà Blogkienthuc.edu.vn muốn chia sẻ đến quý bạn đọc, hy vọng đã giúp ích cho bạn khi sử dụng điện thoại đến từ thương hiệu Apple.
Xem thêm:
- Hướng dẫn cách xóa hình nền iPhone cực đơn giản với vài thao tác trong nháy mắt
- Tính năng cân bằng trên iOS là gì? Cách bật tính năng cân bằng trên iPhone để có những bức ảnh cân đối
Ngoài iPhone, hiện nay Blogkienthuc.edu.vn còn kinh doanh rất nhiều smartphone đến từ những hãng điện thoại uy tín như Samsung, Xiaomi, Oppo,… Nếu bạn có nhu cầu đổi điện thoại, hãy đến Blogkienthuc.edu.vn gần nhất hoặc truy cập website của Blogkienthuc.edu.vn để tham khảo mẫu mã và chọn mua nhé.
Xem một số điện thoại Xiaomi bán chạy tại đây:
- Điện thoại Xiaomi