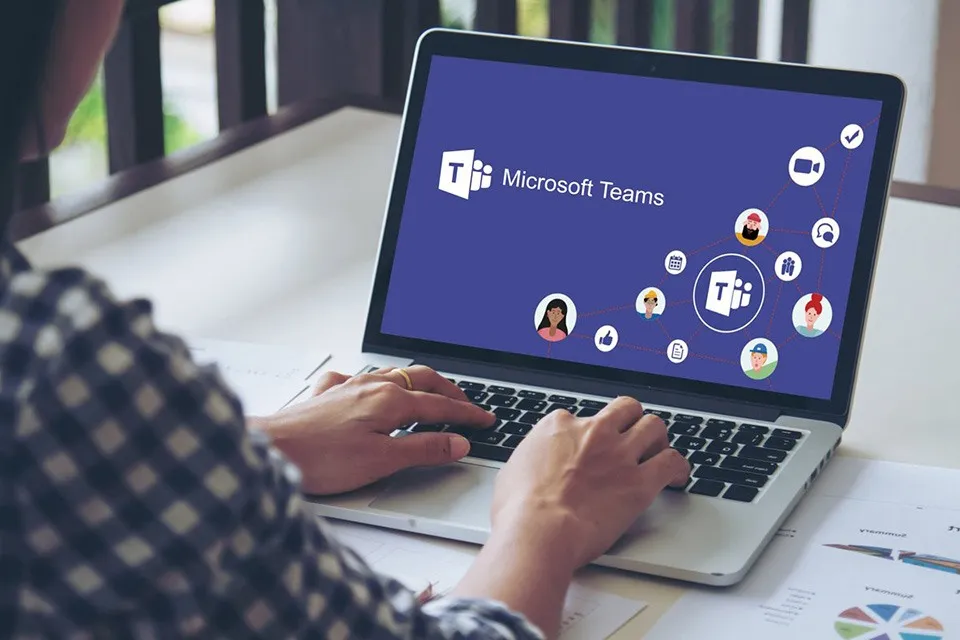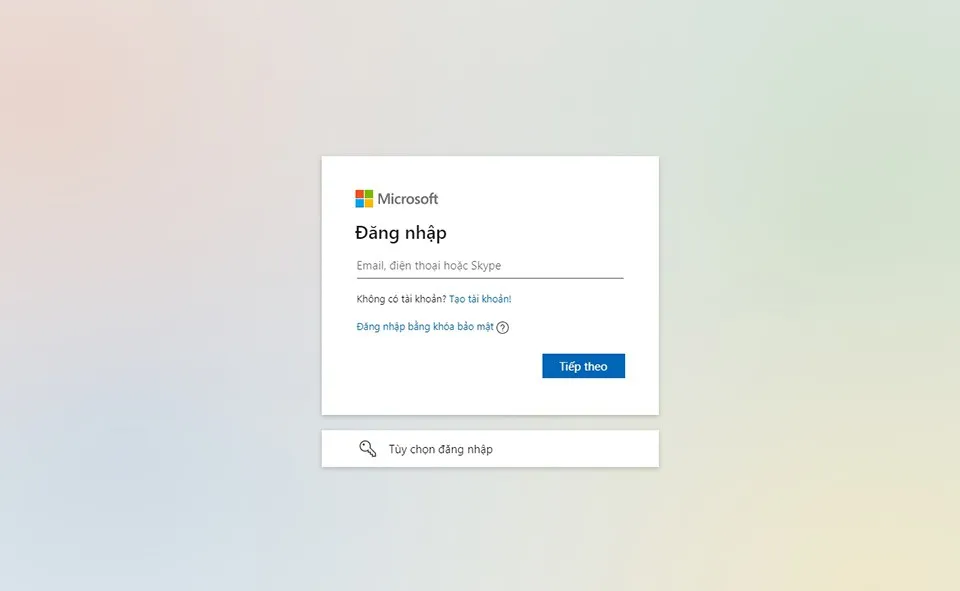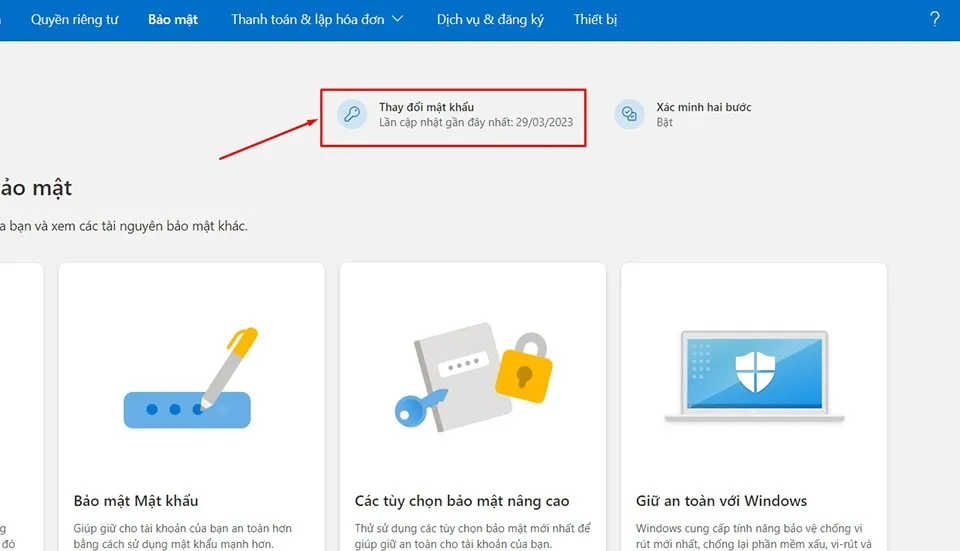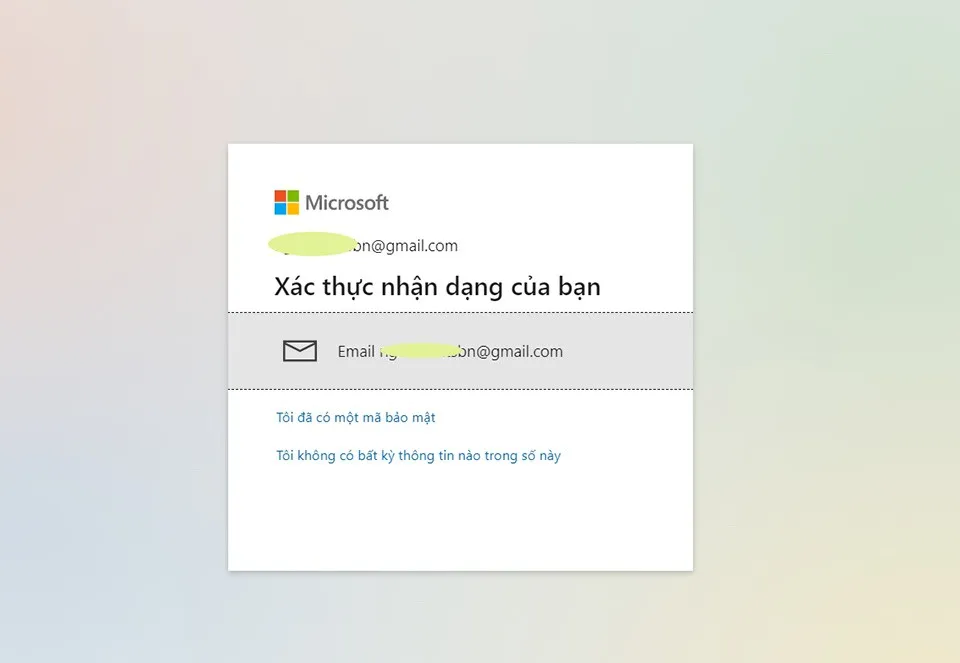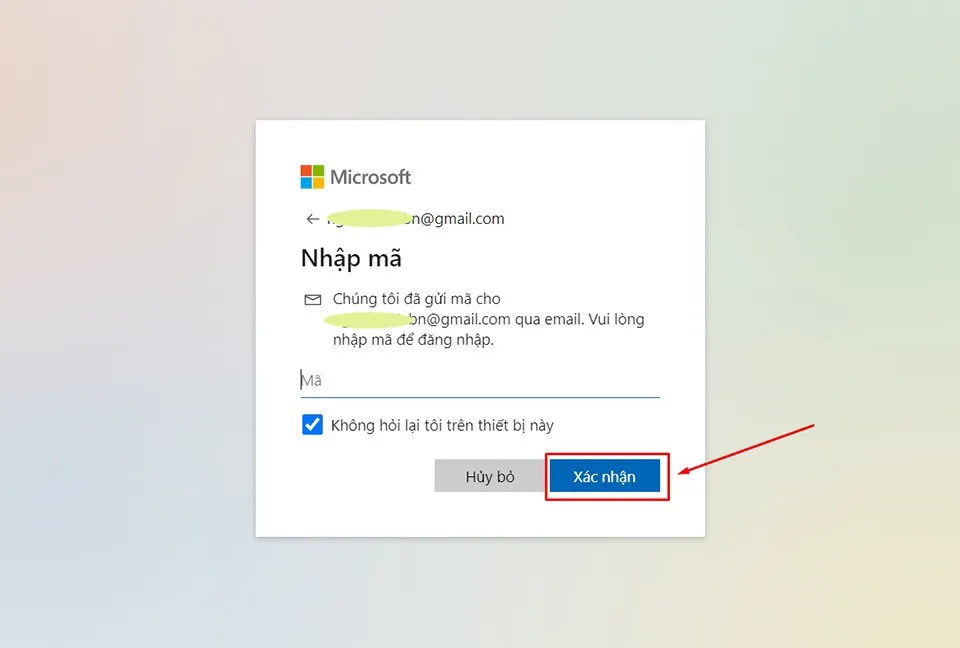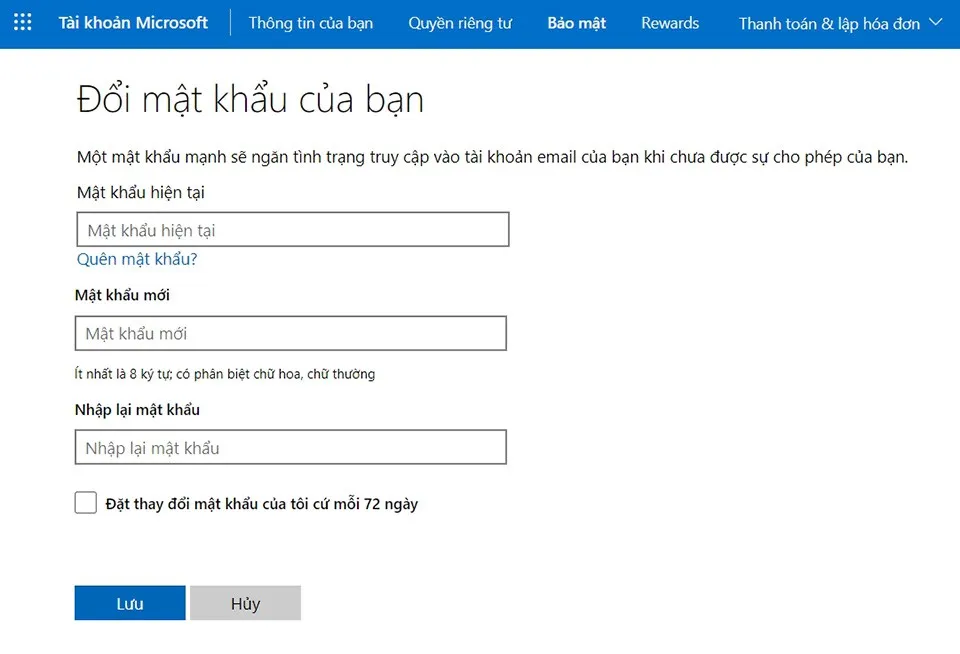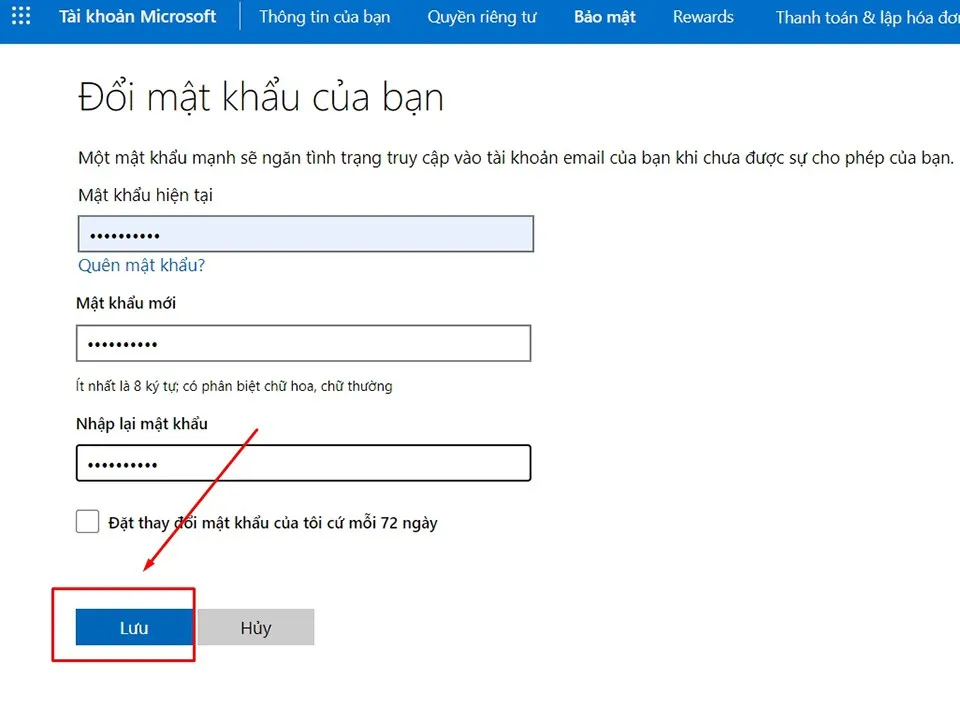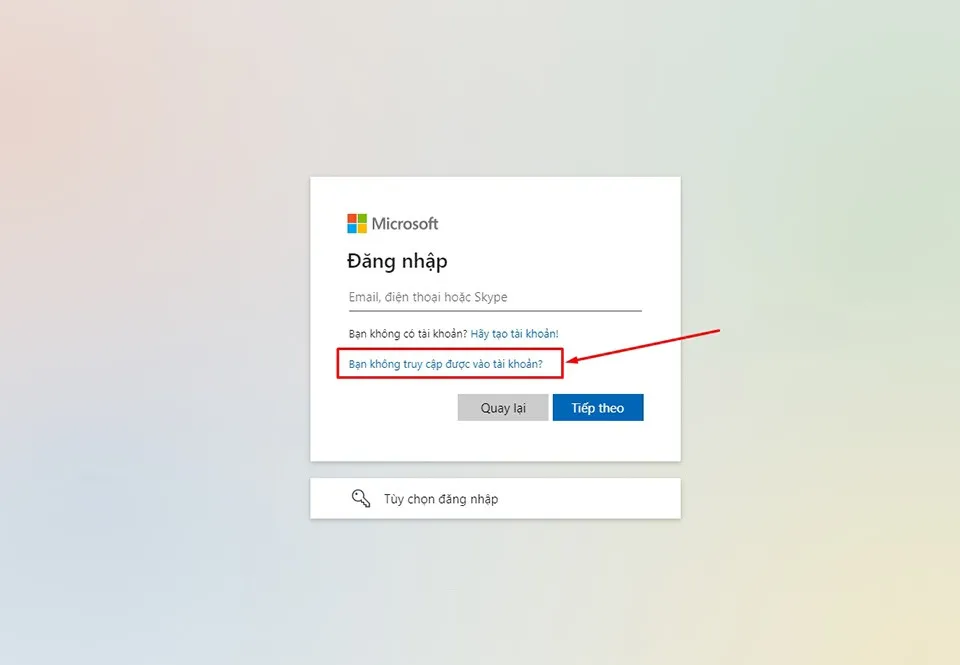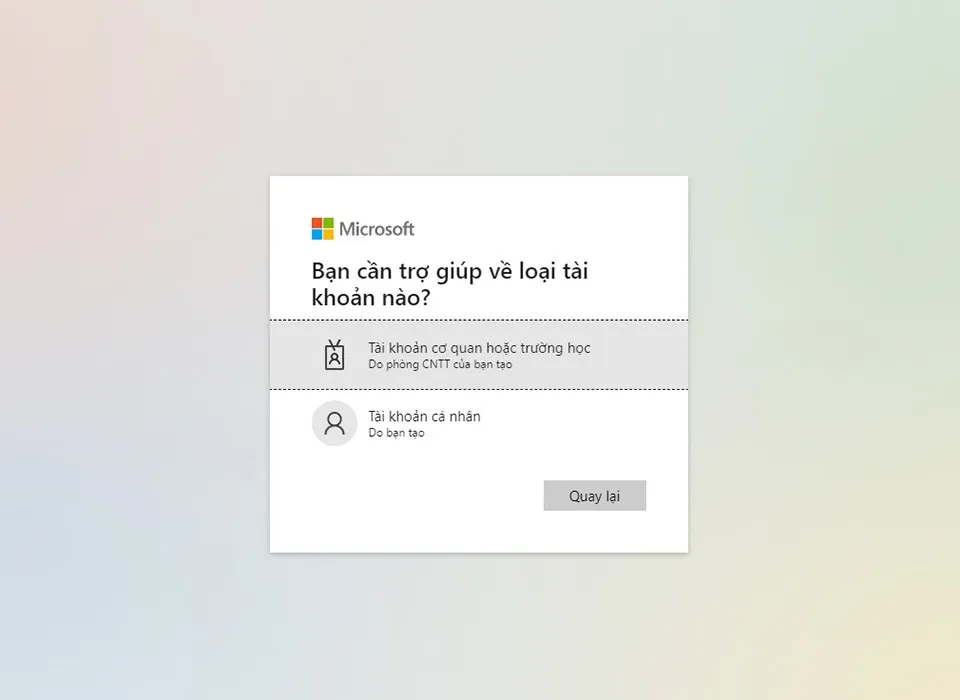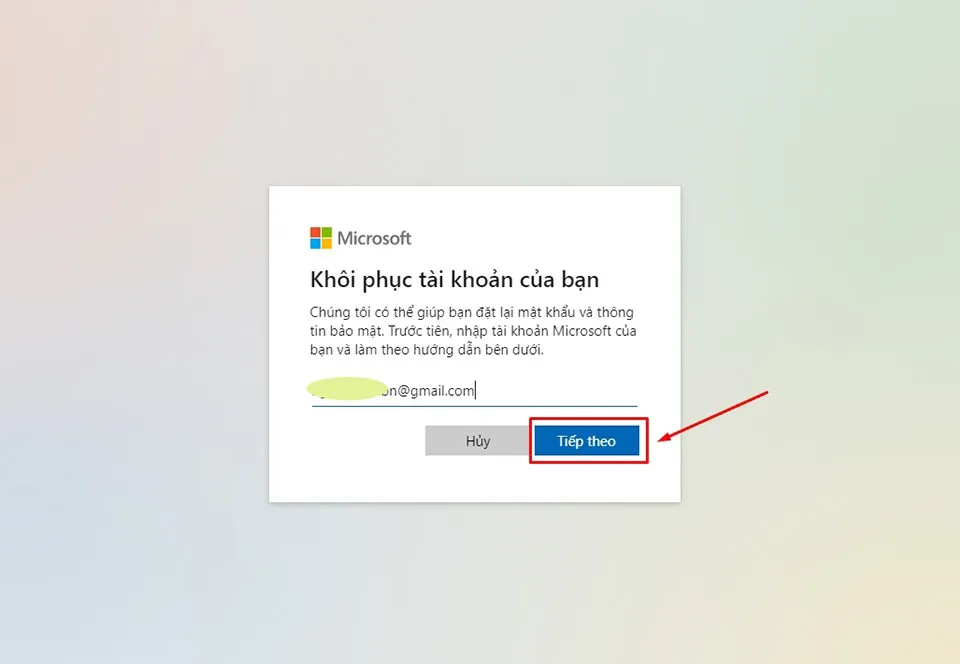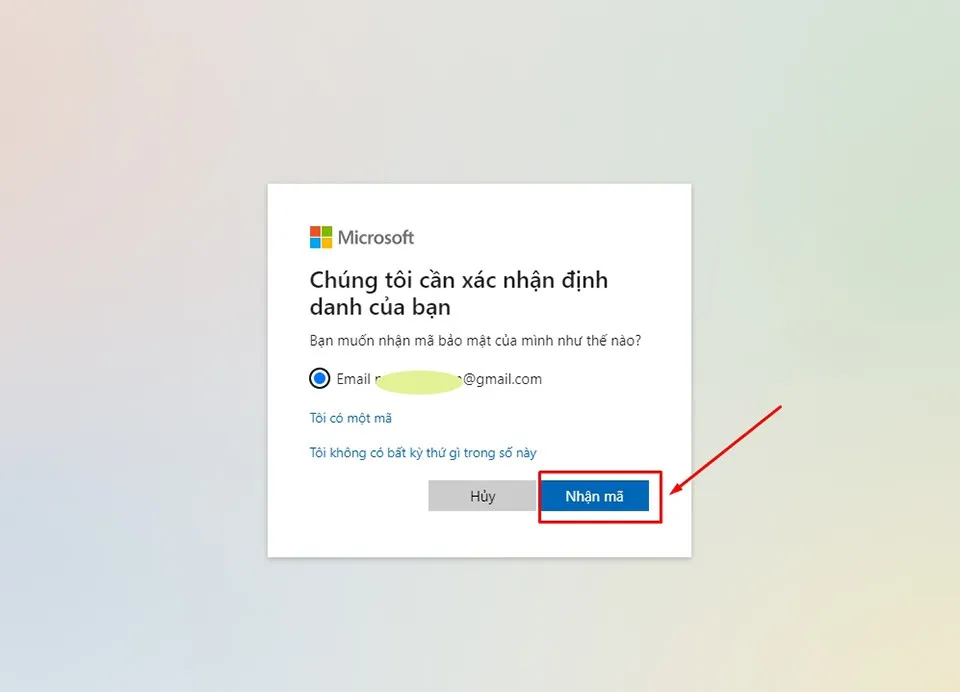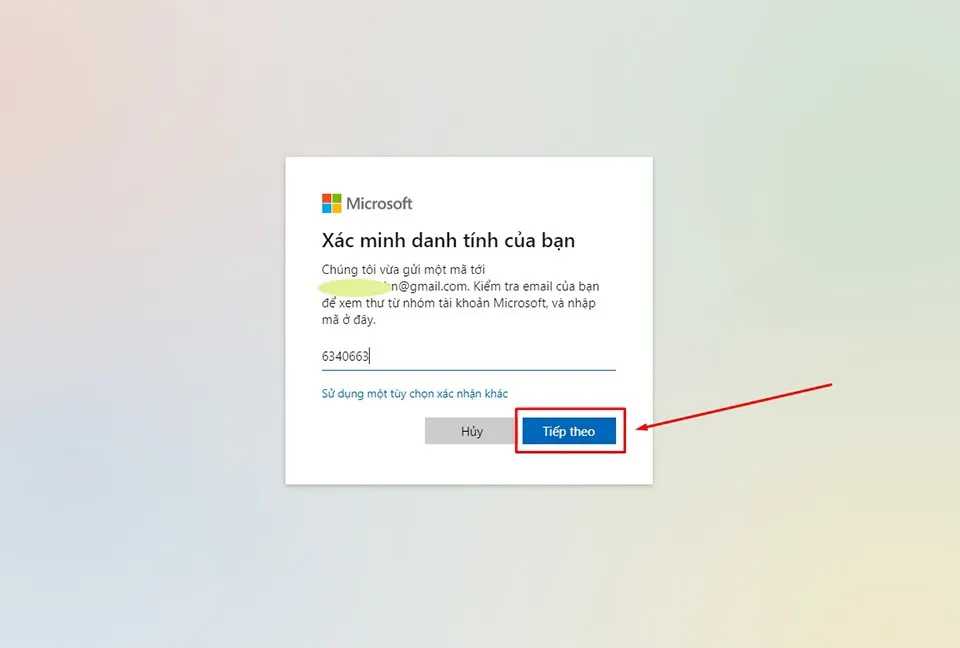Trong trường hợp muốn tăng cường bảo mật cho tài khoản Microsoft Teams, bạn cần chuyển sang các mật khẩu khó đoán hơn. Dưới đây là cách đổi mật khẩu Microsoft Teams mà bạn có thể làm theo.
Microsoft Teams là một trong những nền tảng hợp tác và trao đổi thông tin phổ biến nhất trên thế giới. Tuy nhiên, như bất kỳ tài khoản nào khác, việc đảm bảo an toàn và bảo mật cho tài khoản Teams của bạn là rất quan trọng. Trong bài viết này, Blogkienthuc.edu.vn sẽ hướng dẫn bạn cách đổi mật khẩu Microsoft Teams.
Bạn đang đọc: Cách đổi mật khẩu Microsoft Teams đơn giản và nhanh chóng
Cách đổi mật khẩu Microsoft Teams
Để đổi mật khẩu cho tài khoản Microsoft Teams, bạn có thể làm theo các bước sau:
Bước 1: Đăng nhập vào tài khoản Microsoft của bạn tại trang web https://account.microsoft.com/security/.
Bước 2: Sau khi đăng nhập thành công, bạn sẽ được chuyển đến trang bảo mật của tài khoản Microsoft. Trên trang này, bạn sẽ thấy một danh sách các tùy chọn bảo mật. Trong số các tuỳ chọn đó, bạn hãy chọn tuỳ chọn Thay đổi mật khẩu có biểu tượng hình chiếc khoá nằm ở vị trí phía trên bên phải màn hình.
Bước 3: Microsoft sẽ yêu cầu bạn xác minh danh tính của bạn bằng cách nhập mã xác minh 2 yếu tố hoặc nhập mật khẩu hiện tại của bạn. Nếu bạn chọn xác minh bằng mã xác minh 2 yếu tố, Microsoft sẽ gửi cho bạn mã xác minh qua điện thoại hoặc email để bạn xác nhận danh tính của mình.
Trong trường hợp này, Blogkienthuc.edu.vn đang xác mình bằng cách gửi mã về email. Sau khi Microsoft gửi mã về email, bạn chỉ cần truy cập email và nhập mã vào trang xác minh danh tính của Microsoft rồi ấn Xác nhận để tiếp tục.
Bước 4: Sau khi xác minh danh tính của mình, bạn sẽ được chuyển đến trang đổi mật khẩu của Microsoft. Nhập mật khẩu hiện tại của bạn vào ô Mật khẩu hiện tại. Sau đó, nhập mật khẩu mới mà bạn muốn sử dụng vào ô Mật khẩu mới và nhập lại mật khẩu mới vào ô Nhập lại mật khẩu.
Lưu ý: Mật khẩu mới của bạn phải có ít nhất 8 ký tự và bao gồm ít nhất một ký tự viết hoa, một ký tự viết thường và một chữ số hoặc ký tự đặc biệt.
Bước 5: Sau khi nhập đầy đủ thông tin, nhấp vào nút Lưu để hoàn tất quá trình đổi mật khẩu. Bạn sẽ nhận được thông báo xác nhận rằng mật khẩu đã được thay đổi thành công.
Lưu ý: Bạn có thể thay đổi mật khẩu Microsoft Teams trên bất cứ trình duyệt web nào của điện thoại thông minh, máy tính bảng hoặc máy tính.
Một số lưu ý khi đổi mật khẩu Microsoft Teams
Tìm hiểu thêm: Mẹo giúp bạn kéo dài thời lượng pin cho Smartwatch
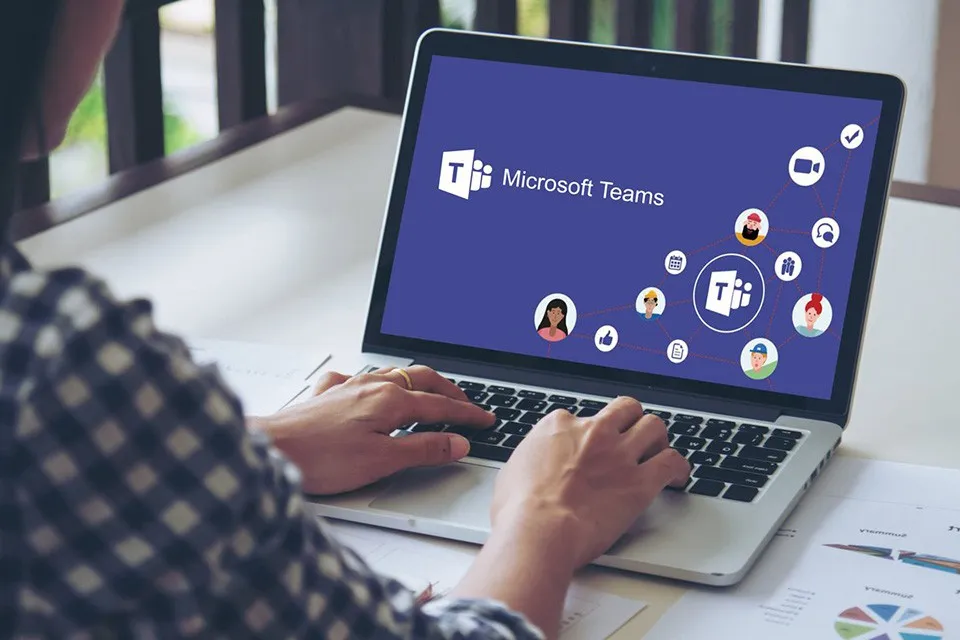
Khi đổi mật khẩu Microsoft Teams, bạn cần lưu ý một số điều quan trọng như sau:
- Bạn nên tạo mật khẩu mới mạnh hơn, có độ dài tối thiểu 8 ký tự và bao gồm các ký tự chữ cái in hoa, chữ cái thường, số và ký tự đặc biệt để đảm bảo mật khẩu không bị dễ đoán.
- Không sử dụng lại mật khẩu đã có trước đó hoặc mật khẩu quá dễ đoán như ngày sinh, tên đăng nhập, tên con vật cưng. Điều này sẽ giúp bạn tránh được những rủi ro bảo mật như việc bị hack tài khoản.
- Bạn nên thường xuyên thay đổi mật khẩu để đảm bảo an toàn cho tài khoản của mình. Nếu muốn bạn có thể kích hoạt tuỳ chọn yêu cầu thay đổi mật khẩu sau 72 ngày của Microsoft Teams.
Có thể đổi mật khẩu Microsoft Teams khi quên mật khẩu cũ không?
Nếu bạn quên mật khẩu cũ thì bạn vẫn có thể đổi mật khẩu Microsoft Teams như sau:
Bước 1: Truy cập vào trang đăng nhập của Microsoft Teams trên trình duyệt web. Sau đó, bạn hãy chọn liên kết Bạn không truy cập được vào tài khoản? .
Bước 2: Trong trang tiếp theo, bạn hãy chọn loại tài khoản mà bạn muốn đổi mật khẩu.
Bước 3: Nhập địa chỉ email hoặc số điện thoại được liên kết với tài khoản Microsoft Teams của bạn và chọn Tiếp theo.
Bước 4: Nhấn vào tuỳ chọn Nhận mã để Microsoft Teams gửi một mã xác minh đến địa chỉ email hoặc số điện thoại được liên kết với tài khoản của bạn.
Bước 5: Truy cập email hoặc kiểm tra tin nhắn điện thoại để có mã xác minh của Microsoft. Sau đó, bạn hãy nhập mã xác minh này vào trang web và chọn Tiếp theo.
>>>>>Xem thêm: Các giải pháp khắc phục lỗi đồng bộ hóa trên Android
Bước 6: Bạn sẽ được yêu cầu tạo mật khẩu mới. Nhập mật khẩu mới của bạn và xác nhận mật khẩu đó lần nữa, sau đó nhấn Tiếp theo để hoàn tất quá trình đổi mật khẩu.
Sau khi hoàn tất, bạn đã đổi mật khẩu thành công và có thể đăng nhập vào tài khoản Microsoft Teams bằng mật khẩu mới của mình.
Chúc bạn thành công.
Xem thêm:
Cách tải Teams trên máy tính mà bạn có thể chưa biết
Vài bước đơn giản để share màn hình trên Teams mà bạn có thể chưa biết