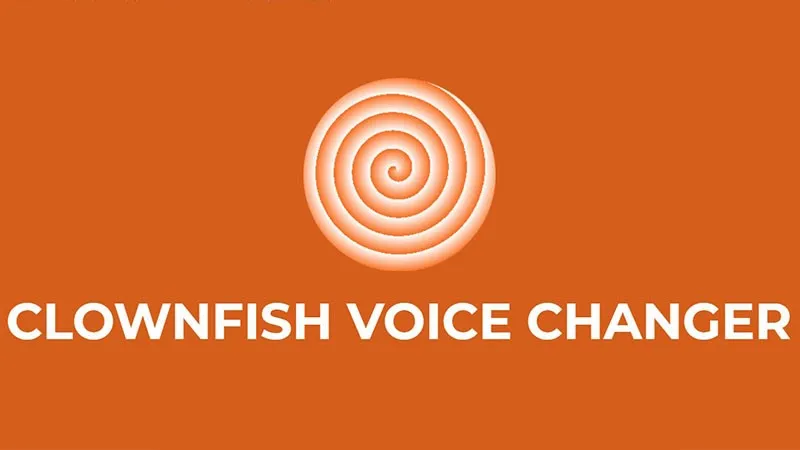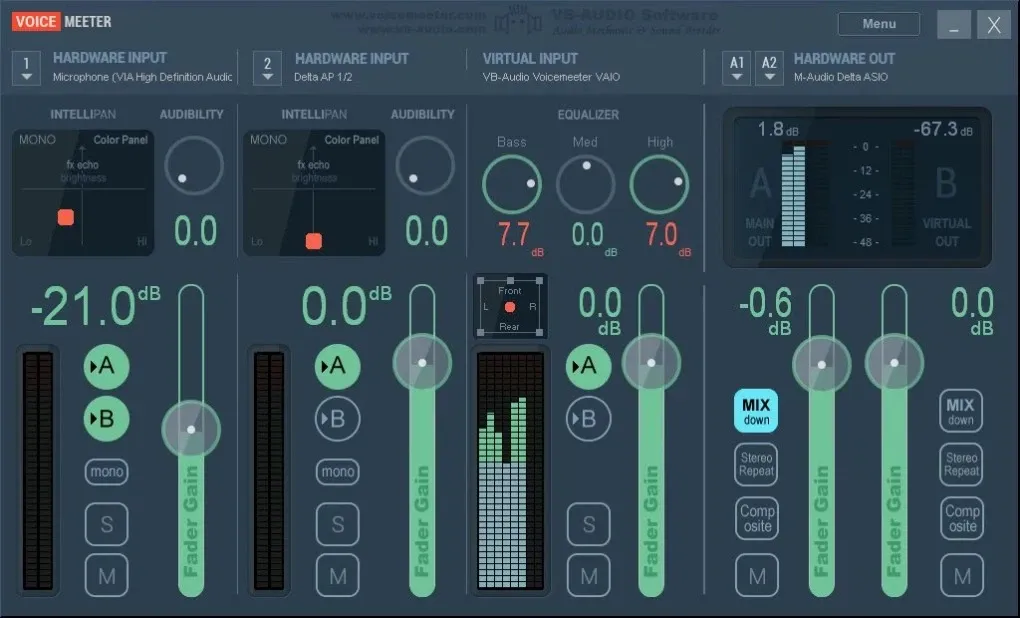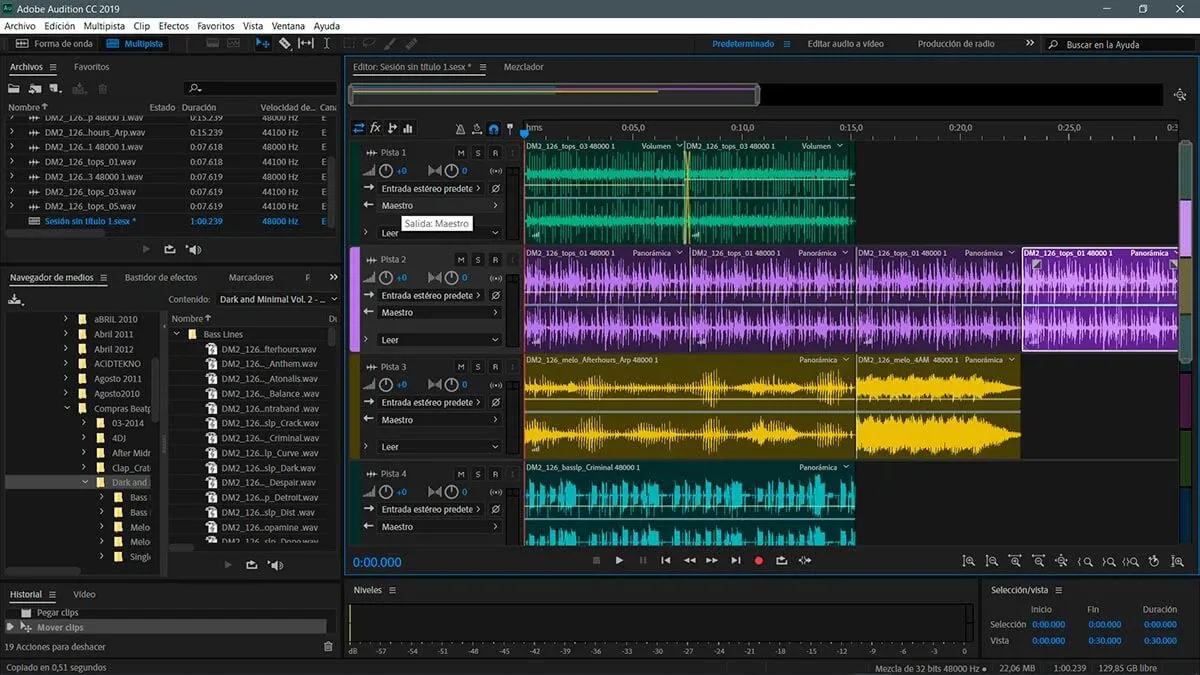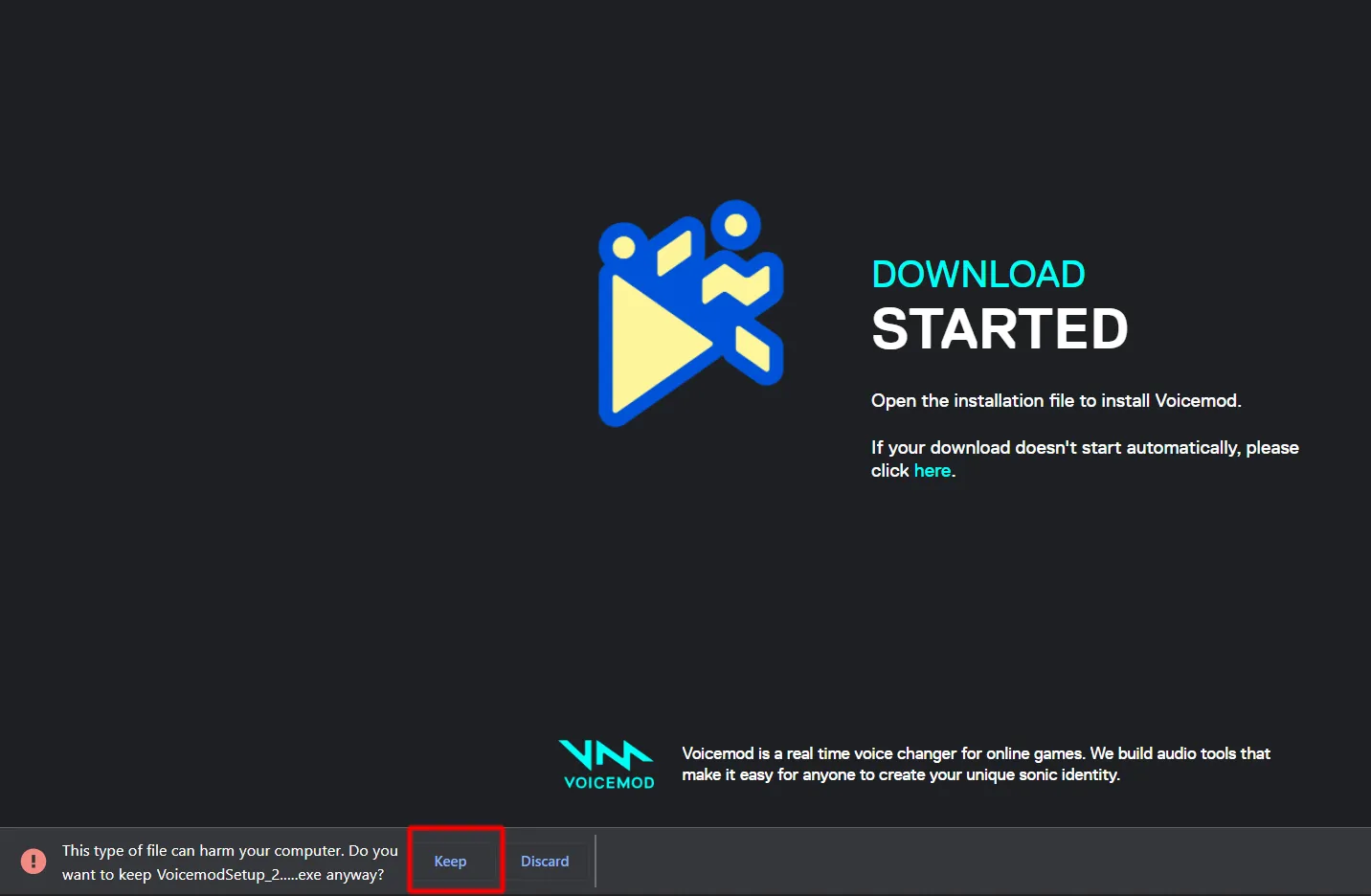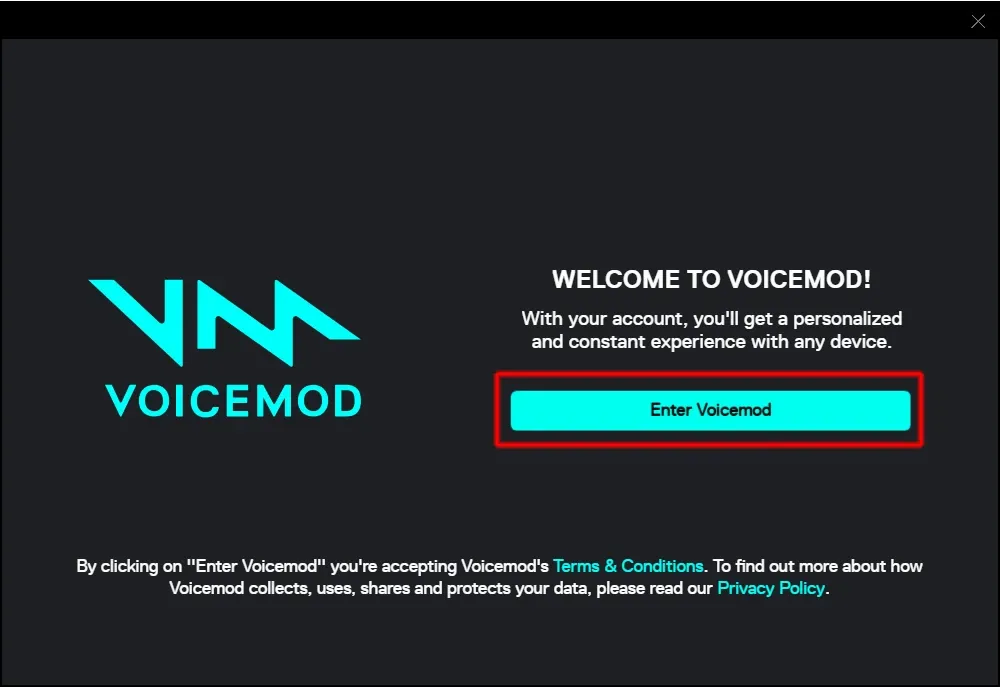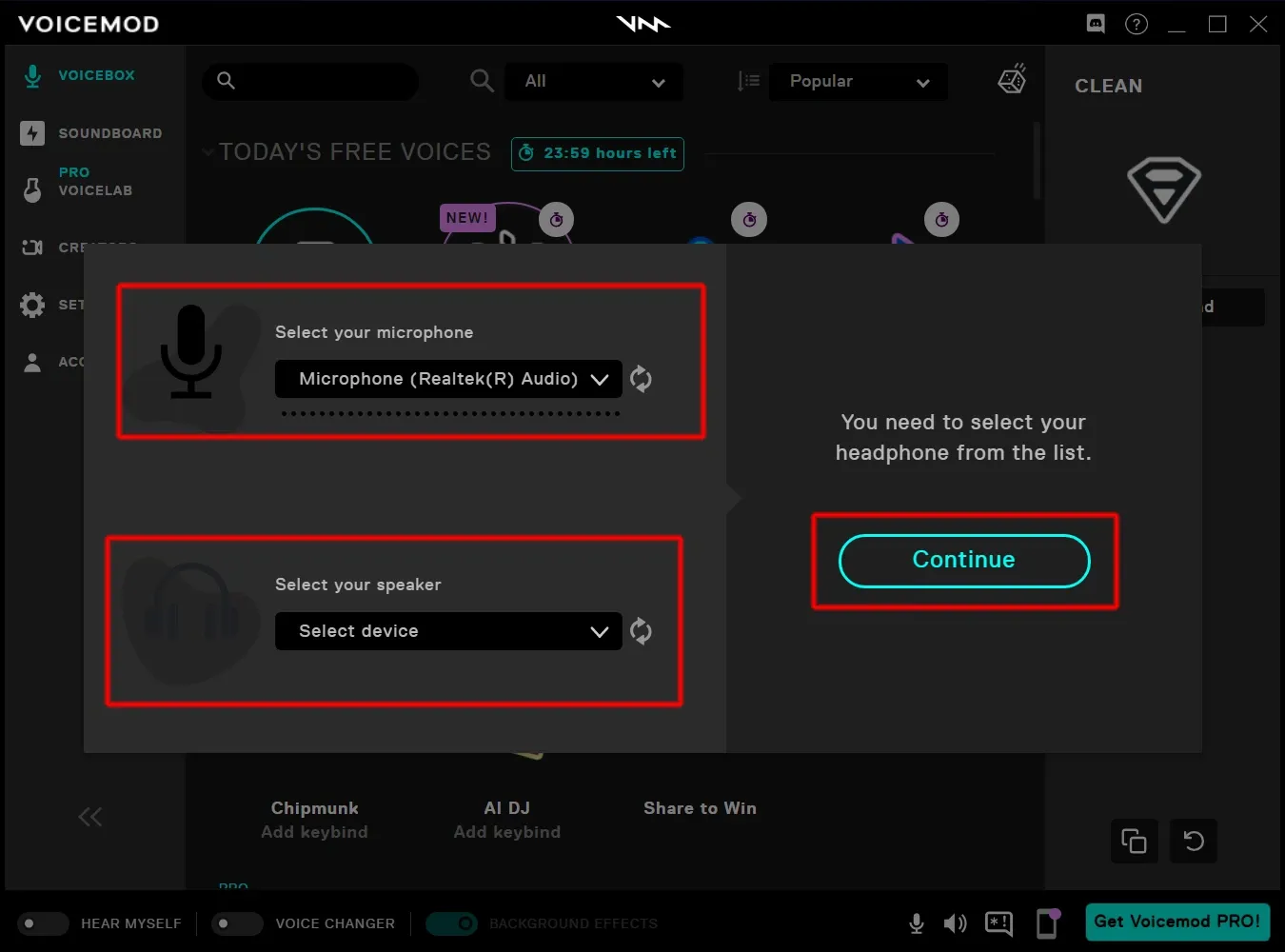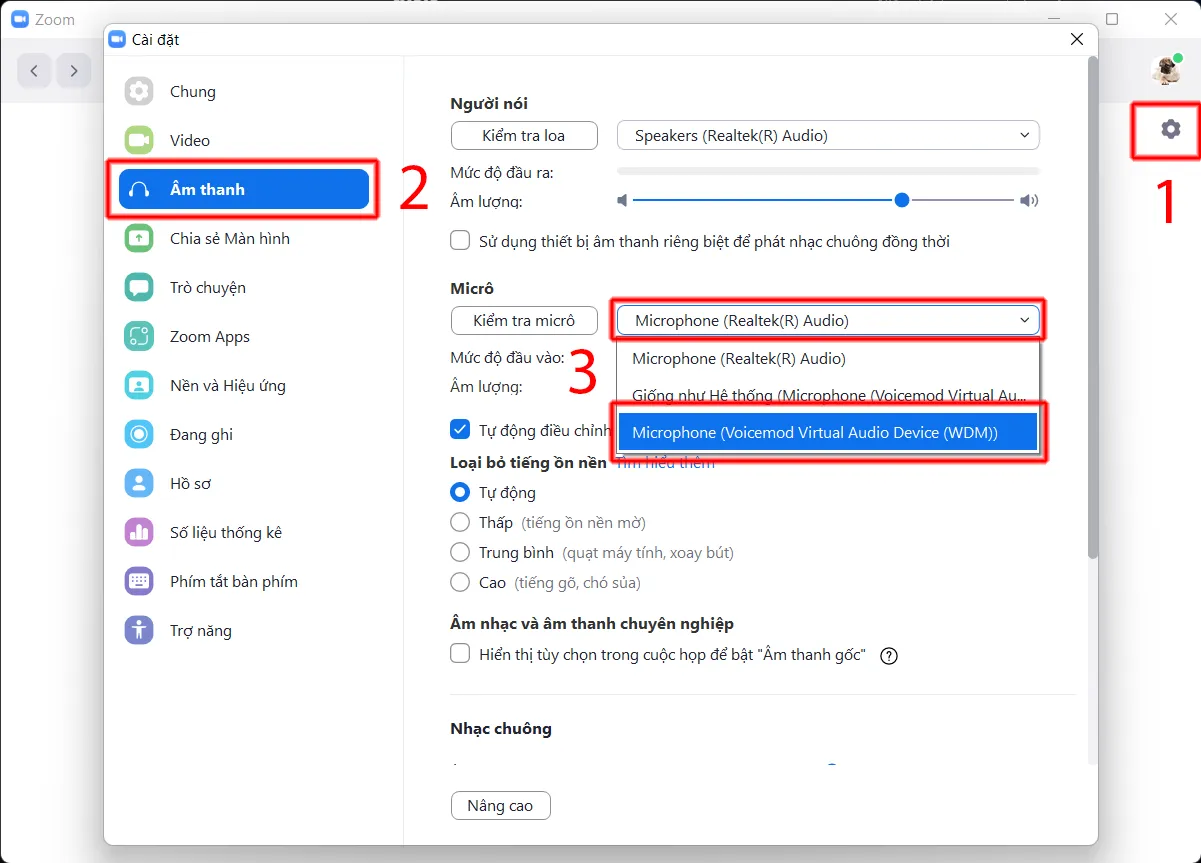Đổi giọng trên Zoom cũng như Google Meet có thể dễ dàng thực hiện bằng cách sử dụng một phần mềm hỗ trợ. Dưới đây FPTShop sẽ gợi ý cho bạn một số phần mềm cũng như cách sử dụng để đổi giọng trên Zoom
7 phần mềm tốt nhất giúp đổi giọng cho Zoom
1. Clownfish (Miễn phí – Windows): Clownfish là một trong những phần mềm thay đổi giọng nói phổ biến nhất. Nó rất đơn giản, cơ bản, miễn phí và dễ sử dụng. Bạn có thể đồng bộ hóa nó với các ứng dụng khác nhau như Zoom, Google Meet, Discord, Skype và Steam.
Bạn đang đọc: Cách đổi giọng trên Zoom trên máy tính cực kỳ đơn giản, hiệu quả
2. Voicemod (Miễn phí, Trả phí – Windows): Voicemod là một phần mềm miễn phí được yêu thích và sử dụng rộng rãi thứ hai. Nó có nhiều hiệu ứng giọng nói, có khả năng chuyển giọng nói của bạn thành giọng hài hước, giọng nói chuyên nghiệp, giọng cô gái, hiệu ứng âm thanh thực tế.
3. MorphVoX (Miễn phí – Mac và Windows, bản Pro $39,99): Đây là một phần mềm chuyên nghiệp hơn dành cho những ai có am hiểu một chút về âm thanh.
4. Voxal Voice Changer (Miễn phí, Trả phí – Mac và Windows)
5. Voicemeeter (Miễn phí – Windows)
6. AV Voice changer ($99,95 – Windows): AV Voice changer là phần mềm đổi giọng nói chuyên nghiệp có thể thay đổi và tạo ra các giọng nói khác nhau nhưng có mức giá khá cao.
7. Adobe Audition (Thuê bao – Windows và macOS): Đây là phần mềm chuyên nghiệp cho những nhà sản xuất âm thanh, nó cũng hỗ trợ cho bạn sử dụng trong các phần mềm họp trực tuyến tuy nhiên mức phí không hề rẻ, khoảng 20 USD/tháng nếu đăng ký riêng hoặc sử dụng chung với bộ Adobe All App.
Cách đổi giọng trên Zoom bằng Voicemod
Dưới đây, FPTShop sẽ hướng dẫn các bạn sử dụng phần mềm Voicemod để đổi giọng nói trong Zoom. Bạn có thể dựa vào hướng dẫn này để thử sử dụng những phần mềm khác liệt kê ở trên.
Bước 1: Truy cập vào trang chủ của Voicemod và chọn “DOWNLOAD VOICEMOD FOR FREE”
Tìm hiểu thêm: Thủ thuật kiểm tra pin thiết bị iphone, ipad và MacBook bằng ứng dụng
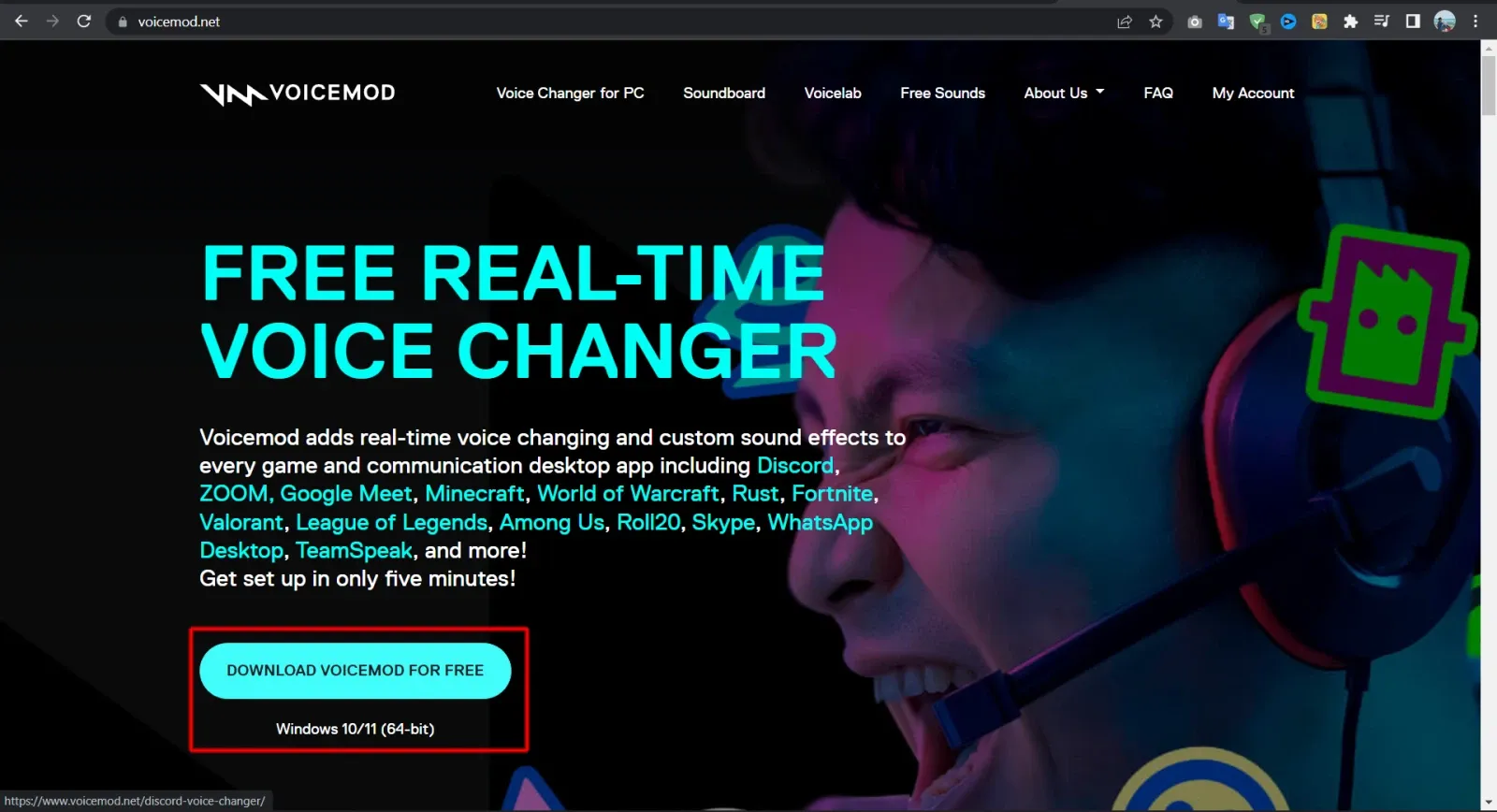
Bước 2: Đăng nhập bằng một trong các loại tài khoản được hỗ trợ
Bước 3: Sau khi hoàn tất bước 2, file cài đặt sẽ tự tải về, nếu hiện lên thông báo như hình bạn hãy chọn “Keep” nhé
Bước 4: Khởi chạy file tải về
Bước 5: Chọn “Enter Voicemod” để quá trình đăng nhập tự động bắt đầu
Bước 6: Chọn âm thanh đầu vào và đầu ra rồi bấm Continue
Bước 7: Chọn một giọng mà bạn thích, bạn có thể kết hợp ô điều chỉnh bên cạnh để tùy chỉnh sâu hơn nhé.
Bước 8: Đây là bước quan trọng, áp dụng cho mọi ứng dụng/phần mềm. Mở phần mềm Zoom trên máy tính của bạn lên, truy cập vào Cài đặt (biểu tượng răng cưa) > Âm thanh > Tại phần Micro đổi thành Microphone (Voicemod Virtual Audio Device (WDM)). Nếu sử dụng phần mềm khác thì bạn chọn phần mềm tương ứng nhé.
>>>>>Xem thêm: Hướng dẫn sử dụng 3 tài khoản Facebook cùng một lúc trên Galaxy J3 Pro và J7 Pro
Với cách đổi giọng trên Zoom này, ai cũng có thể làm được. Nếu còn bất kỳ thắc mắc nào khác về phần mềm Zoom các bạn hãy để lại câu hỏi bên dưới phần bình luận nhé. Đừng quên nếu thấy bài viết này hay thì hãy chia sẻ cho bạn bè cũng biết nhé.
>Xem thêm: Cách đổi background trong Zoom trên điện thoại Samsung, iPhone và các điện thoại Android nói chung