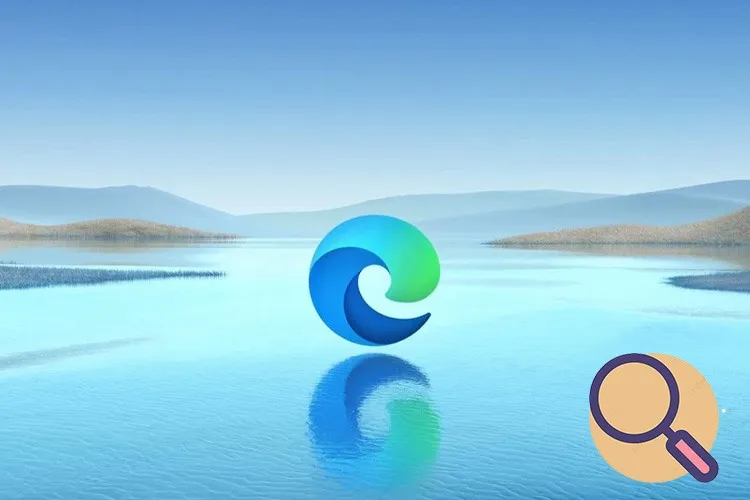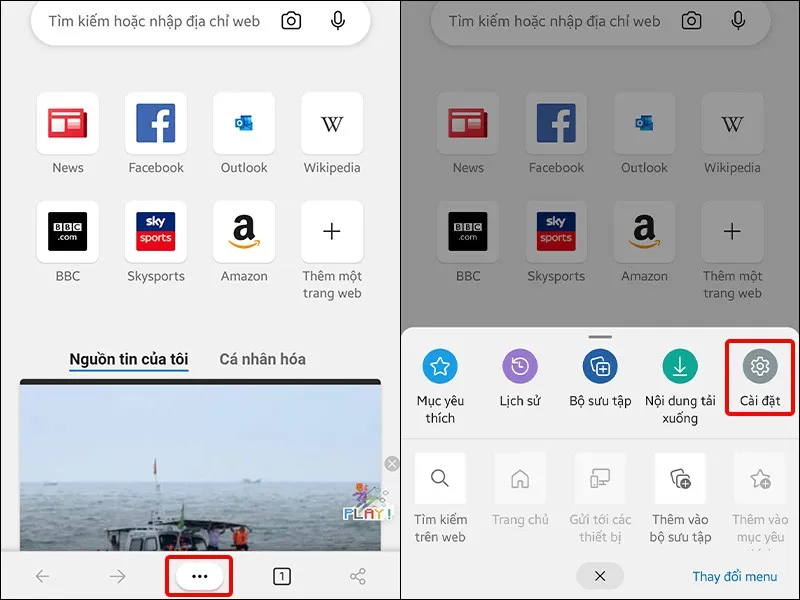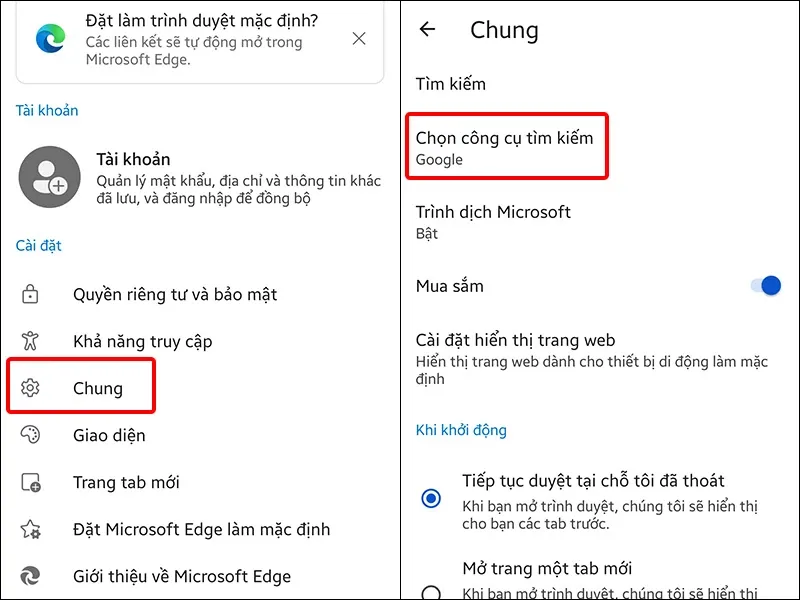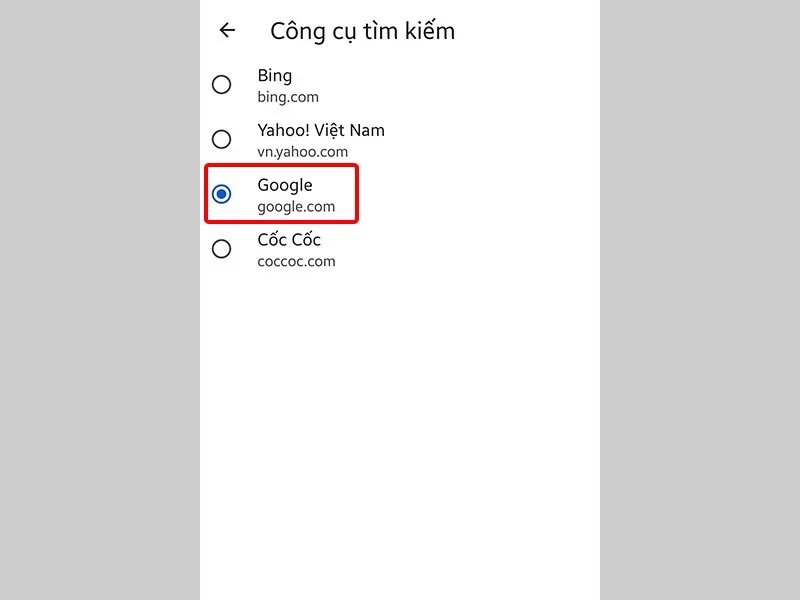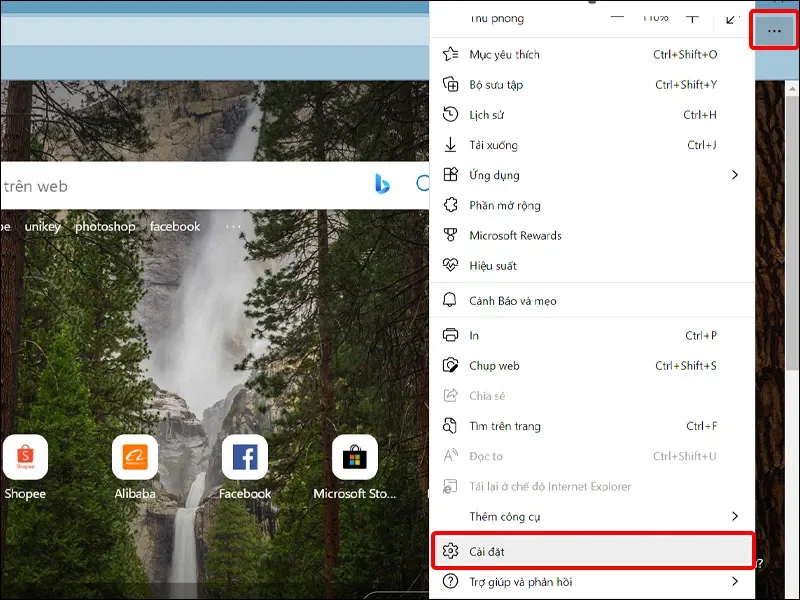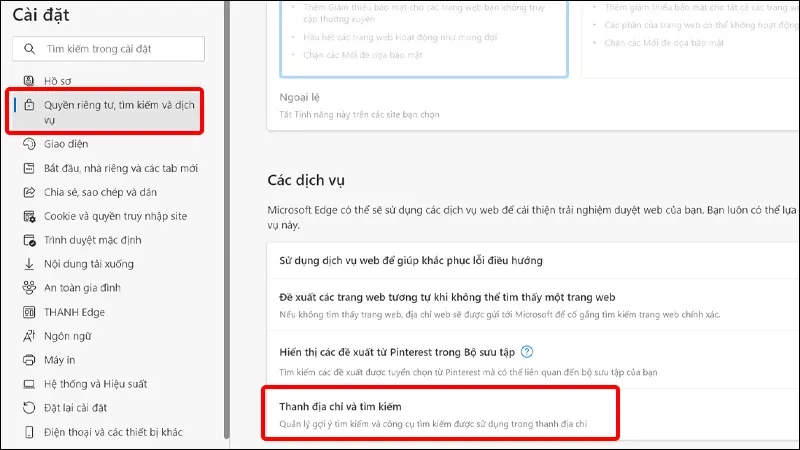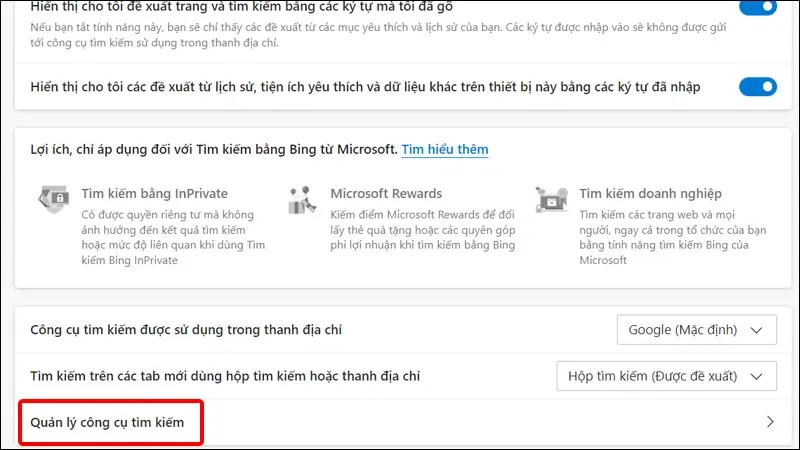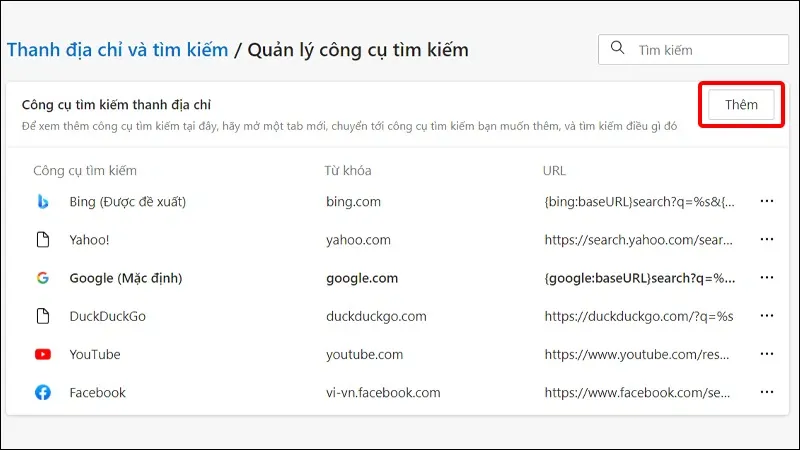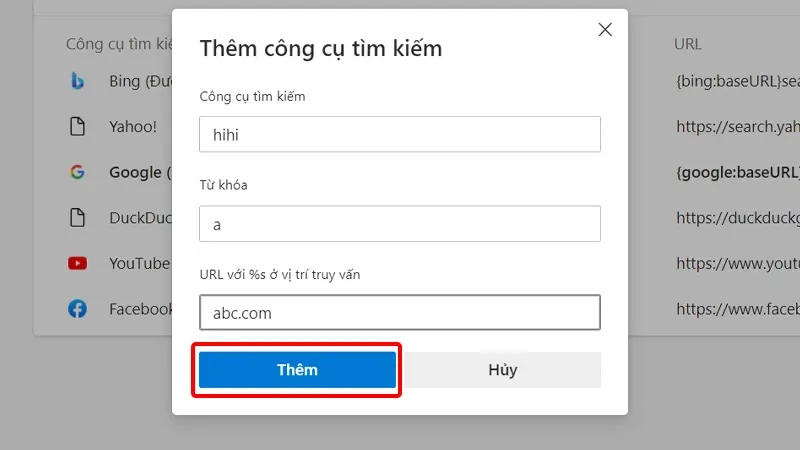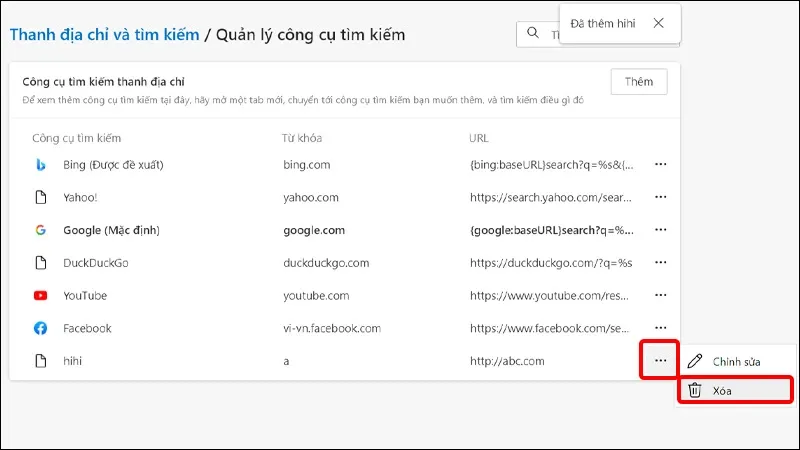Trên trình duyệt Microsoft Edge bạn có thể sử dụng công cụ tìm kiếm mặc định là Bing, một sản phẩm của Microsoft. Nếu bạn cảm thấy công cụ tìm kiếm này không phù hợp thì có thể thay đổi bằng cách tham khảo bài viết sau đây.
Nếu bạn cảm thấy giao diện tìm kiếm mặc định trên trình duyệt Microsoft Edge không phù hợp với nhu cầu của bản thân thì có thể thay đổi nó ở trong phần Cài đặt. Cùng tham khảo những bước hướng dẫn đơn giản sau đây để biết cách thay đổi công cụ tìm kiếm trên Microsoft Edge bằng điện thoại, máy tính nhé!
Bạn đang đọc: Cách đổi công cụ tìm kiếm trên Microsoft Edge cực đơn giản
Video hướng dẫn cách thay đổi công cụ tìm kiếm trên Microsoft Edge:

1. Cách đổi công cụ tìm kiếm trên Microsoft Edge bằng điện thoại
Bước 1: Truy cập vào trình duyệt Microsoft Edge > Nhấn vào biểu tượng Ba chấm > Chọn Cài đặt.
Bước 2: Nhấn vào mục Chung > Chọn Chọn công cụ tìm kiếm.
Bước 3: Tại đây, bạn có thể lựa chọn công cụ tìm kiếm mà bạn yêu thích.
2. Cách đổi công cụ tìm kiếm trên Microsoft Edge bằng máy tính
Bước 1: Truy cập vào trình duyệt Microsoft Edge > Nhấn vào biểu tượng Ba chấm > Chọn Cài đặt.
Bước 2: Click chuột vào tab Quyền riêng tư, tìm kiếm và dịch vụ > Cuộn xuống dưới chọn Thanh địa chỉ và tìm kiếm.
Bước 3: Ở mục Công cụ tìm kiếm được sử dụng trong thanh địa chỉ > Tích chọn vào danh sách để đổi sang trình tìm kiếm mới.
Tìm hiểu thêm: 5 cách chạy quảng cáo website cực kỳ hiệu quả, tối ưu SEO, sáng tạo nội dung và nhiều hơn nữa
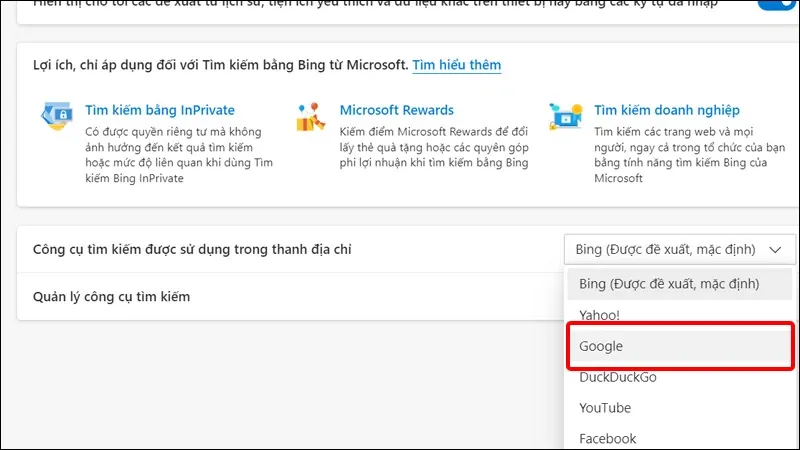
Bước 4: Bạn cũng có thể thêm trình tìm kiếm khác bằng cách nhấn vào Quản lý công cụ tìm kiếm.
Bước 5: Chọn Thêm.
Bước 6: Bạn nhập đầy đủ vào giao diện được yêu cầu gồm tên cho Công cụ tìm kiếm, URL, Từ khóa,… Cuối cùng nhấn nút Thêm để lưu lại.
Bước 7: Để xóa công cụ tìm kiếm, bạn nhấn vào biểu tượng Ba chấm > Chọn Xóa.
>>>>>Xem thêm: Cách tạo tài khoản TikTok không cần số điện thoại – Tưởng không dễ nhưng dễ không tưởng
Bài viết vừa rồi đã hướng dẫn bạn cách thay đổi công cụ tìm kiếm trên trình duyệt Microsoft Edge đơn giản, nhanh chóng. Chúc các bạn thực hiện thành công!