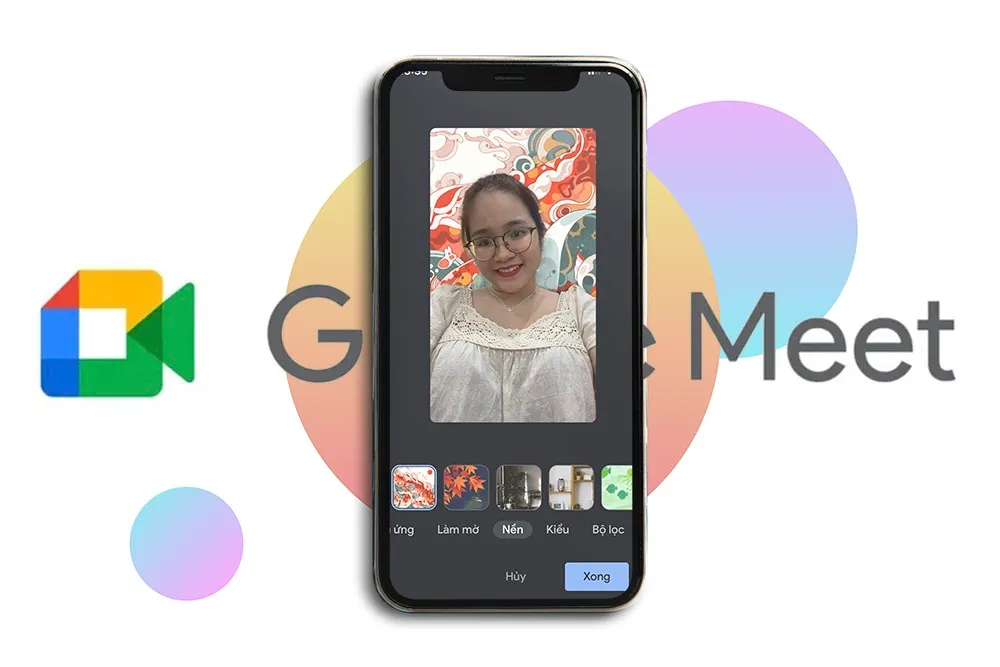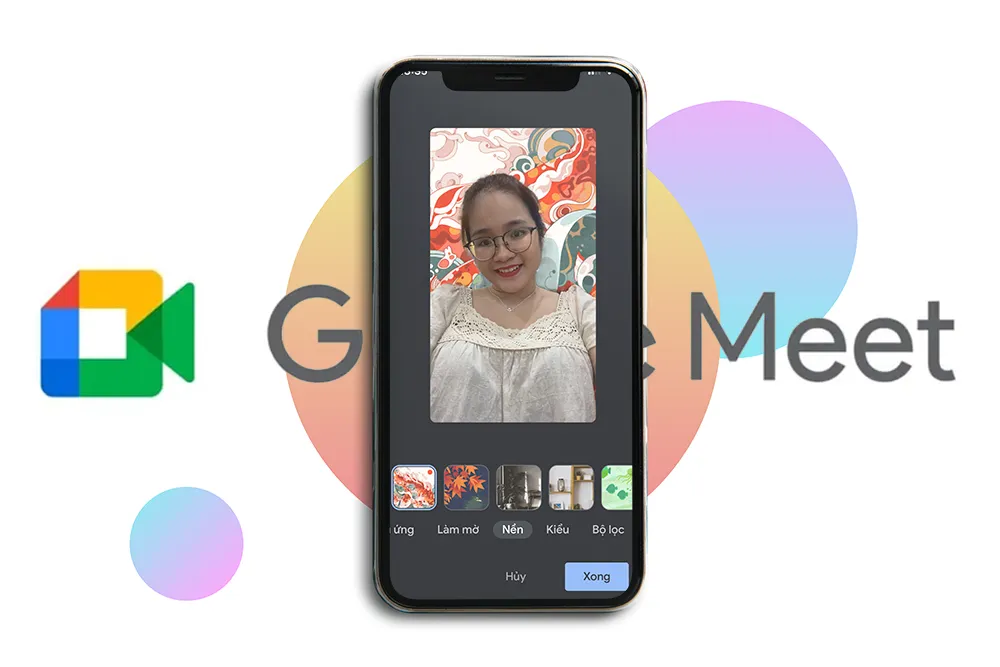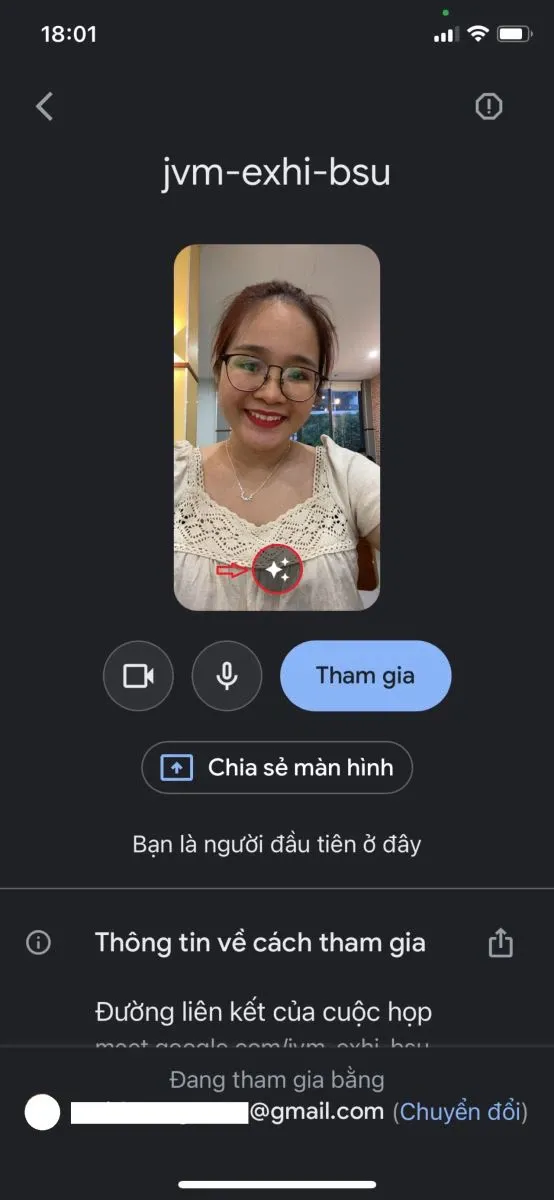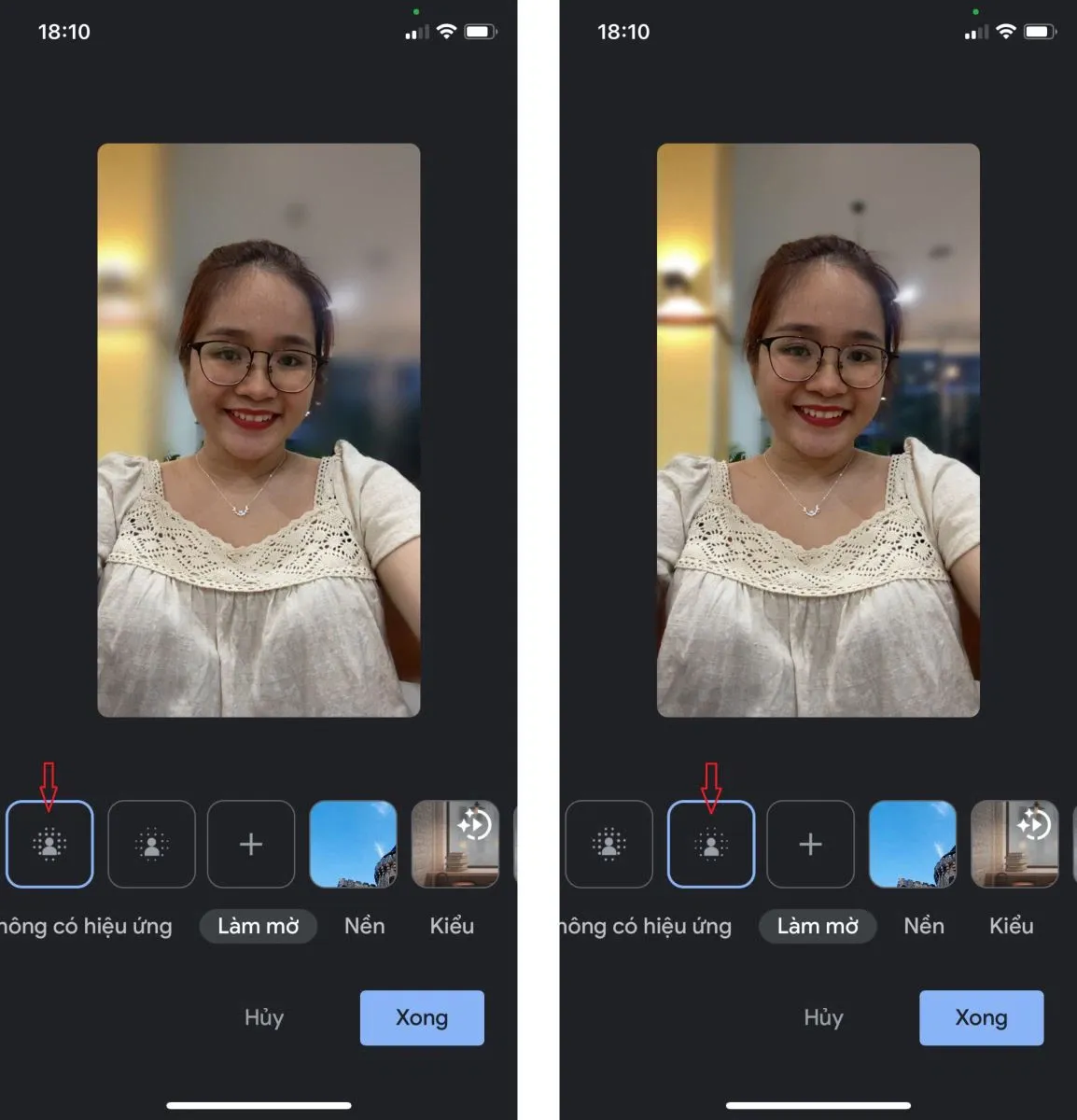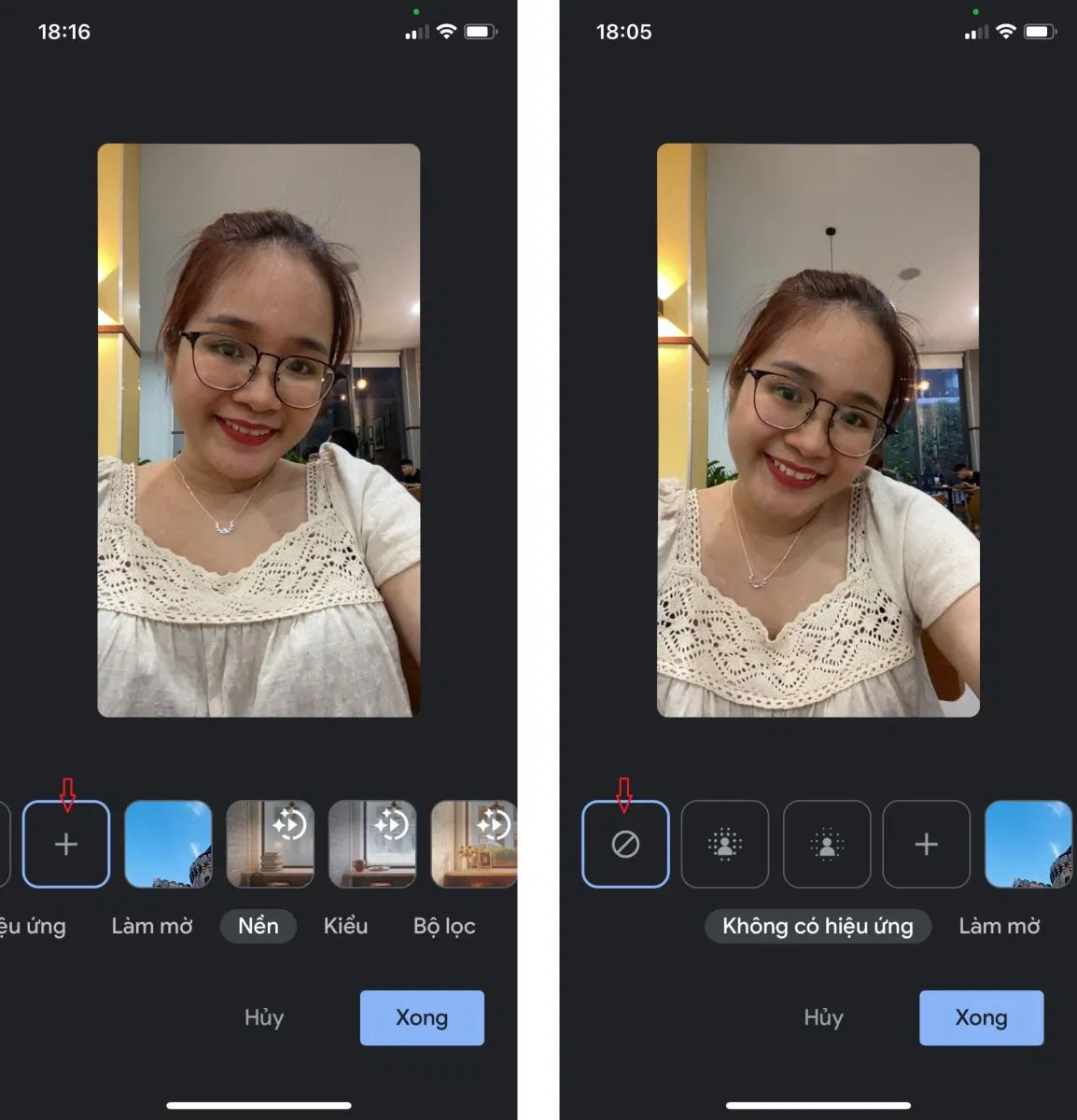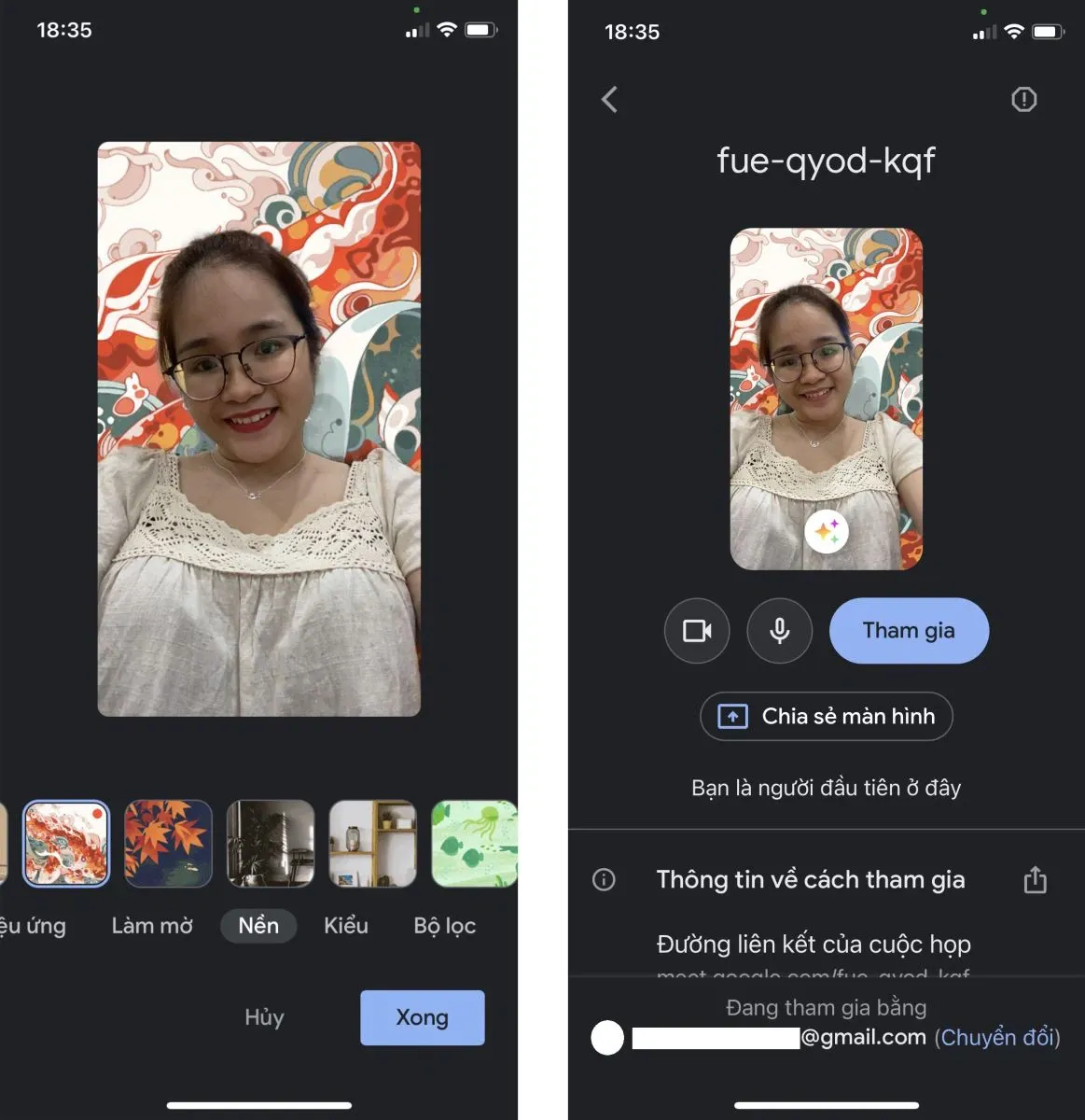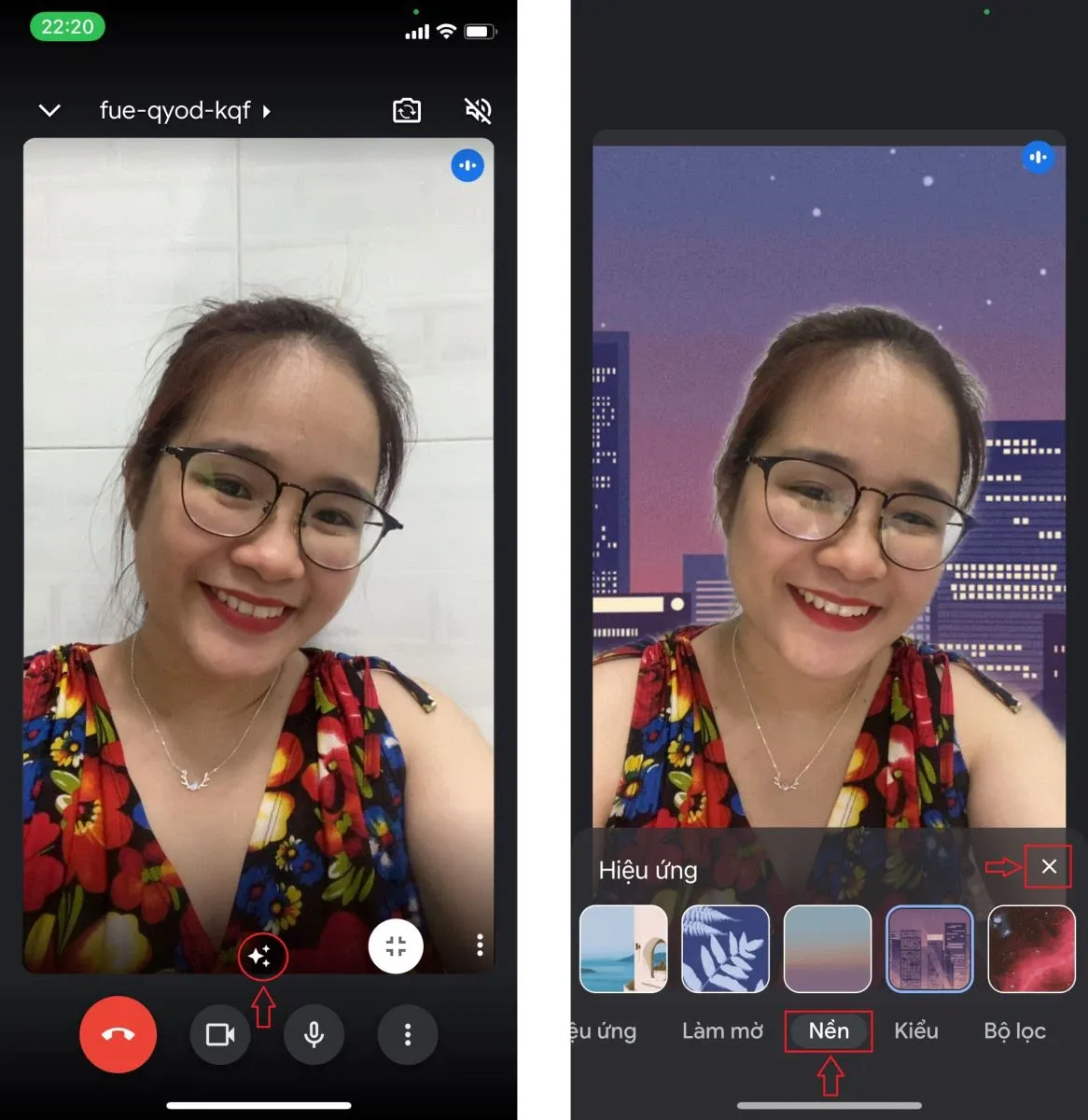Bạn đã biết cách tạo background trong Google Meet trên điện thoại chưa? Hãy cùng FPTShop tìm hiểu ngay cách tạo phông nền trong Google Meet trên điện thoại Android và iOS cực dễ dàng nhé!
Nhằm giúp hạn chế sự sao nhãng hoặc giúp cuộc gọi video trở nên thú vị, chuyên nghiệp hơn. Hay đơn giản là để “chữa cháy” cho một chiếc background lộn xộn với những cuộc họp gấp trên Google Meet, bạn hoàn toàn có thể dễ dàng làm mờ nền hoặc thay thế một background xịn sò có sẵn của Google Meet đó. Còn làm như thế nào thì hãy đọc ngay bài hướng dẫn dưới đây nhé!
Bạn đang đọc: Cách đổi background trong Google Meet trên điện thoại cực đơn giản
Một số lưu ý trước khi tạo background trong Google Meet trên điện thoại
Trên thiết bị Android, bạn phải sử dụng một trong các thiết bị (cài phiên bản Android P) sau đây:
- Samsung Galaxy S9 trở lên
- Pixel 3 trở lên
- Các thiết bị tương tự khác
Trên thiết bị iOS, bạn phải sử dụng một trong các thiết bị sau:
- iPhone 8 trở lên
- iOS 12 trở lên
Cách đổi nền Google Meet trên điện thoại Samsung, Xiaomi, OPPO,…những hãng điện thoại sử dụng hệ điều hành Android, hay điện thoại iPhone sử dụng hệ điều hành iOS đều có các bước thực hiện giống nhau. Nên các bạn yên tâm thực hiện, mà không phải đắn đo hay lo lắng nha.
Hướng dẫn cách đổi background trong Google Meet trên điện thoại trước cuộc gọi video
Bước 1: Mở Google Meet để chọn cuộc họp bằng cách nhập mã phòng họp hoặc truy cập trực tiếp vào đường link cuộc họp.
Bước 2: Trước khi bạn tham gia, ở chế độ xem chính mình, chọn biểu tượng “Hiệu ứng”
- Để làm mờ nền hoàn toàn, hãy nhấn vào biểu tượng “Làm mờ nền”.
- Để làm mờ nền một chút, hãy nhấn vào biểu tượng “Làm mờ nền một chút”.
- Để chọn một kiểu, ở dưới cùng, hãy nhấn vào “Kiểu” => Chọn kiểu bạn muốn sử dụng.
- Để chọn nền, nhấn vào “Nền” => Chọn nền bạn muốn sử dụng.
Tìm hiểu thêm: Cách thay đổi thứ tự ảnh đã đăng trên Instagram không phải ai cũng biết
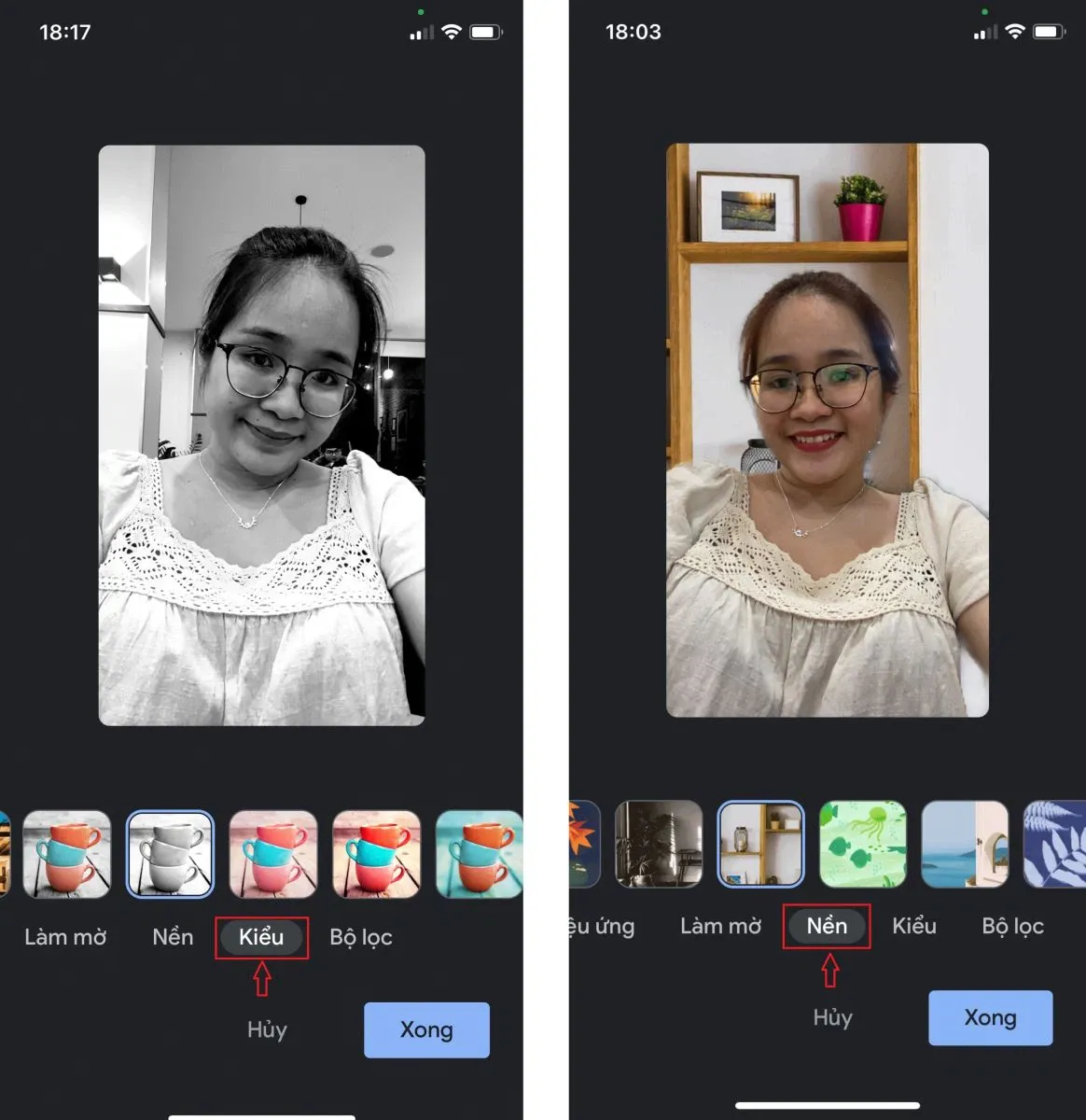
- Để tải nền của riêng bạn lên, hãy nhấn vào biểu tượng “Thêm”.
- Để loại bỏ hiệu ứng, hãy nhấn vào “Không có hiệu ứng”.
Bước 3: Khi bạn hoàn tất, nhấn vào “Xong” và nhấn “Tham gia”
Hướng dẫn cách đổi background trong Google Meet trên điện thoại trong cuộc gọi video
Nếu bạn đã tham gia cuộc gọi video và muốn đổi nền thì cũng yên tâm là có thể thực ngay mà không cần phải thoát khỏi cuộc gọi video.
Bước 1: Bạn hãy nhấn vào biểu tượng “Hiệu ứng”. Các tính năng làm mờ, thay nền, thay kiểu,…tương tự như trên.
Bước 2: Sau khi chọn phông nền hoặc hiệu ứng yêu thích. Bạn hãy nhấn vào biểu tượng “Đóng” và tiếp tục cuộc gọi video như bình thường nhé.
>>>>>Xem thêm: Cách thay đổi vị trí thanh địa chỉ trên Safari trong iOS 15 beta mới nhất
Tuy nhiên việc đổi background Google Meet có thể làm tăng mức sử dụng pin của máy. Nêu nếu pin yếu thì bạn hãy tắt bớt các hiệu ứng trên để đảm bảo cuộc họp được diễn ra đến phút cuối cùng nhé!
Ngoài ra bạn còn có thể thêm những filter xinh xắn, đáng yêu để tự tin hơn trong mỗi cuộc gọi video nữa đó. Cụ thể hãy xem thêm ở bài viết: Cách sử dụng Filter Google Meet trên điện thoại và máy tính.
Trên đây là các thao tác cơ bản thực hiện cách đổi background trong google meet trên điện thoại. Chúc các bạn thực hiện thành công và những buổi học tập, làm việc online sẽ mới mẻ, chuyên nghiệp hơn nhé.