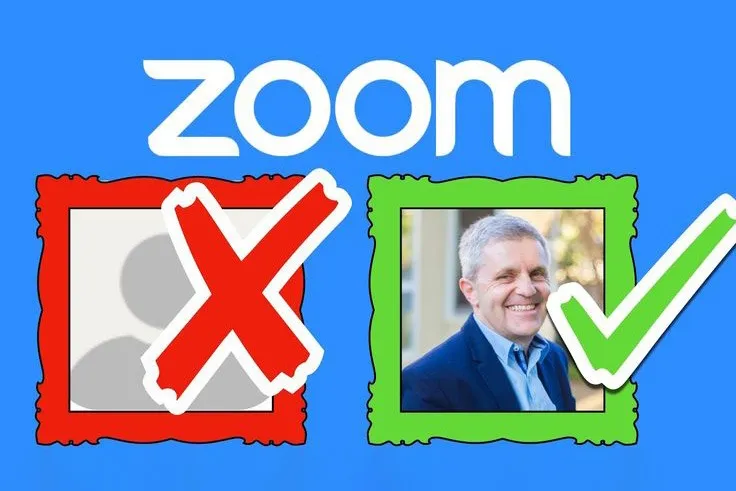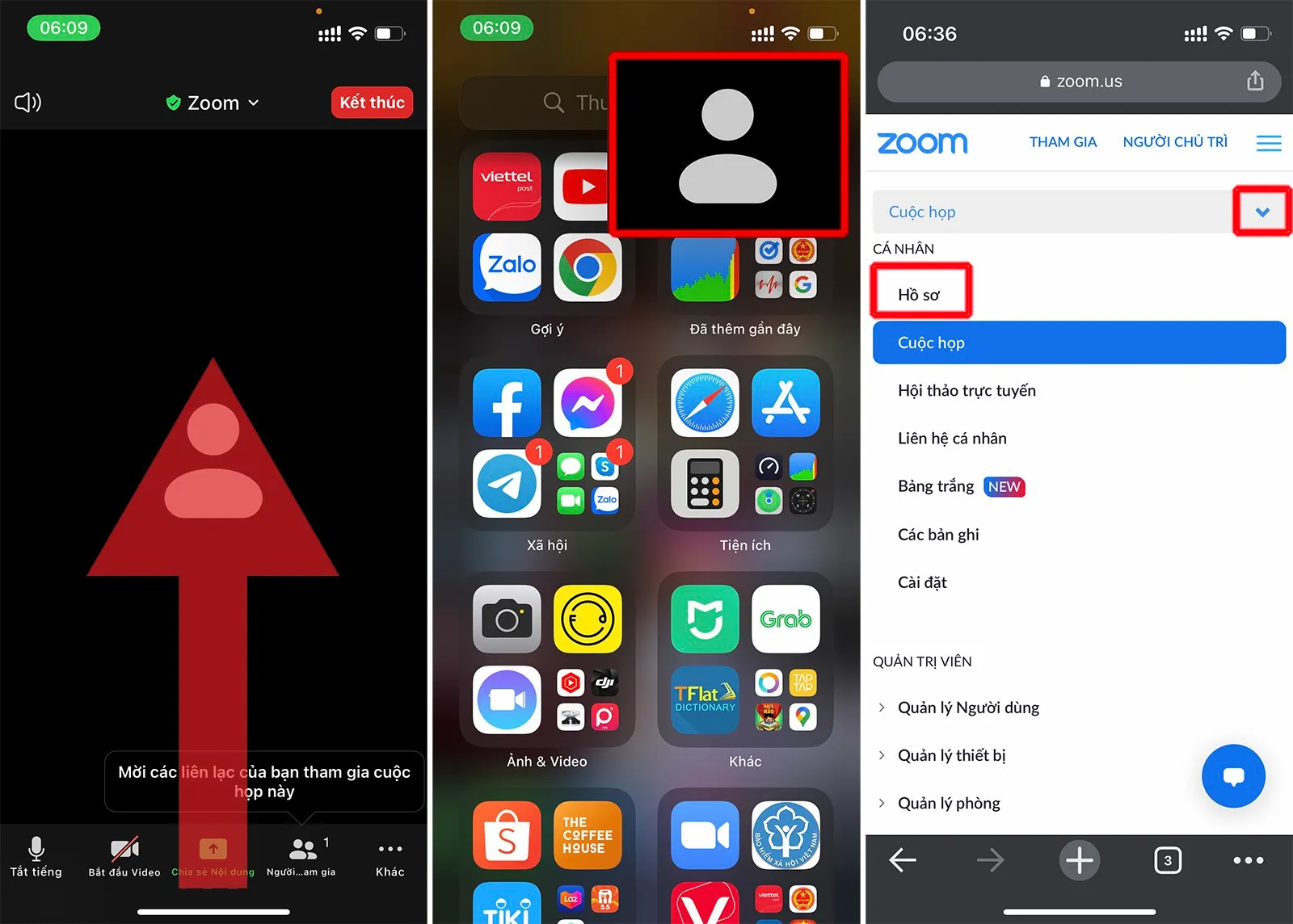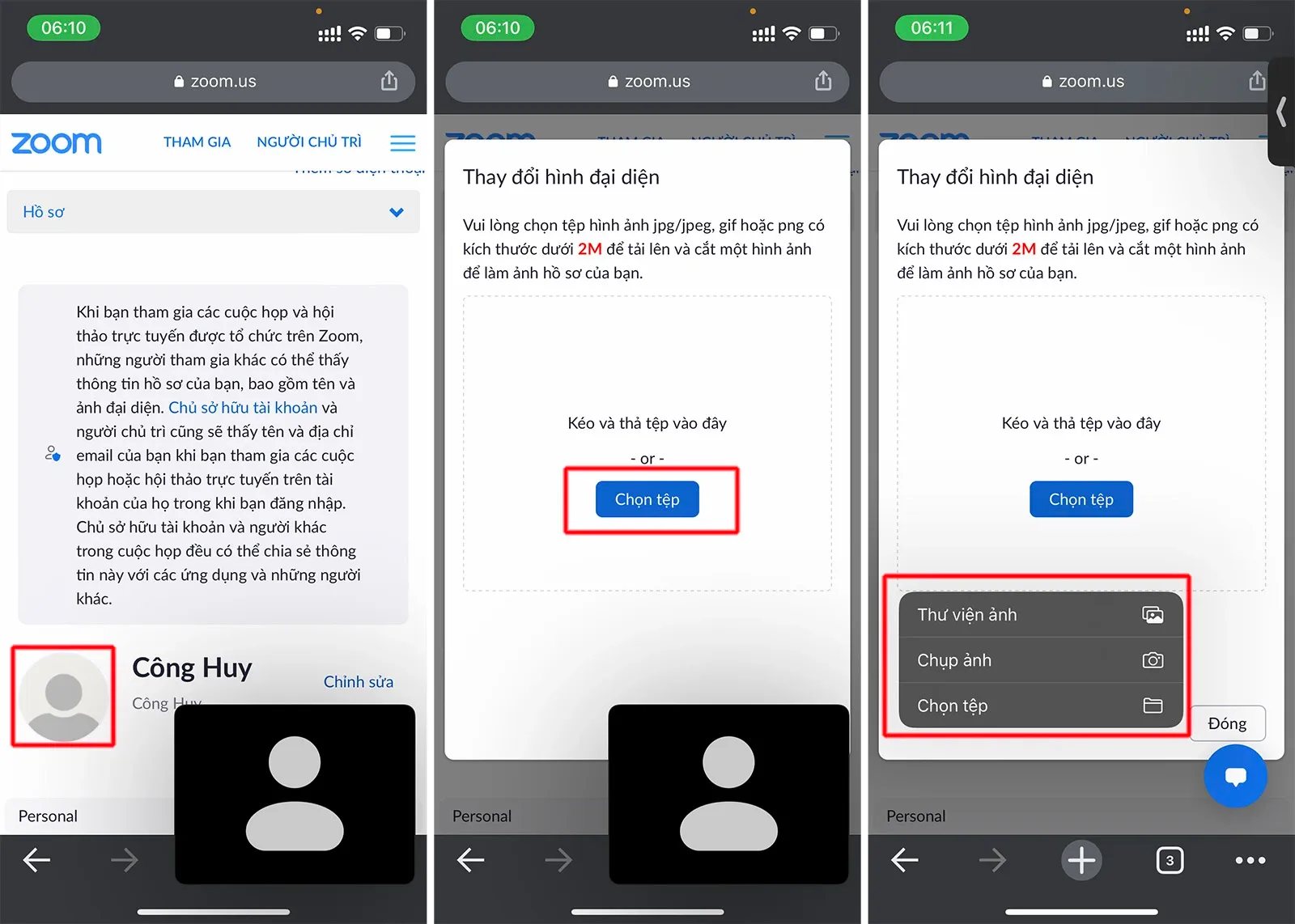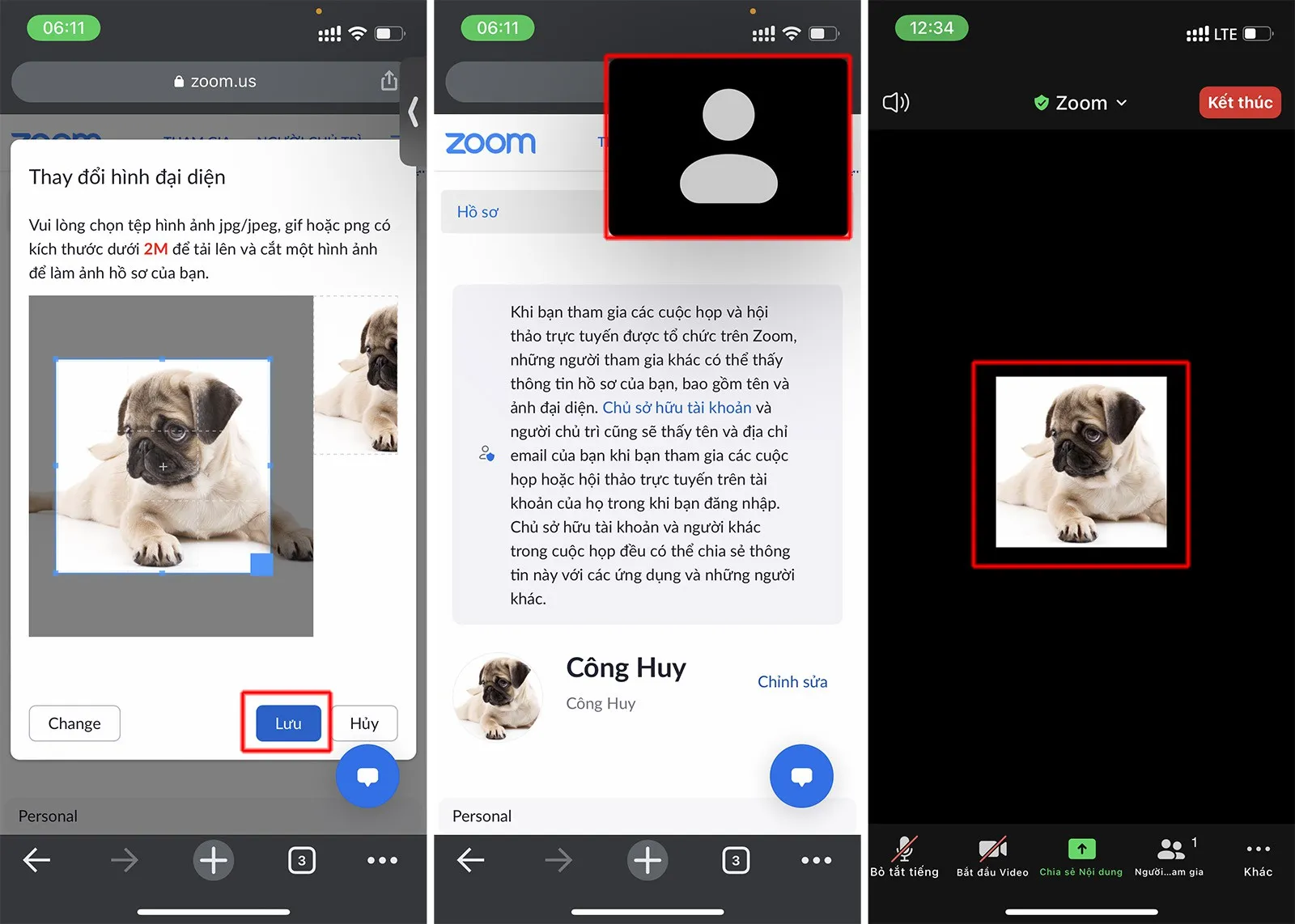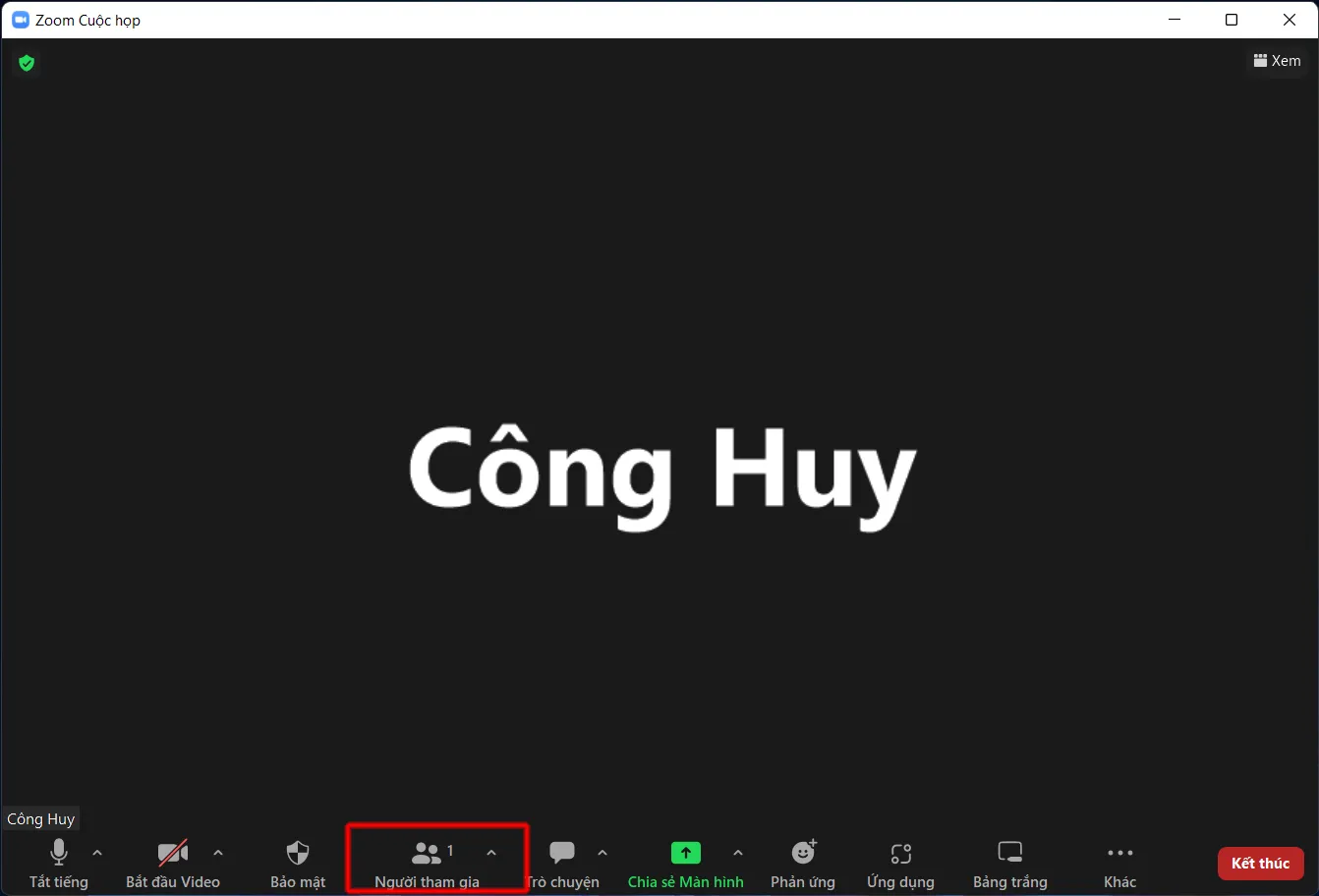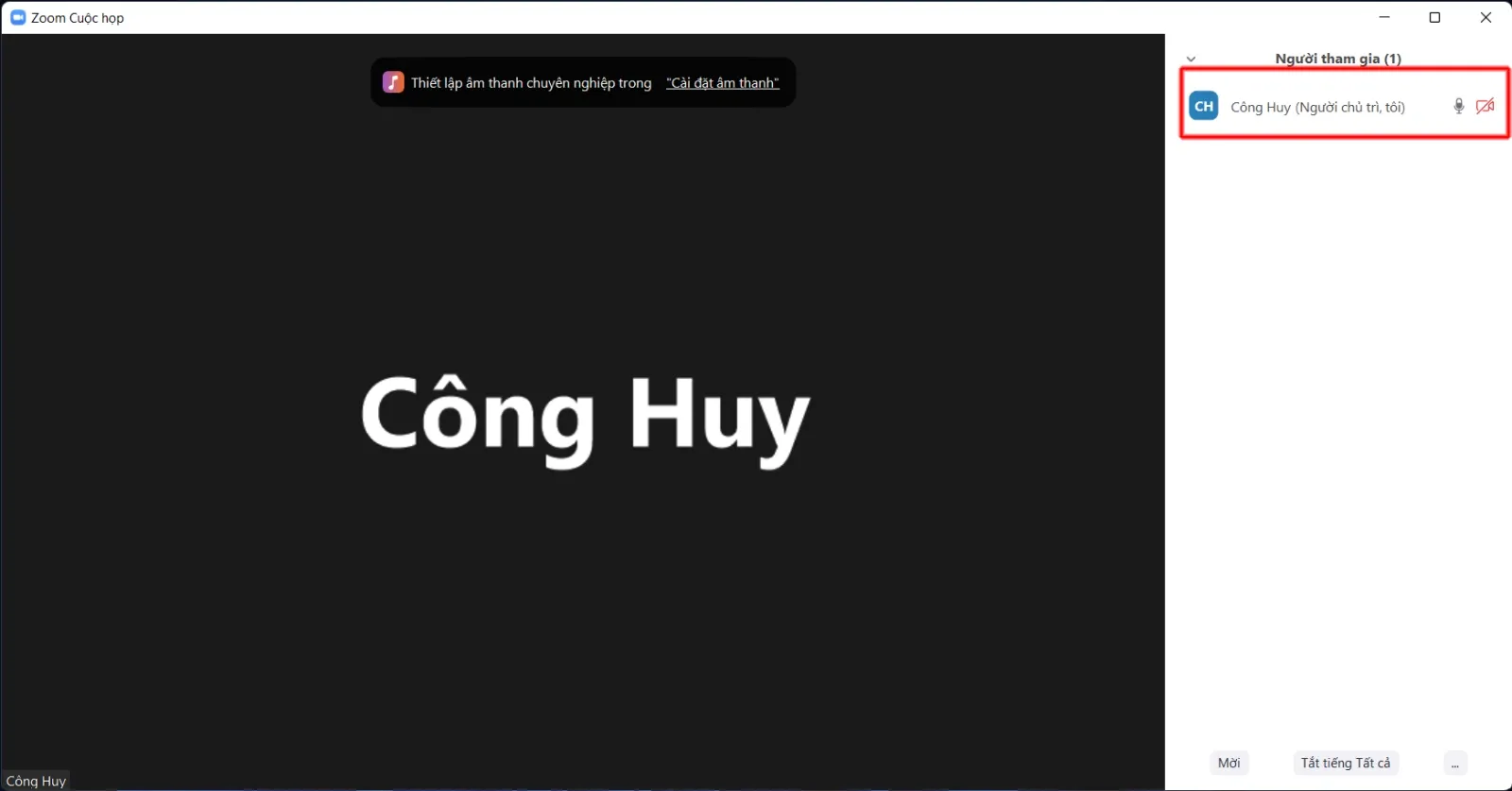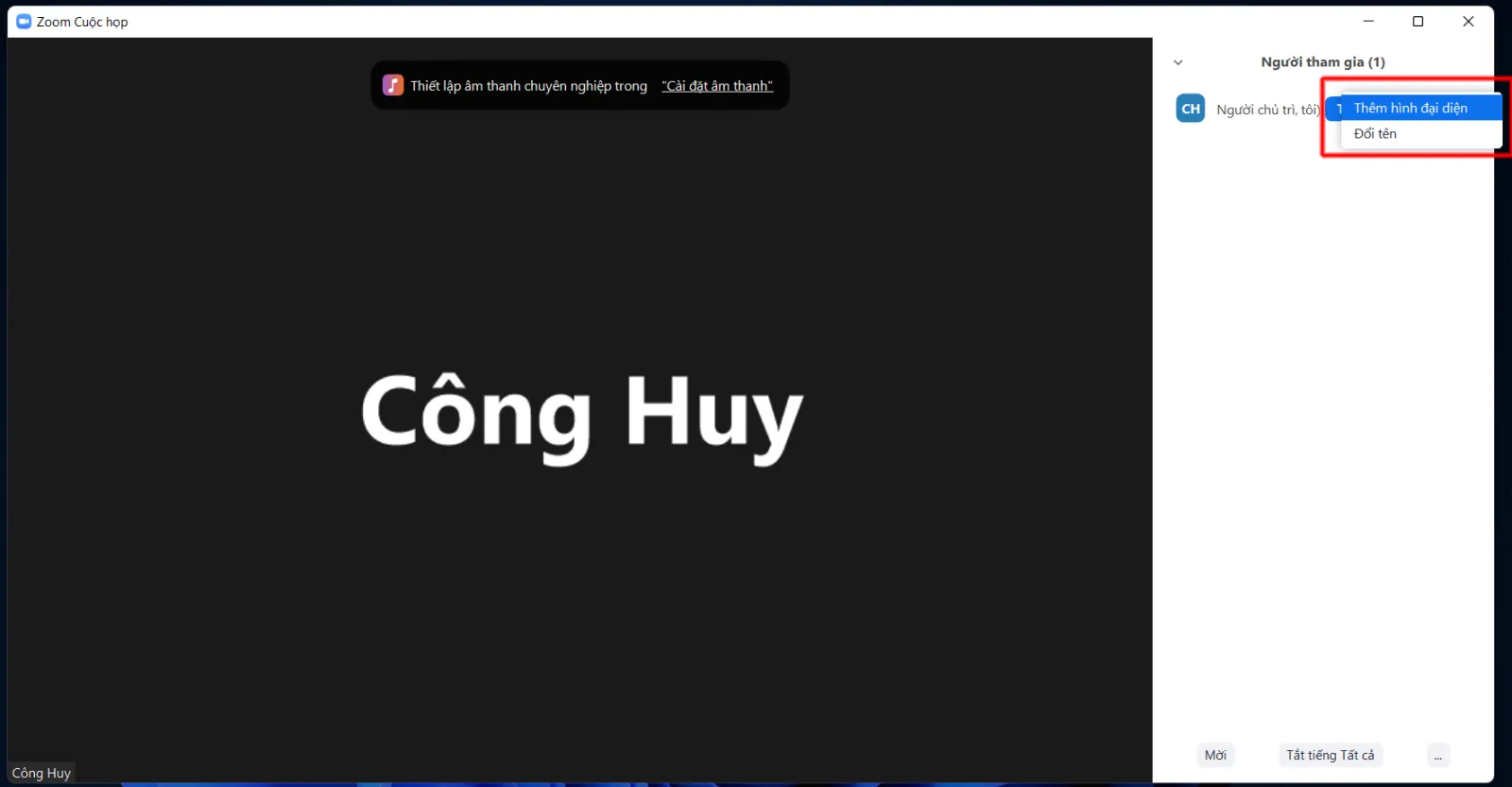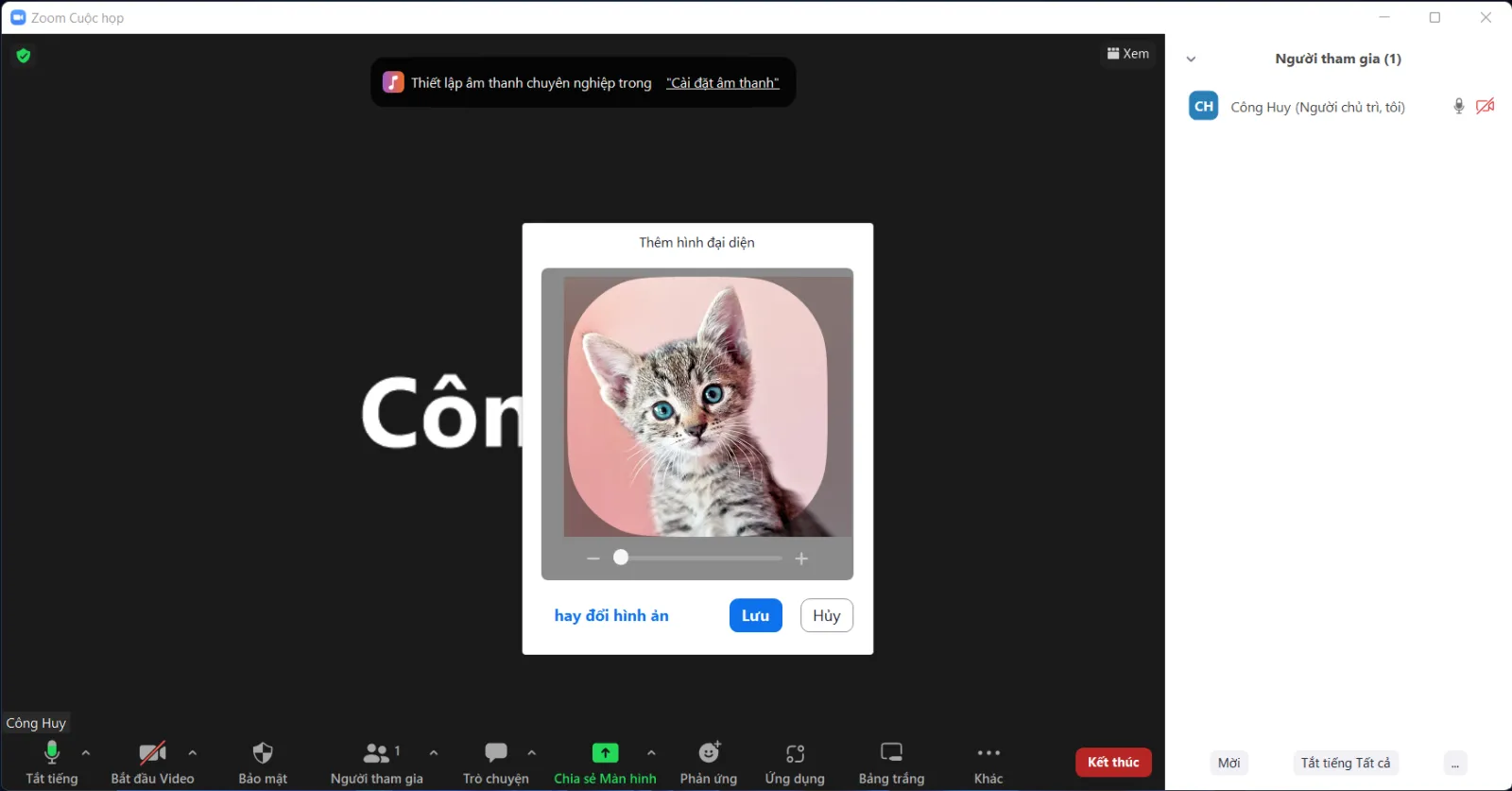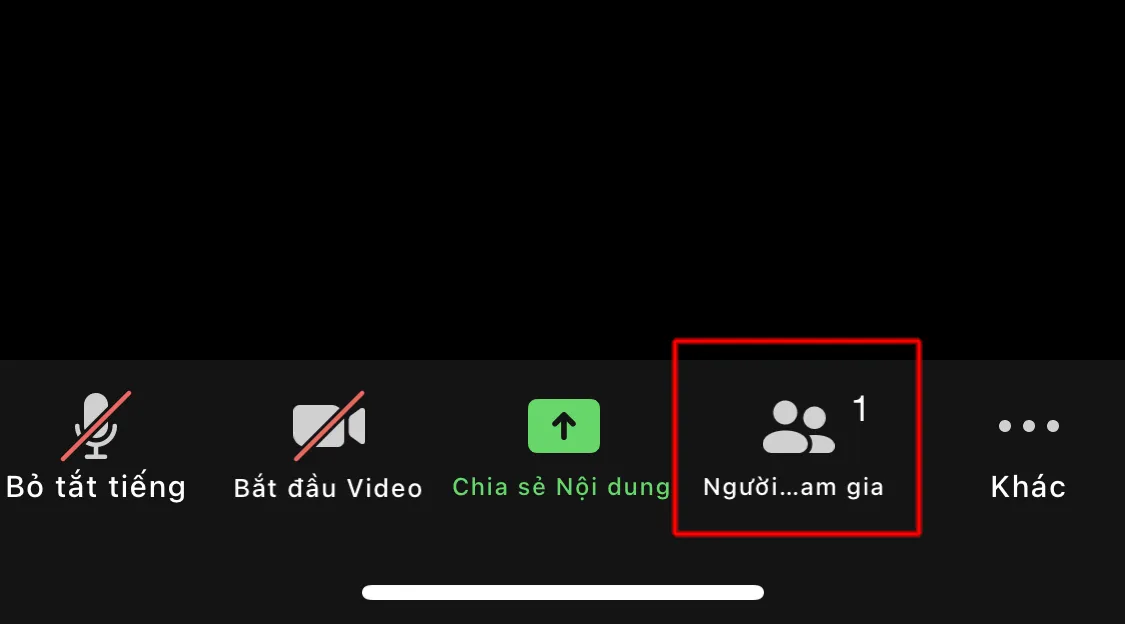Ảnh trên Zoom giúp mọi người trong cuộc họp hay buổi học dễ nhận ra nhau hơn. Nếu nếu bạn chưa có ảnh đại diện và bị yêu cầu đổi ảnh trên Zoom khi đang học trên điện thoại hoặc máy tính thì phải làm sao. Hãy tìm câu trả lời trong bài viết dưới đây nhé.
Cách đổi ảnh trên Zoom khi đang học trên điện thoại
Ứng dụng Zoom trên điện thoại không cho phép bạn đổi ảnh đại diện khi đang tham gia cuộc họp. Tuy nhiên vẫn có cách đổi ảnh trên Zoom khi đang học trên điện thoại. Bạn chỉ cần thực hiện theo các bước sau:
Bạn đang đọc: Cách đổi ảnh trên Zoom khi đang học trên điện thoại và máy tính
Bước 1: Tại giao diện cuộc họp, bạn quay về màn hình chính (vuốt lên với iPhone và phần lớn các điện thoại Android không có nút Home), cuộc họp sẽ hiển thị dưới dạng PiP
Bước 2: Mở một trình duyệt web bất kỳ, truy cập vào đường link zoom.us/signin, sau đó đăng nhập tài khoản Zoom của bạn
Bước 3: Xổ mũi tên xuống rồi chọn Hồ sơ
Bước 4: Chạm vào khu vực ảnh đại diện của bạn 2 lần, giao diện đổi hình đại diện sẽ hiện ra. Bạn hãy chọn hình có sẵn hoặc sử dụng camera để chụp ảnh, sau đó ấn Lưu
Bước 5: Sau khi lưu xong, bạn chỉ cần chạm lại vào cuộc họp đang hiển thị dưới dạng PiP, sau khi Zoom hiển thị full màn hình trở lại sẽ tự load ảnh đại diện bạn vừa đổi.
Lưu ý, ảnh đại diện trên Zoom sẽ tương thích với các dạng đuôi: JPG, GIF, JPEG hoặc PNG. Đồng thời, dung lượng ảnh tối đa là 2MP, với ảnh có dung lượng lớn hơn bạn cần giảm dung lượng thì mới có thể tải ảnh lên.
Cách đổi ảnh trên Zoom khi đang học trên máy tính
Trên máy tính thì mọi thứ đơn giản hơn nhiều.
Bước 1: Tại giao diện cuộc họp bạn hãy click vào “Người tham gia”
Bước 2: Di chuột đến phần tên của bạn rồi chọn “Khác”
Tìm hiểu thêm: Cách sử dụng ứng dụng My Viettel để tra cứu lịch sử cuộc gọi nhanh chóng
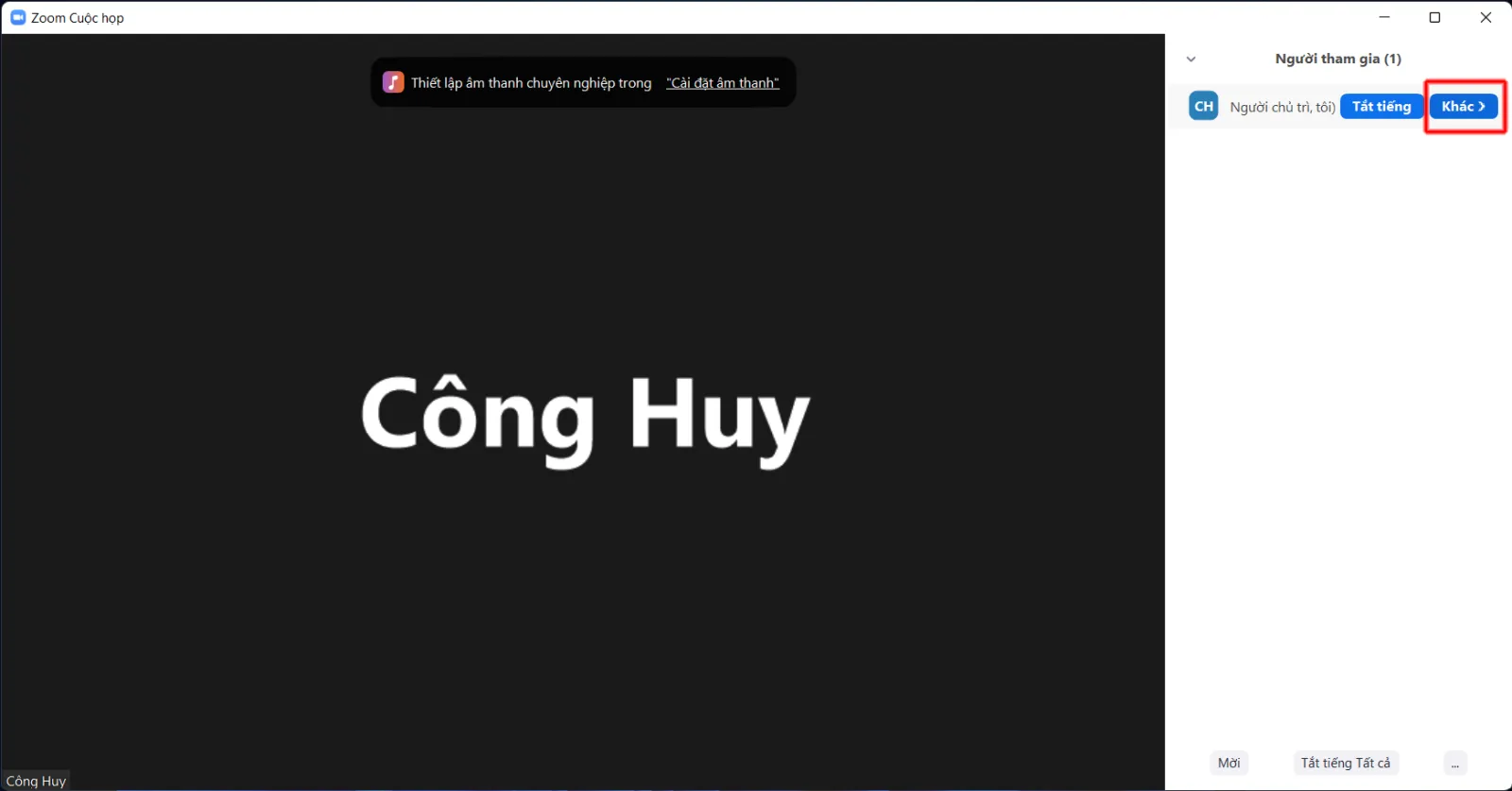
Bước 3: Chọn Thêm hình đại diện. Sau đó bạn hãy chọn ảnh muốn đổi và lưu lại giống như cách đổi hình trên điện thoại.
Cách đổi tên trên Zoom khi đang học trên máy tính và điện thoại
Bước 1: Tại giao diện cuộc họp bạn hãy click vào “Người tham gia”
>>>>>Xem thêm: Chụp cam thường iPhone bị lệch mặt, làm sao để khắc phục?
Bước 2: Trên điện thoại nhấp vào tên của bạn, trên máy tính di chuột đến phần tên của bạn rồi chọn “Khác”.
Bước 3: Chọn Đổi tên rồi sau đó nhập tên bạn muốn đổi rồi ấn “Hoàn thành”.
Trên đây là cách đổi tên cũng như đổi ảnh trên Zoom khi đang học trên điện thoại lẫn máy tính nhanh chóng. Nếu thấy bài viết này hay và hữu ích đừng quên chia sẻ với bạn bè bạn nhé.
Xem thêm: Tất tần tật về filter Zoom: Cách học Zoom có filter, cách lấy filter Instagram trên Zoom…