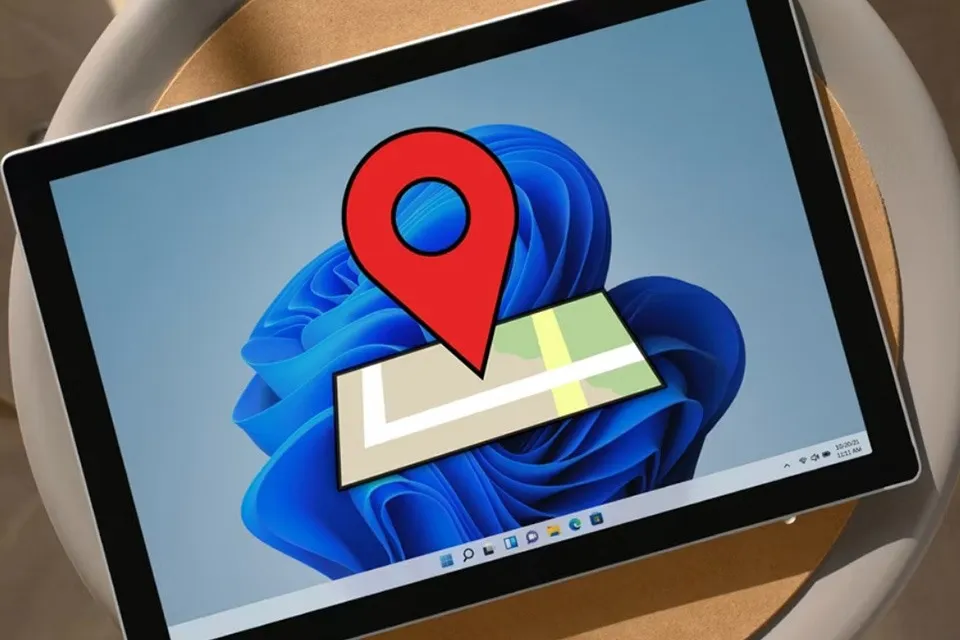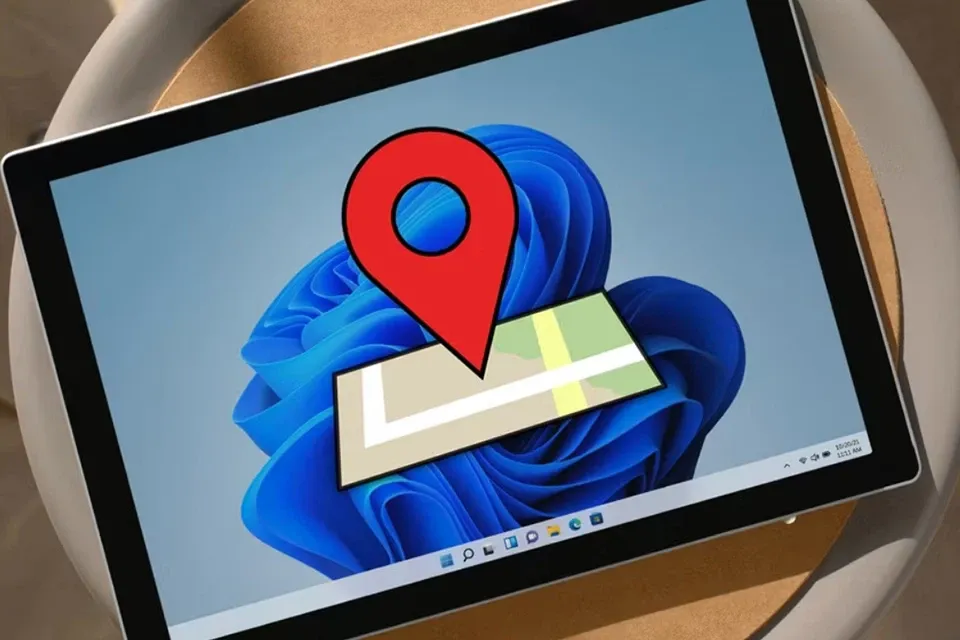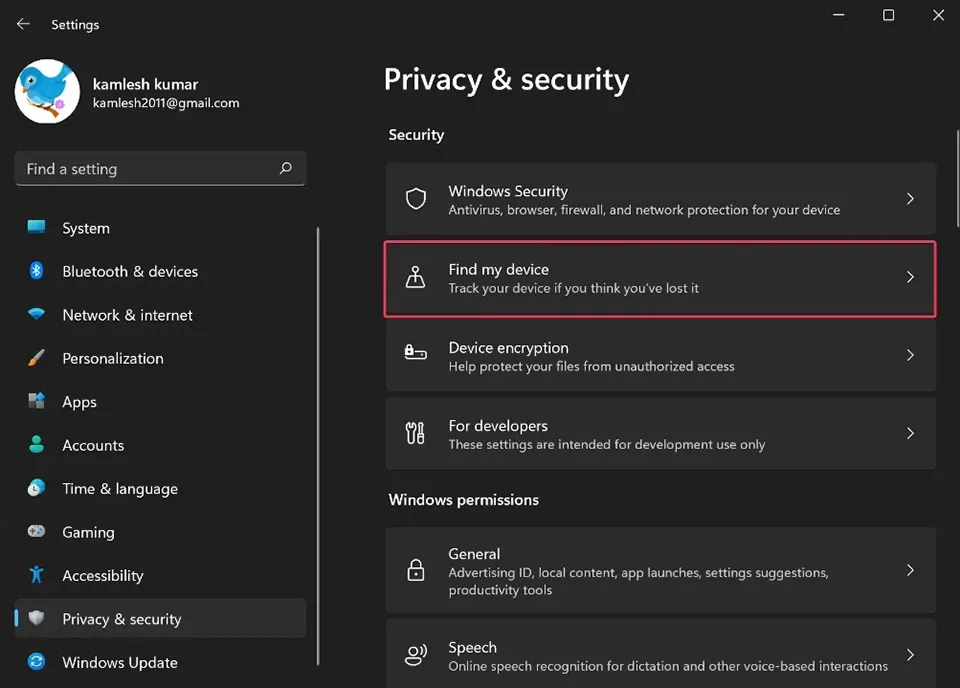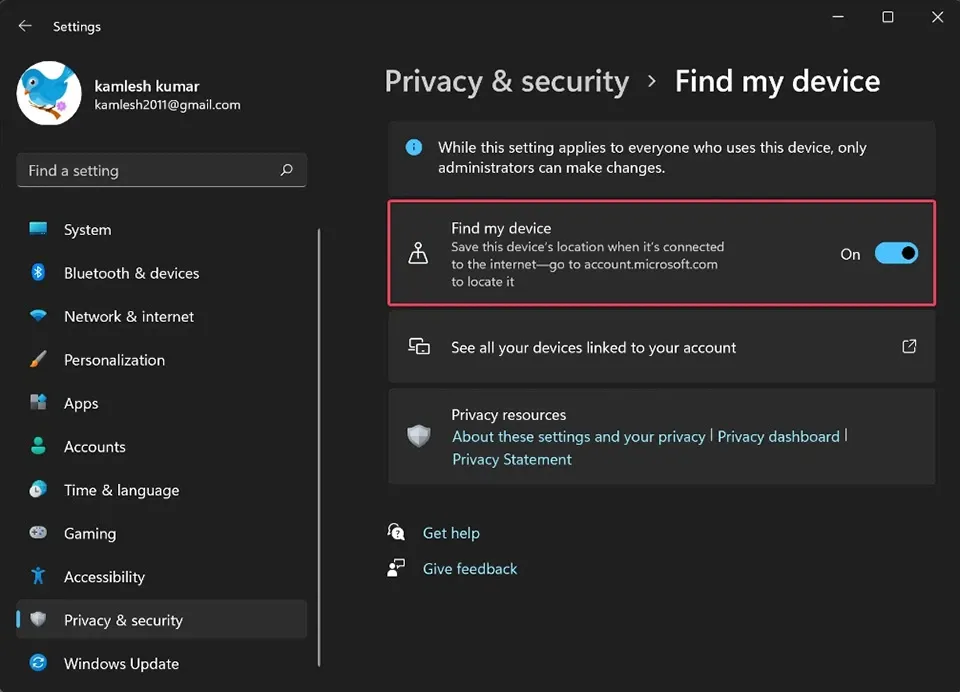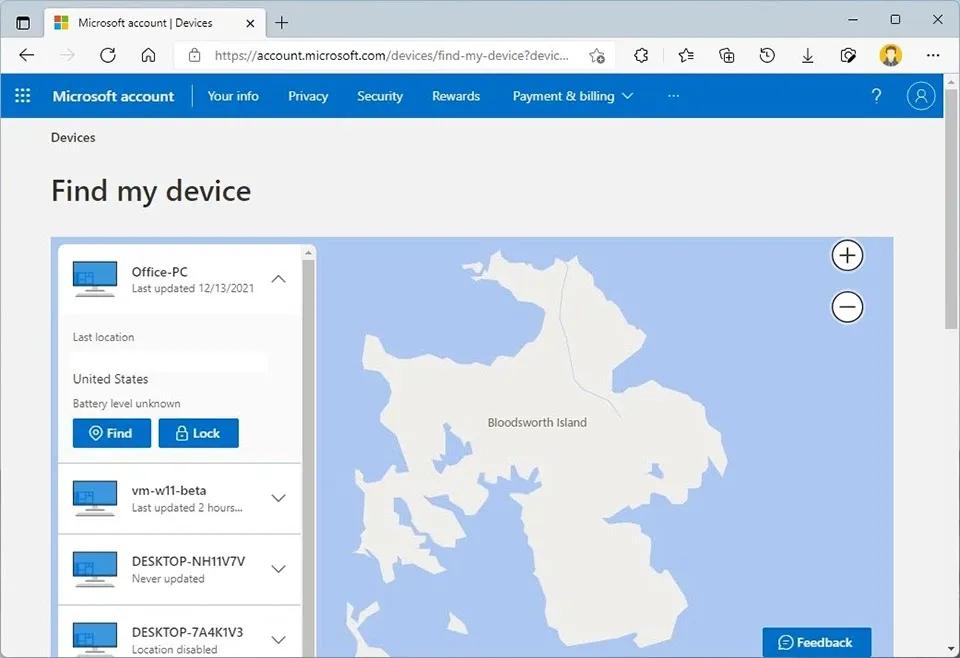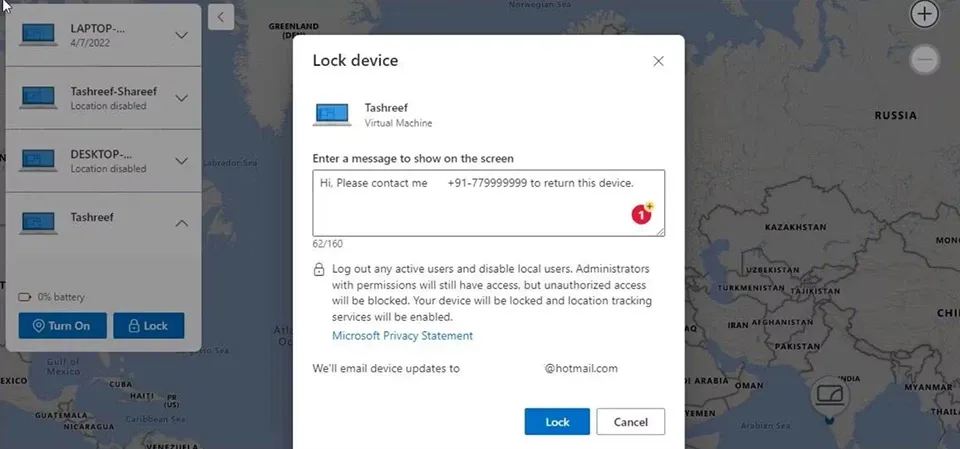Nếu bạn chưa biết cách định vị laptop Windows 11, bài viết này sẽ hướng dẫn bạn làm điều đó thông qua tính năng Find My Device. Ngoài khả năng cung cấp vị trí của thiết bị, Find My Device còn cho phép bạn ngăn chặn truy cập trái phép từ xa.
Giống như điện thoại thông minh, bạn cũng có thể tìm kiếm vị trí máy tính xách tay Windows 11 của mình bằng tính năng Find My Device. Ngoài ra, tính năng này còn cho phép bạn khoá thiết bị của mình từ xa nhằm ngăn truy cập trái phép, gửi thông báo trợ giúp hoặc phát ra âm thanh.
Bạn đang đọc: Cách định vị laptop Windows 11 mà bạn có lẽ chưa biết
Tuy nhiên, bạn cần phải bật tính năng Find My Device và kích hoạt dịch vụ vị trí của laptop để sử dụng các chức năng nói trên. Ở trong bài viết này, Blogkienthuc.edu.vn sẽ chia sẻ cho bạn cách định vị laptop Windows 11 cũng như sử dụng chức năng khoá từ xa thiết bị.
Bạn cần gì để Find My Device hoạt động?
Find My Device trong Windows 11 hoạt động giống như tính năng theo dõi điện thoại có sẵn trên nền tảng iOS và Android. Dưới đây là các điều kiện tiên quyết để tính năng này hoạt động trên máy tính xách tay của bạn:
- Bạn phải đăng nhập vào máy tính xách tay bằng tài khoản Microsoft của mình.
- Dịch vụ định vị phải được bật trên máy tính xách tay.
- Find My Device lưu vị trí cuối cùng khi máy tính xách tay được kết nối với mạng. Để cập nhật vị trí theo thời gian thực, thiết bị của bạn cần có kết nối Internet đang hoạt động.
Cách bật Find My Device trên máy tính Windows 11
Để định vị laptop Windows 11, việc đầu tiên bạn cần phải làm là bật Find My Device trên thiết bị. Các bước thực hiện như sau:
Bước 1: Nhấn tổ hợp phím Windows + I để khởi chạy ứng dụng Settings và tìm đến mục Privacy & security ở ngăn bên trái.
Bước 2: Trong phần App permissions, bạn nhấn chọn Location.
Bước 3: Dịch vụ định vị thường được bật theo mặc định. Nếu không, bạn hãy chuyển công tắc từ Off sang On ở tuỳ chọn Location services.
Bước 4: Tiếp theo, bạn hãy quay lại tab Privacy & security.
Bước 5: Nhấn vào tùy chọn Find my device trong phần Security.
Bước 6: Chuyển đổi công tắc từ Off sang On để bật tính năng.
Khi Find My Device được bật, nó sẽ lưu vị trí cuối cùng của thiết bị khi thiết bị được kết nối với mạng Internet. Trong trường hợp bạn bị trộm hoặc mất laptop, bạn có thể đăng nhập vào tài khoản Microsoft của mình để tìm kiếm thiết bị.
Cách định vị laptop Windows 11
Nếu bạn bị trộm hoặc mất laptop Windows 11, bạn có thể sử dụng tính năng theo dõi Find My Device để định vị thiết bị như sau:
Tìm hiểu thêm: Hướng dẫn khắc phục lỗi Operating System Not Found trên Windows đơn giản, nhanh chóng
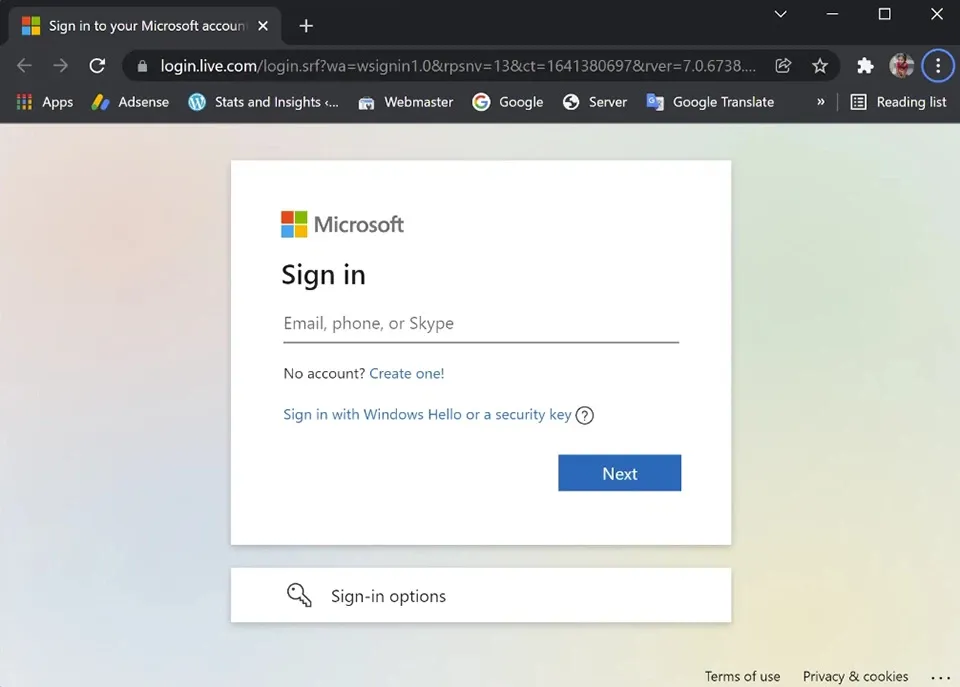
Bước 1: Truy cập trang quản lý thiết bị của Microsoft. Đăng nhập bằng tài khoản Microsoft của bạn. Sau đó, trang web sẽ hiển thị tất cả các thiết bị Windows được kết nối với tài khoản đó.
Bước 2: Xác định vị trí thiết bị bạn muốn theo dõi và nhấn vào thiết bị đó để xem thêm thông tin. Thao tác này sẽ hiển thị cho bạn vị trí đã lưu gần đây nhất cùng với ngày và giờ.
Bước 3: Tiếp theo, bạn hãy nhấn vào tuỳ chọn Find my device.
Bước 4: Bạn sẽ thấy một bản đồ hiển thị vị trí chính xác của thiết bị. Bạn có thể sử dụng con lăn chuột để phóng to bản đồ.
Bước 5: Để cập nhật vị trí thiết bị, bạn hãy nhấn vào nút Find. Find My Device sẽ cập nhật vị trí hiện tại của thiết bị. Một thông báo sẽ xuất hiện trên thiết bị của bạn cho biết quản trị viên đã cố định vị thiết bị này.
Cách khóa từ xa laptop Windows 11
Một chức năng bảo mật tiện lợi khác trong Find My Device là Lock device (khoá thiết bị). Khi sử dụng chức năng này, bạn có thể khoá thiết bị Windows của mình từ xa, đăng xuất mọi người dùng đang hoạt động và vô hiệu hóa người dùng cục bộ. Bạn thậm chí có thể để lại một tin nhắn cá nhân sẽ xuất hiện trên màn hình nếu có ai đó cố gắng bật thiết bị.
>>>>>Xem thêm: Cách xuất Danh bạ từ Outlook cho máy tính cực dễ
Để khóa thiết bị, bạn chỉ cần nhấn vào nút Lock trên trang quản lý thiết bị của Microsoft. Sau đó, bạn có thể nhập tin nhắn vào hộp thoại Lock device và nhấn nút Lock để hiển thị tin nhắn trên màn hình của laptop bị mất hoặc đánh cắp.
Chúc bạn luôn có một trải nghiệm thú vị và an toàn trên laptop Windows 11 của mình.
Xem thêm:
Cách bật mic laptop cho Windows 10 và Windows 11
4 cách khắc phục lỗi màn hình xanh ‘chết chóc’ trên Windows 11