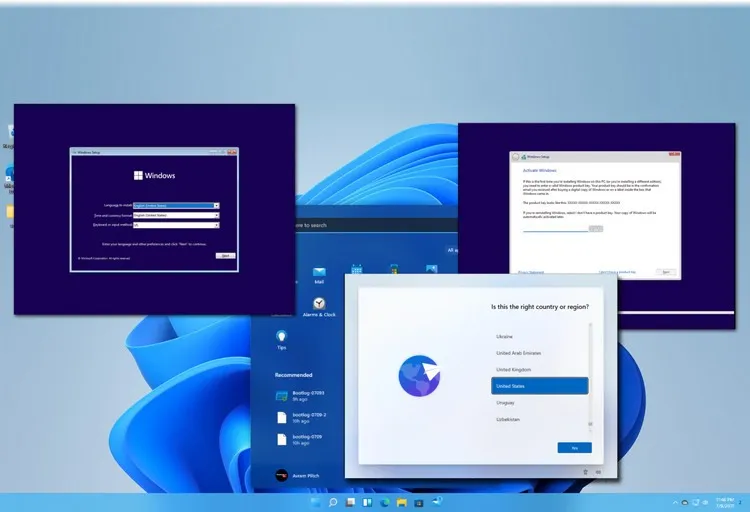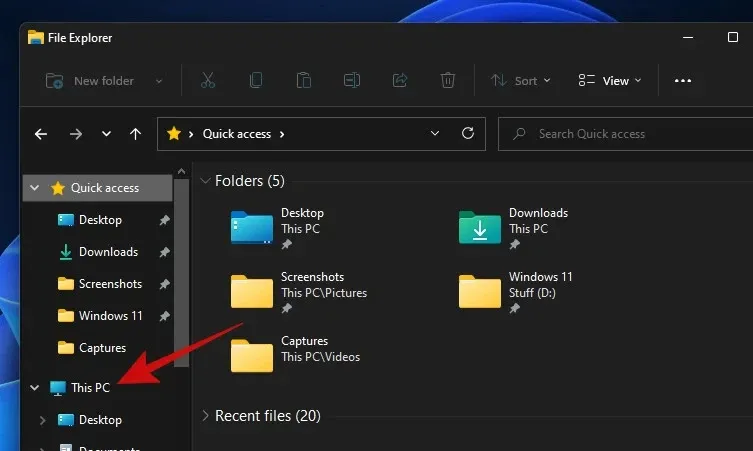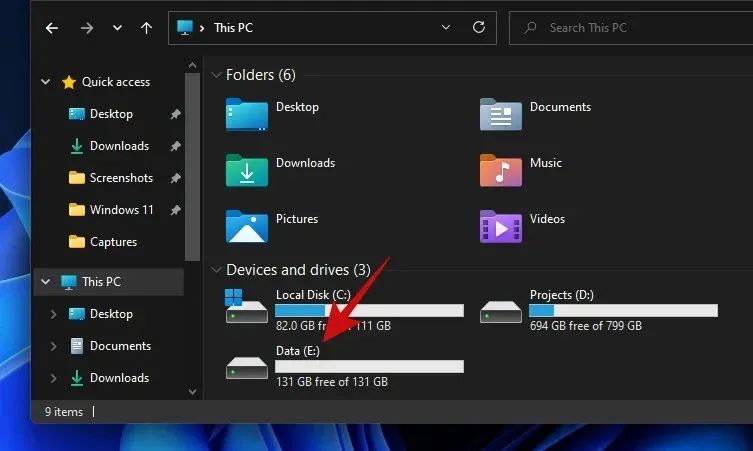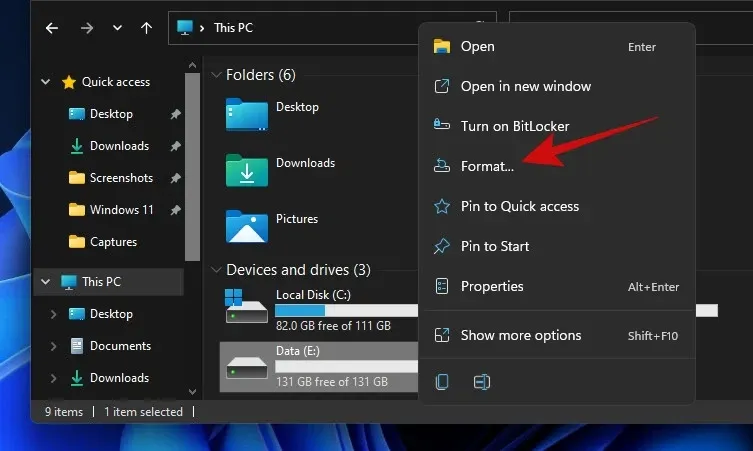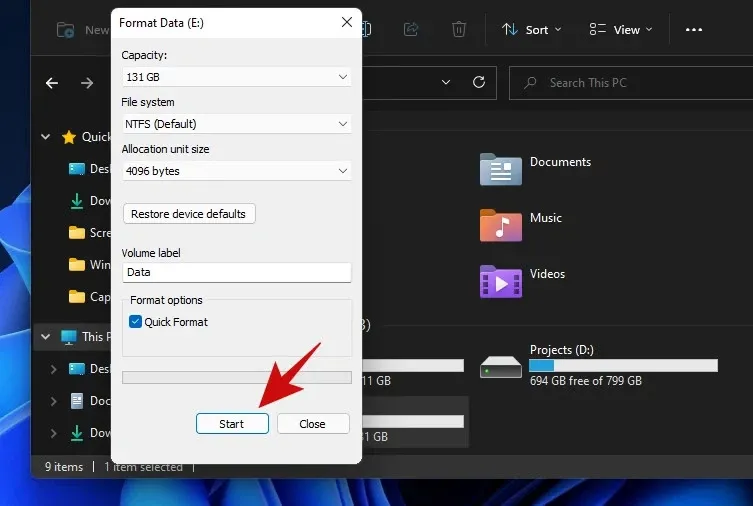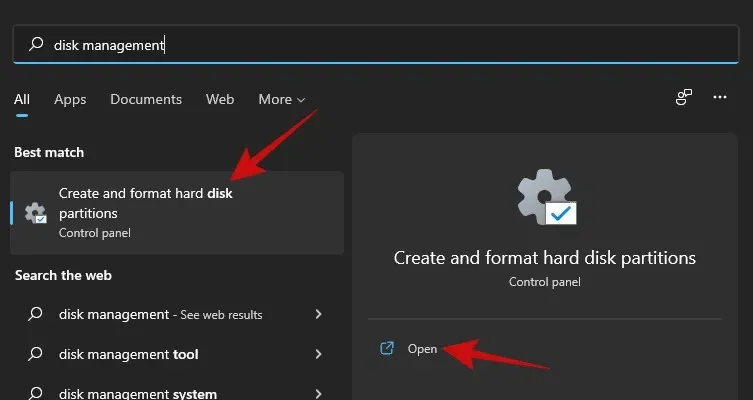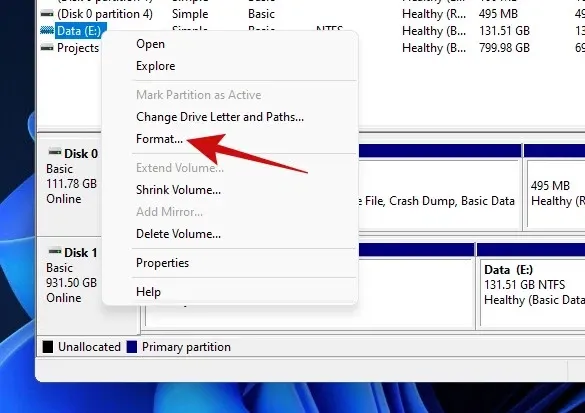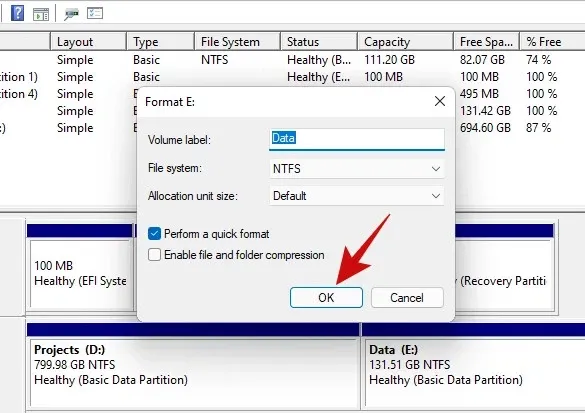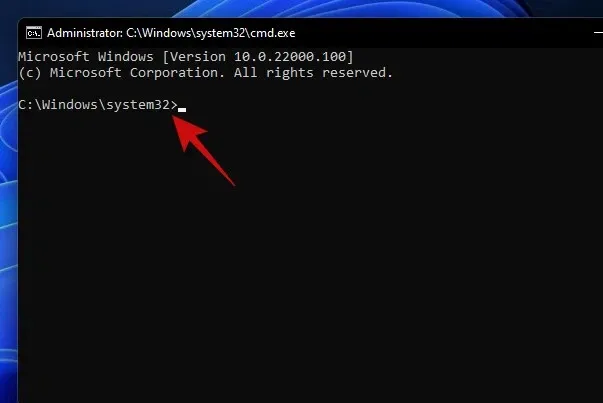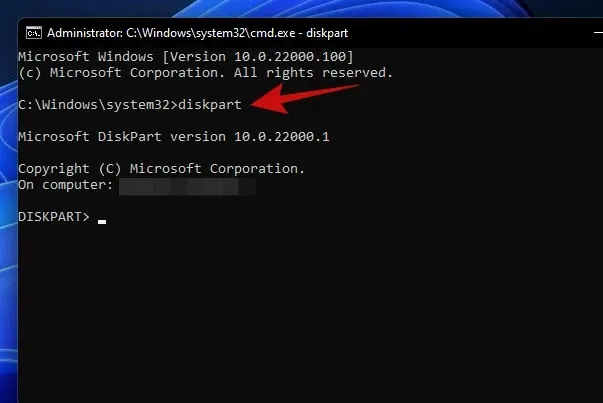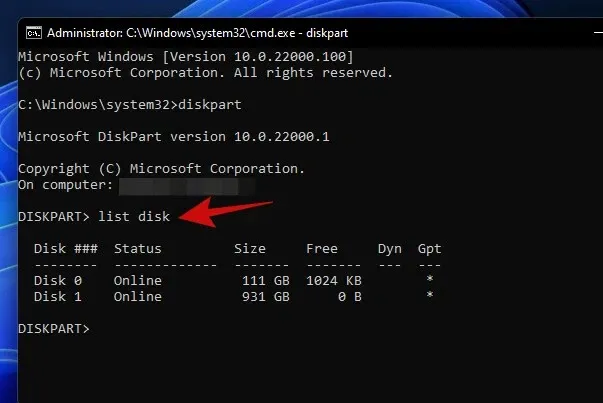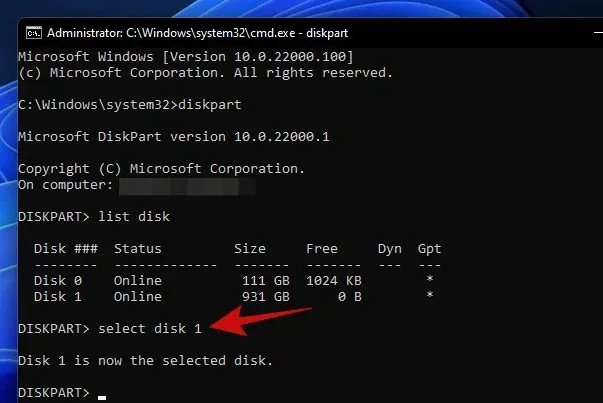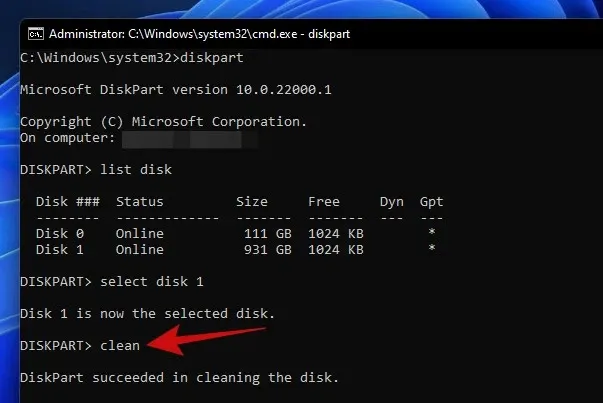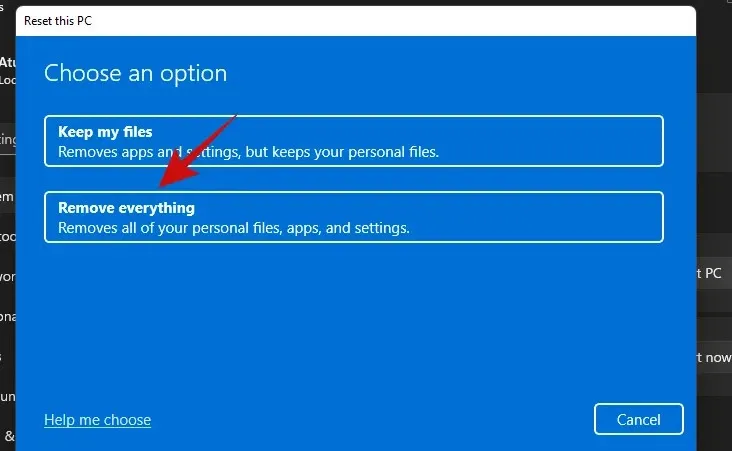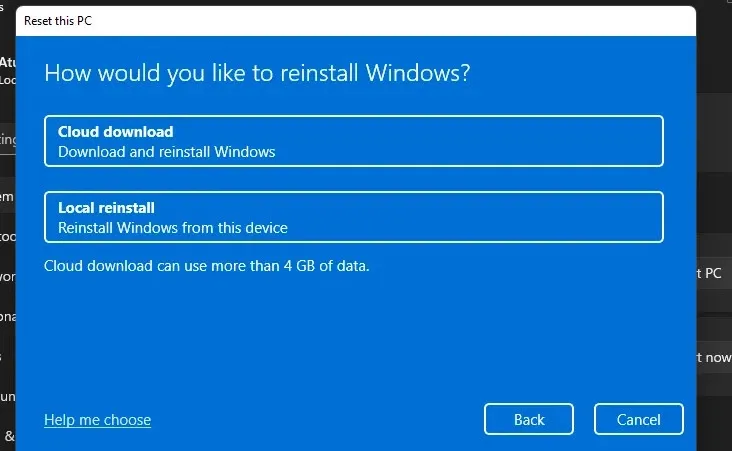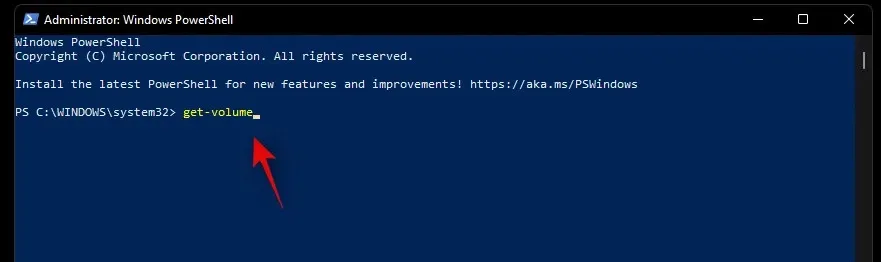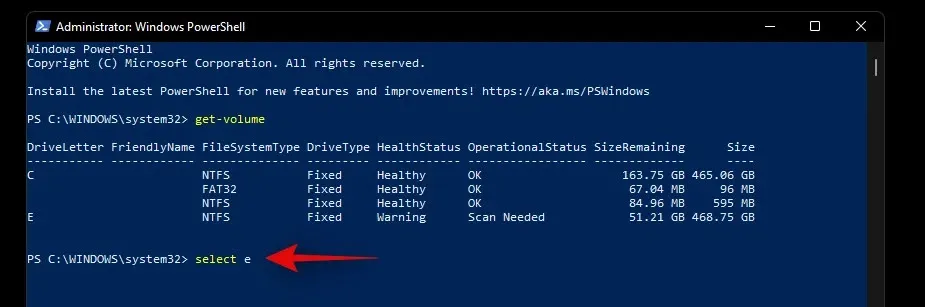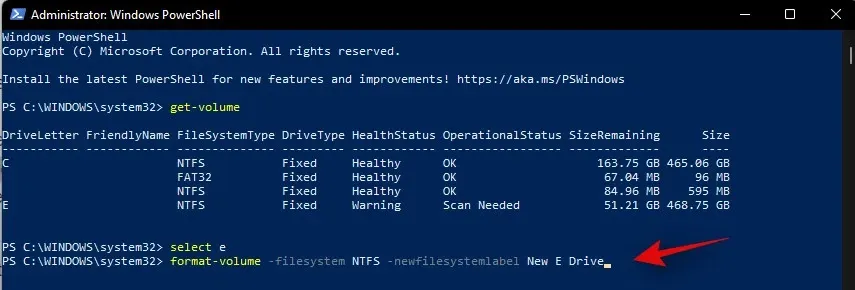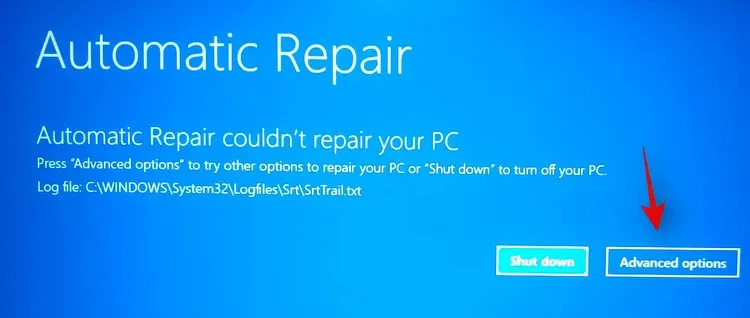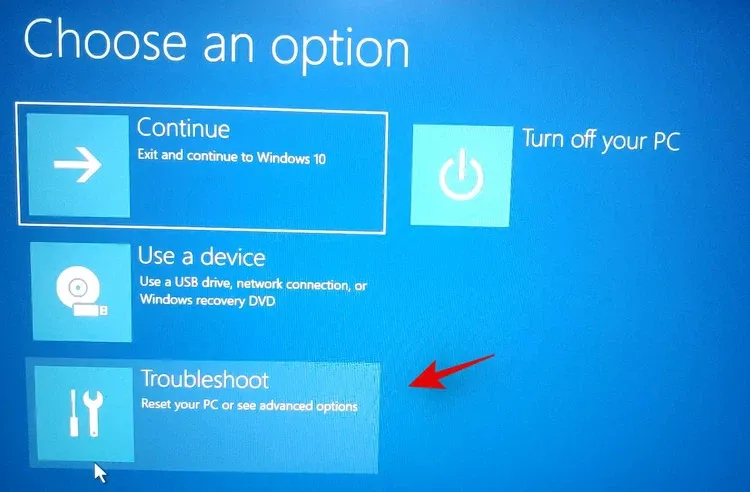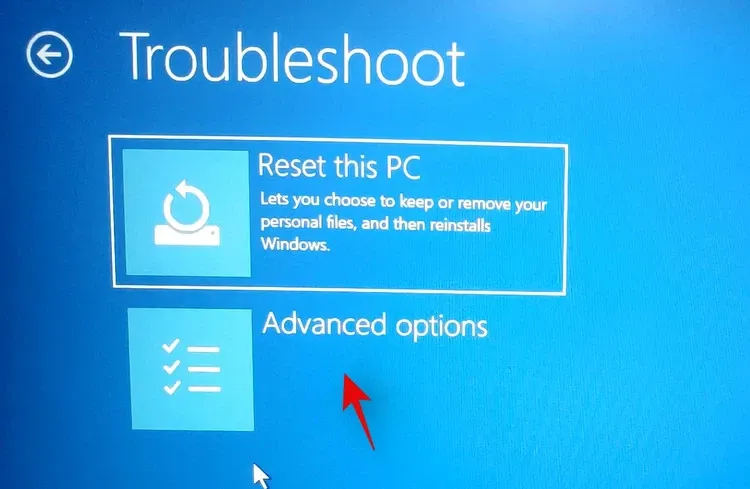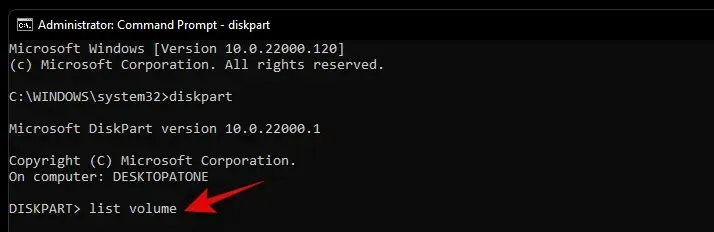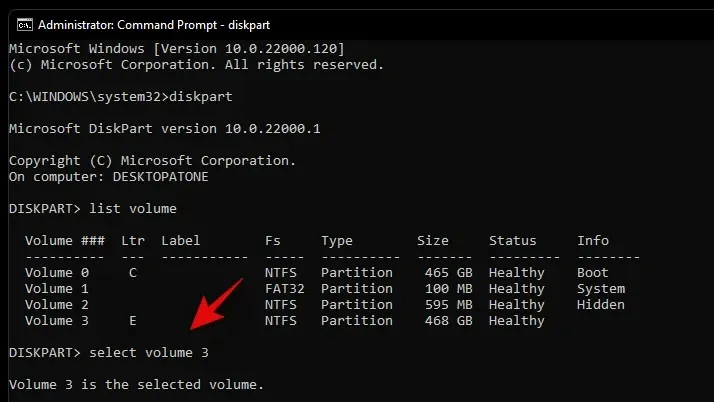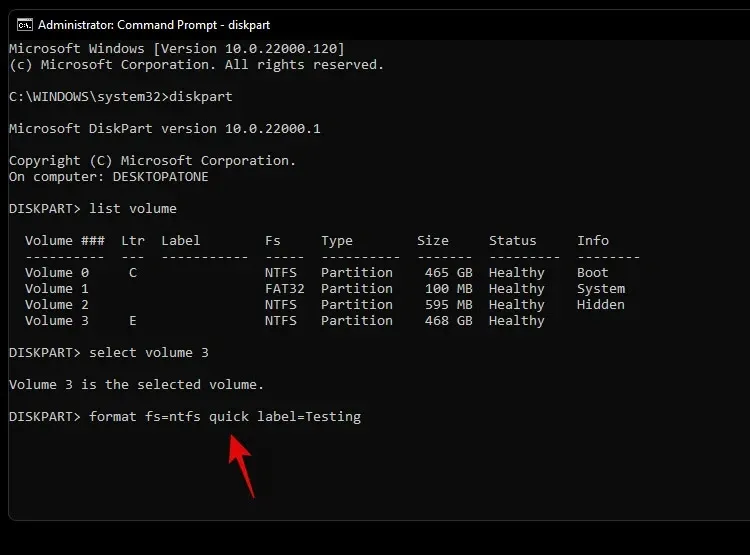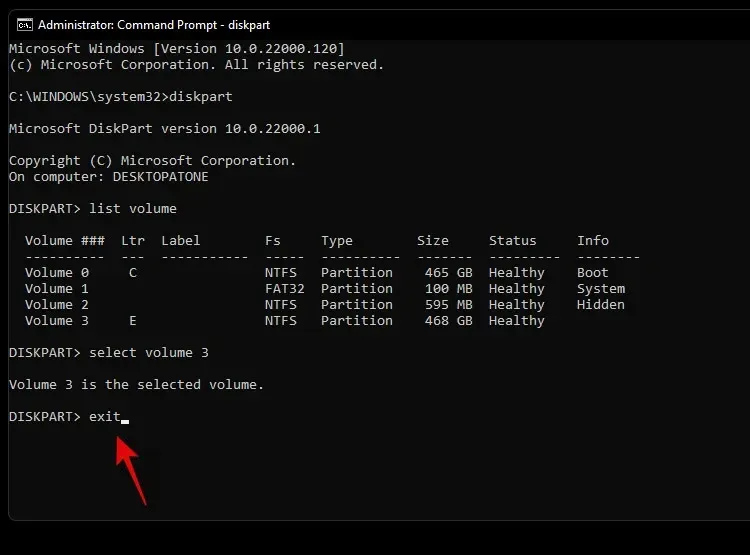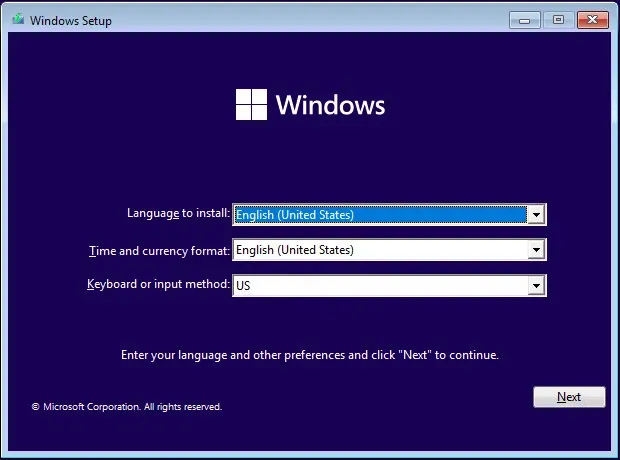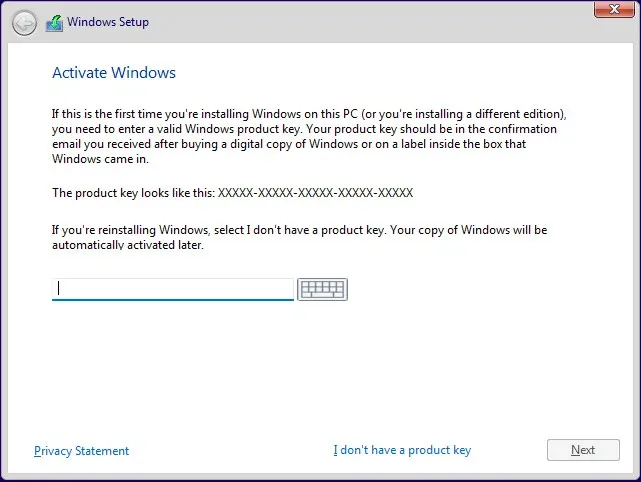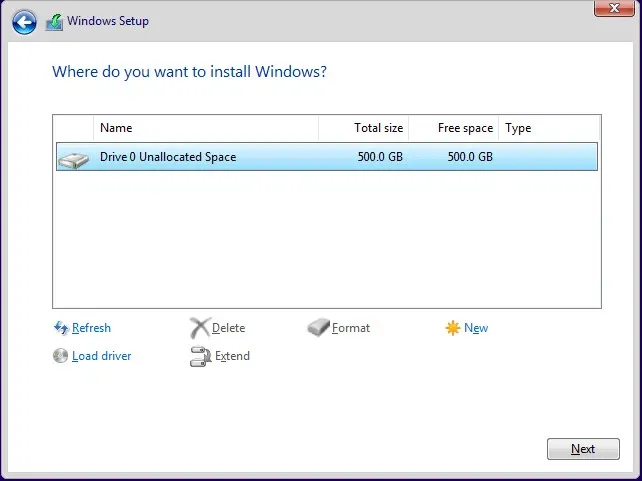Bạn cần đổi ổ cứng mới và việc cần làm là sao lưu dữ liệu, định dạng và xóa dữ liệu khỏi ổ cứng cũ trên Windows 11. Vậy hãy chọn một trong các giải pháp mà FPTShop hướng dẫn dưới đây để thực hiện.
Tại sao định dạng để xóa dữ liệu khỏi ổ cứng?
Trước khi đi vào chi tiết các giải pháp để định dạng và xóa dữ liệu ổ cứng trên Windows 11, hãy cùng tìm hiểu hiểu lý do tại sao bạn nên làm việc này.
Bạn đang đọc: Cách định dạng và xóa dữ liệu ổ cứng trên Windows 11
Lý do rõ ràng nhất là việc định dạng ổ cứng sẽ xóa tất cả các tệp và ứng dụng cá nhân khỏi ổ đĩa, đảm bảo rằng chúng không thể được khôi phục bằng các công cụ khôi phục dữ liệu. Một lý do khác để xóa dữ liệu khỏi ổ cứng là để có thêm dung lượng lưu trữ cho các dữ liệu mới. Hoặc có thể bạn chỉ muốn thiết lập lại máy tính của mình từ đầu với cài đặt Windows sạch và các phân vùng mới cho ổ cứng của mình.
Làm gì trước khi xóa ổ cứng?
- Trước khi định dạng để xóa dữ liệu khỏi ổ đĩa, có một số điều bạn cần thực hiện.
- Đảm bảo sao chép tất cả dữ liệu của ổ đĩa sang vị trí khác để tránh mất dữ liệu.
- Nếu sử dụng laptop để xóa ổ đĩa, nên kết nối máy tính với nguồn điện để tránh sự cố hết pin.
- Đóng mọi ứng dụng hoặc tệp có thể đang chạy từ ổ cứng mà bạn muốn xóa.
Hãy cùng xem các phương pháp xóa ổ cứng trong Windows 11
Cách định dạng ổ đĩa trên Windows 11
Bạn có thể định dạng ổ đĩa theo nhiều cách tùy thuộc vào quyền truy cập vào hệ thống của mình. Dưới đây là các cách khác nhau để định dạng ổ đĩa trên Windows 11 mà bạn có thể lựa chọn.
Cách 1: Sử dụng menu ngữ cảnh
Đây chắc chắn là một trong những cách đơn giản và nhanh nhất để xóa ổ cứng. Quá trình này chỉ mất vài giây và hoàn hảo khi muốn nhường sử dụng ổ đĩa để chứa dữ liệu mới hoàn toàn. Lưu ý: Phương pháp này sẽ chỉ hoạt động đối với các ổ đĩa thứ cấp trên hệ thống của bạn chứ không phải ổ đĩa khởi động của bạn.
Bước 1: Bấm tổ hợp phím Windows + E để kích hoạt File Explorer.
Bước 2: Quan sát khung bên trái của File Explorer, kích tùy chọn This PC sẽ thấy danh sách các ổ đĩa và phân vùng ổ đĩa được kết nối với máy tính của mình. Như trong hình dưới đây có ba phân vùng ổ đĩa, trong ví dụ này sẽ thực hiện với phân vùng ổ đĩa E có tên là Data.
Bước 3: Tất cả những gì bạn cần làm là kích chuột phải vào ổ đĩa muốn xóa và chọn tùy chọn Format.
Bước 4: Trong cửa sổ Format hiển thị với một loạt các tùy chọn. Nếu muốn xóa dữ liệu nhanh chóng mà không làm xáo trộn các tùy chọn khác, chỉ cần bấm nút Start.
Lưu ý: Để xóa dữ liệu an toàn hơn, hãy bỏ chọn tùy chọn Quick Format, sau đó bấm nút Start. Hãy nhớ rằng, quá trình xóa chậm sẽ mất nhiều thời gian hơn so với định dạng nhanh.
Sau khi quá trình xóa hoàn tất, bạn sẽ thấy một thông báo xác nhận. Bấm nút OK để hoàn tất quá trình xóa dữ liệu trên ổ đĩa và sẵn sàng để lưu dữ liệu mới.
Cách 2: Sử dụng Disk Management
Bước 1: Truy cập menu Start, nhập Disk Management vào khung tìm kiếm ở phía trên. Sau đó kích vào kết quả tìm kiếm tương ứng hoặc bấm nút Open.
Bước 2: Trong cửa sổ Disk Management hiển thị, kích chuột phải vào ổ đĩa muốn xóa và chọn Format.
Bước 3: Trong cửa sổ Format hiển thị hãy thay đổi tên cho ổ đĩa (Volume label), chọn định dạng hệ thống tệp (File system). Một lần nữa, giống như cách trên kích vào tùy chọn Perform a quick format nếu muốn định dạng nhanh ổ đĩa nếu không muốn đợi lâu để xóa hoàn toàn dữ liệu khỏi ổ đĩa.
Lưu ý để xóa tất cả các dấu vết dữ liệu khỏi ổ đĩa, hãy bỏ chọn tùy chọn Perform a quick format.
Bước 4: Cuối cùng bấm nút OK > OK một lần nữa để xác nhận xóa dữ liệu và ổ đĩa được chọn sẽ được xóa sạch dữ liệu trong vài phút.
Cách 3: Sử dụng Diskpart trong CMD (command prompt)
Diskpart là một tiện ích dòng lệnh có thể được sử dụng để quản lý tất cả các ổ đĩa được kết nối với máy tính. Bạn có thể làm mọi thứ từ liệt kê đĩa, tạo và xóa phân vùng… với diskpart. Cách thực hiện như sau:
Bước 1: Nhấn tổ hợp phím Windows + R để mở hộp Run. Nhập cmd vào khung trống và nhấn đồng thời phím Ctrl + Shift + Enter. Thao tác này sẽ mở cửa sổ lệnh Command Prompt nâng cao.
Bước 2: Trong cửa sổ dòng lệnh, nhập lệnh diskpart và nhấn Enter.
Bước 3: Tiếp theo nhập lệnh list disk và nhấn Enter để liệt kê tất cả các ổ đĩa được kết nối với máy tính.
Bước 4: Để tiếp tục xóa ổ đĩa, hãy nhập lệnh select disk (số thứ tự ổ đĩa) và nhấn Enter. Lưu ý để chọn đúng số thứ tự ổ đĩa cần chú ý đến cột dung lượng ổ đĩa (Size).
Như trong hình dưới đây, danh sách ổ đĩa có hai ổ cứng và với hướng dẫn này ổ đĩa cần xóa dữ liệu là Disk 1. Vì vậy lệnh trên sẽ là select disk 1, rồi nhấn Enter để chọn ổ đĩa 1.
Bước 5: Nhập tiếp lệnh clean và nhấn Enter để thực hiện việc xóa dữ liệu ổ đĩa.
Kết thúc ổ đĩa của bạn sẽ hoàn toàn trống và chuyển thành ổ đĩa chưa được phân bổ. Việc tiếp theo là tạo phân vùng bằng công cụ Disk Management.
Cách 4: Sử dụng tùy chọn Reset
Windows 11 có một công cụ gọi là Reset this PC để reset lại Windows về cài đặt gốc. Ưu điểm của tính năng này là cung cấp tùy chọn để giữ lại tất cả các tệp và chỉ reset Windows hoặc xóa mọi thứ trong khi reset lại Windows.
Nếu muốn xóa ổ đĩa của mình chỉ để cài đặt lại Windows thì nên dùng phương pháp này trước khi tiếp tục cài đặt sạch. Cách thực hiện như sau:
Bước 1: Mở menu Start và nhập Reset this PC vào khung tìm kiếm. Kích chọn kết quả tìm kiếm hiển thị hoặc bấm nút Open.
Bước 2: Trong cửa sổ mới hiển thị, bấm nút Reset PC ở khung bên trái của tùy chọn Reset this PC để kích hoạt quá trình reset lại Windows.
Bước 3: Một màn hình màu xanh lam với hai tùy chọn. Bấm nút Remove everything để cài đặt lại Windows trong khi xóa tất cả các tệp, ứng dụng và cài đặt hiện tại.
Bước 4: Sang màn hình tiếp theo, bạn chọn cách muốn cài đặt lại Windows. Nếu máy tính có kết nối Internet, bạn có thể tiếp tục bằng cách bấm nút Cloud download, nếu không hãy tiếp tục với nút Local reinstall.
Bước 5: Thực hiện theo hướng dẫn trên màn hình và khi kết thúc, bạn sẽ trở lại với bản cài đặt Windows 11 mới và xóa hoàn toàn dấu vết các tệp, ứng dụng cũ trên ổ cứng của bạn.
Cách 5: Sử dụng PowerShell
Thực hiện theo hướng dẫn dưới đây để định dạng ổ đĩa bằng PowerShell trên Windows 11.
Bước 1: Nhấn Windows + S và nhập từ khóa PowerShell vào khung tìm kiếm. Bấm nút Run as administrator trong kết quả tìm kiếm hiển thị.
Tìm hiểu thêm: Chơi “rắn săn mồi” của Nokia 3310 trên Facebook Messenger

Bước 2: Trong cửa sổ lệnh hiển thị, nhập lệnh dưới đây để hiển thị danh sách tất cả các ổ đĩa được cài đặt trên hệ thống. Điều này sẽ giúp bạn xác định và tìm thấy đĩa muốn định dạng.
get-volume
Bước 3: Chọn ổ đĩa muốn định dạng và sau đó sử dụng lệnh bên dưới để chọn ổ đĩa đó. Lưu ý thay ký tự X bằng ký tự ổ đĩa trên hệ thống của bạn.
select X
Bước 4: Sử dụng lệnh bên dưới để định dạng ổ đĩa đã chọn. Thay thế NAME bằng tên muốn gán cho ổ đĩa sau khi định dạng.
format-volume -filesystem NTFS -newfilesystemlabel NAME
Kết thúc lệnh trên, ổ đĩa sẽ được định dạng và mọi dữ liệu trên ổ đĩa đó sẽ được xóa hoàn toàn. Chờ quá trình hoàn tất và đóng PowerShell để sử dụng đĩa như bình thường.
Cách 6: Sử dụng Recovery
Nếu đang ở trong môi trường khôi phục Windows (Windows Recovery Environment) và không thể khởi động vào Windows, thì bạn có thể thực hiện theo hướng dẫn dưới đây để định dạng ổ đĩa trên hệ thống của mình.
Lưu ý không nên định dạng ổ đĩa khởi động hệ thống bằng hướng dẫn bên dưới từ môi trường Windows Recovery Environment vì điều này có thể gây ra sự cố với ổ đĩa khởi động và khiến nó không thể nhận dạng được.
Sau đó, bạn sẽ phải định dạng lại ổ đĩa, phân chia lại các phân vùng và cài đặt phiên bản Windows mới trên đó. Do đó, chỉ sử dụng hướng dẫn bên dưới để định dạng ổ đĩa thứ cấp từ môi trường Windows Recovery Environment hoặc đảm bảo có sẵn phương tiện cài đặt Windows 11 để cài đặt lại hệ điều hành mà bạn sẽ xóa khỏi ổ khởi động.
Bước 1: Khi đang ở trên màn hình Windows Recovery hoặc Troubleshooting, hãy chọn tùy chọn Advanced Options.
Bước 2: Chọn tùy chọn Troubleshoot.
Bước 3: Tiếp tục chọn mục Advanced Options.
Bước 4: Sang màn hình tiếp theo kích chọn Command Prompt để khởi chạy công cụ dòng lệnh.
Bước 5: Trong cửa sổ Command Prompt, khởi chạy tiện ích diskpart bằng lệnh dưới đây và nhấn Enter.
diskpart
Bước 6: Sau đó nhập tiếp lệnh dưới đây để liệt kê chi tiết danh sách các phân vùng ổ đĩa trên hệ thống và tiếp tục.
list volume
Bước 7: Xác định chính xác phân vùng ổ đĩa cần định dạng và sử dụng lệnh bên dưới để chọn. Thay X bằng số thứ tự của phân vùng ổ đĩa thực tế trên hệ thống của bạn.
select volume x
Bước 8: Tiếp theo, sử dụng lệnh dưới đây để định dạng ổ đĩa đã chọn với NTFS và thay NAME bằng tên của phân vùng ổ đĩa mới.
format fs=ntfs quick label=NAME
Bước 9: Hãy để diskpart làm công việc của mình và ổ đĩa sẽ được định dạng trong vòng vài giây. Sau khi được định dạng, hãy nhập lệnh sau để thoát CMD.
exit
Bước 10: Bây giờ khởi động lại máy tính của bạn và ổ đĩa đã chọn sẽ được định dạng trên hệ thống.
Cách 7: Sử dụng Windows Setup
Bạn cũng có thể định dạng và xóa dữ liệu ổ đĩa trực tiếp bằng cách sử dụng quá trình cài đặt Windows. Tùy thuộc vào yêu cầu mà bạn có thể chỉ thực hiện đến bước định dạng ổ đĩa, sau đó thoát khỏi quá trình cài đặt Windows hoặc tiếp tục cài đặt Windows trên ổ đĩa mới được định dạng.
Bước 1: Khởi khởi chạy quá trình cài đặt Windows như bình thường, hãy chọn ngôn ngữ cài đặt và bấm nút Next.
Bước 2: Bấm nút Install Windows để tiếp tục.
Bước 3: Sang màn hình Activate Windows. Bạn được yêu cầu nhập bản quyền để tiếp tục. Nếu không có khóa bản quyền hoặc quên, bạn có thể kích hoạt Windows sau và kích vào liên kết I don’t have a product key.
>>>>>Xem thêm: Cách sử dụng tính năng Tap to Wake trên iPhone
Bước 4: Tiếp theo Windows sẽ yêu cầu bạn chọn phân vùng muốn cài đặt Windows, từ màn hình này bạn kích chọn phân vùng ổ đĩa cần định dạng và xóa sạch dữ liệu trong danh sách, sau đó bấm nút Format ở dưới cùng.
Bước 5: Xác nhận lựa chọn của bạn và Windows sẽ tiến hành định dạng phân vùng ổ đĩa đã chọn. Sau khi phân vùng ổ đĩa được định dạng, bạn có thể tiếp tục cài đặt Windows hoặc thoát ra để hoàn tất nhiệm vụ.
Cách 8: Sử dụng tiện ích của bên thứ ba
Nếu không muốn sử dụng các công cụ tích hợp của Windows, bạn có thể sử dụng các công cụ quản lý ổ đĩa để quản lý và định dạng tất cả các phân vùng ổ đĩa hoặc ổ đĩa được cài đặt trên hệ thống một cách dễ dàng.
Xem thêm: Top 5 phần mềm định dạng ổ cứng miễn phí tốt nhất hiện nay
Như vậy, tùy theo nhu cầu sử dụng mà bạn có thể chọn cho mình một giải pháp phù hợp để định dạng ổ đĩa hoặc phân vùng ổ đĩa, xóa hoàn toàn dữ liệu để cài đặt mới Windows, lưu trữ dữ liệu mới hoặc cho, tặng ổ đĩa cho người khác nếu muốn.