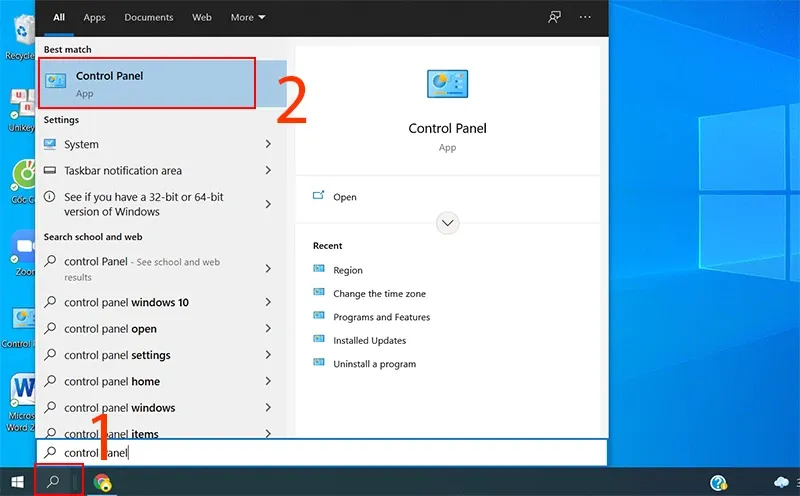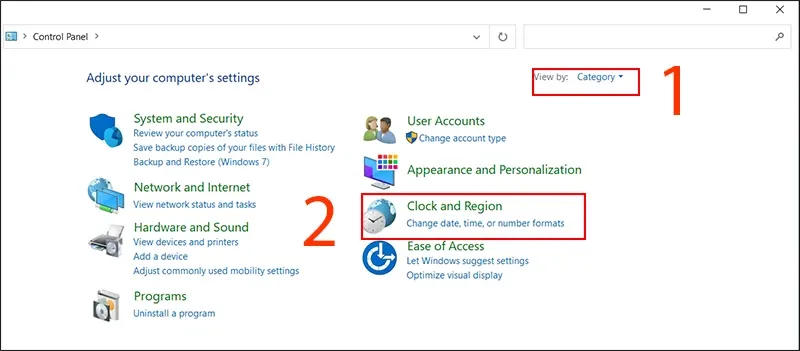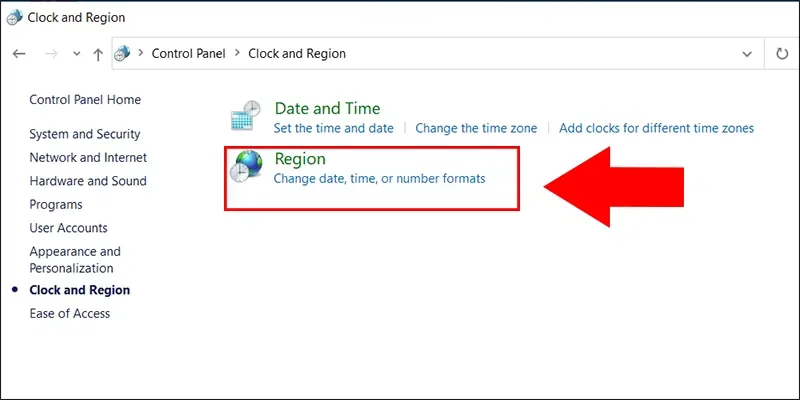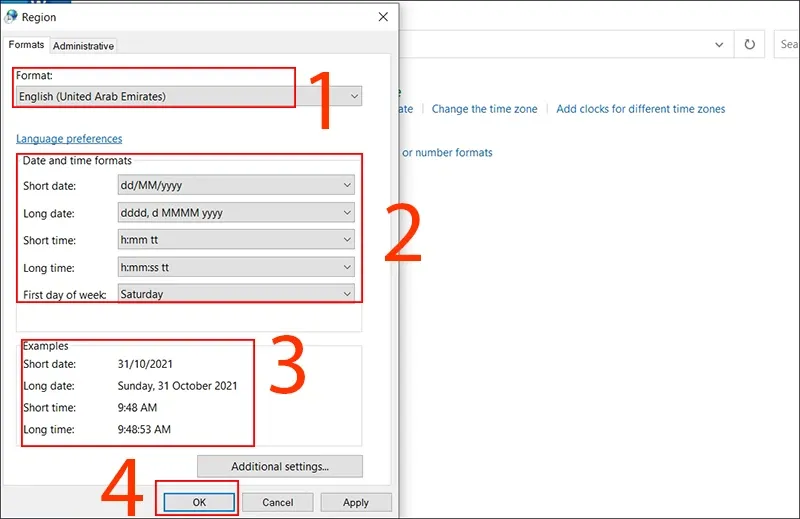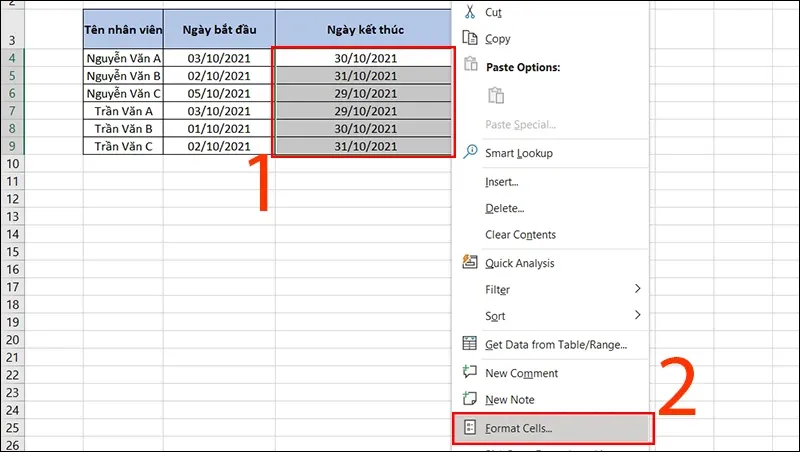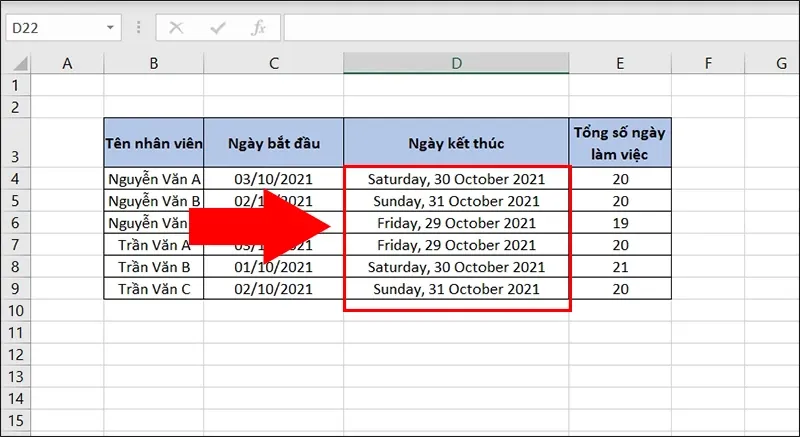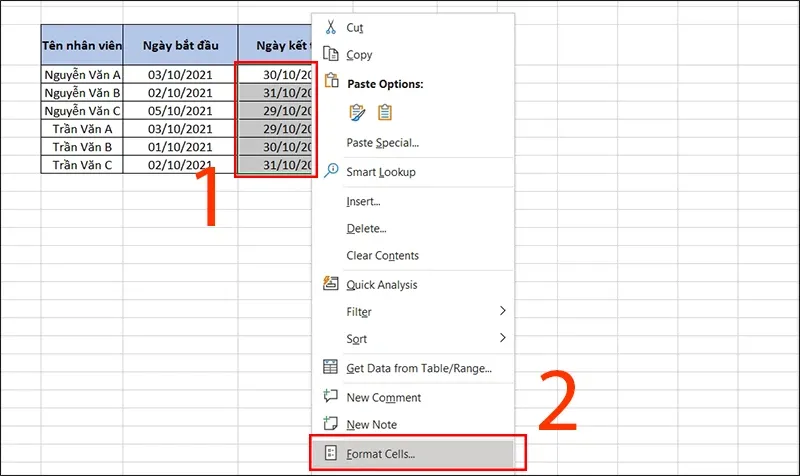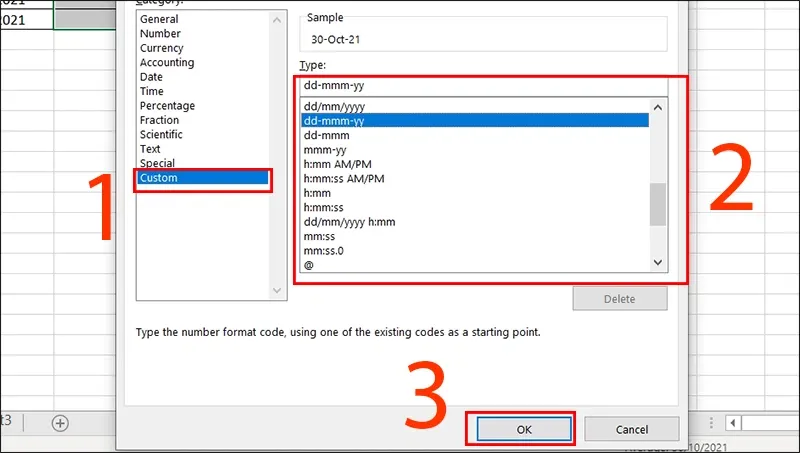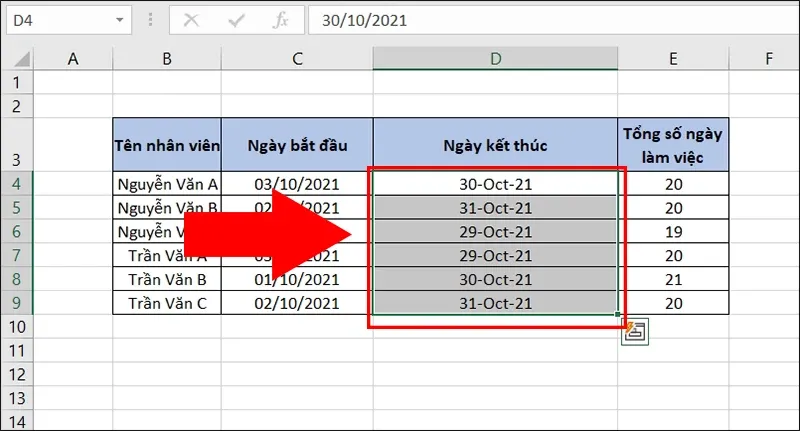Khi làm việc với Microsoft Excel, định dạng ngày tháng năm trong Excel là một phần quan trọng để hiển thị thông tin dễ hiểu và chính xác. Trong bài viết này, chúng ta sẽ tìm hiểu cách định dạng ngày tháng trong Excel để làm việc hiệu quả hơn.
1. Cách định dạng ngày tháng trong Excel bằng Control Panel
Control Panel (Bảng điều khiển) là một công cụ mạnh mẽ trong Excel giúp bạn quản lý định dạng ngày tháng năm dễ dàng. Cách định dạng ngày tháng trong Excel bằng Control Panel bộc lộ nhiều ưu điểm quan trọng như:
Bạn đang đọc: Cách định dạng ngày tháng năm trong Excel cực nhanh chóng
- Cài đặt định dạng ngày tháng trong Control Panel có thể ứng dụng cho nhiều ứng dụng và dịch vụ khác ngoài Excel, giúp đảm bảo tính đồng nhất trong toàn bộ hệ thống.
- Control Panel cho phép bạn áp dụng cài đặt định dạng ngày tháng cho nhiều ô dữ liệu cùng một lúc. Điều này tiết kiệm thời gian so với việc thay đổi từng ô một.
- Cài đặt định dạng ngày tháng thông qua Control Panel dễ quản lý và áp dụng tự động cho tất cả dữ liệu mới được thêm vào.
- Control Panel cho phép bạn tùy chỉnh định dạng ngày tháng theo nhu cầu cụ thể của dự án hoặc tổ chức của bạn.
- Sử dụng Control Panel là một phương pháp đơn giản và nhanh chóng để thay đổi định dạng ngày tháng trong Excel. Người dùng không cần phải là chuyên gia về Excel để thực hiện điều này.
Với những ưu điểm trên, việc sử dụng Control Panel để định dạng ngày tháng trong Excel là một lựa chọn thông minh. Để sử dụng tính năng này, bạn chỉ cần làm theo các bước sau:
Bước 1: Nhấn vào kính lúp để tìm kiếm Control Panel > Chọn ứng dụng Control Panel.
Bước 2: Chọn Category ở phần view by > Chọn Clock and Region.
Bước 3: Chọn chức năng Region.
Bước 4: Chọn quốc gia tại Format > Chọn kiểu định dạng ngày giờ tại Date and time formats > Bạn có thể xem trước định dạng sau khi chỉnh sửa tại Examples > Nhấn OK để hoàn tất.
2. Định dạng ngày tháng năm trong Excel bằng Short Date
Short Date (Ngày tháng ngắn) là một định dạng phổ biến để hiển thị ngày tháng trong Excel. Cách làm này thể hiện những ưu điểm nhất định như:
Dễ hiểu và ngắn gọn: Short Date cho phép hiển thị ngày tháng dưới dạng đơn giản, ví dụ “dd/mm/yyyy” hoặc “mm/dd/yyyy,” giúp người đọc dễ hiểu hơn.
Tính đồng nhất: Short Date giúp đảm bảo tính đồng nhất của ngày tháng trong tài liệu, tránh sự nhầm lẫn và tăng tính chính xác.
Phù hợp cho mục đích thông tin: Các định dạng Short Date thường phù hợp cho nhiều mục đích thông tin, bao gồm báo cáo kinh doanh và quản lý dự án.
Để sử dụng Short Date, bạn chỉ cần làm như sau:
Bước 1: Chọn ô hoặc phạm vi ô mà bạn muốn định dạng ngày tháng.
Bước 2: Bấm chuột phải lên ô đã chọn và chọn “Format Cells” (Định dạng ô).
Bước 3: Ở tính năng Date bạn chọn kiểu định dạng tại Type > Chọn quốc gia tại Locale (Location) > Xem trước kiểu định dạng tại Sample > Nhấn OK để lưu lại.
Tìm hiểu thêm: Hướng dẫn vô hiệu hóa tường lửa trên Windows 11
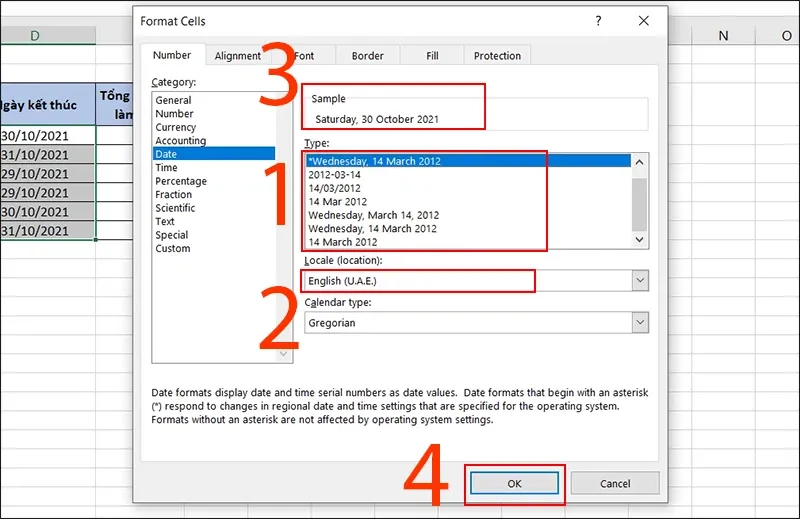
Bước 4: Kết quả hiển thị như thế này.
3. Hướng dẫn thay đổi định dạng ngày tháng trong Excel bằng Custom Format
Sử dụng Custom Format là một cách tối ưu để điều chỉnh và hiển thị ngày tháng theo yêu cầu cụ thể của bạn trong Excel, bởi:
- Custom Format cho phép bạn tùy chỉnh định dạng ngày tháng theo ý muốn. Bạn có thể hiển thị ngày tháng với các ký tự, ký tự đặc biệt, và thậm chí cả văn bản tuỳ chỉnh.
- Custom Format rất hữu ích khi bạn cần hiển thị ngày tháng theo định dạng cụ thể, chẳng hạn như ngày tháng hóa đơn hoặc mã số theo chuỗi ngày tháng.
- Custom Format cho phép bạn kết hợp các định dạng ngày tháng và thời gian theo cách độc đáo, chẳng hạn như hiển thị cả ngày và giờ.
- Custom Format có thể được điều chỉnh để phù hợp với mục đích cụ thể của tài liệu, như quản lý dự án hoặc báo cáo kế toán.
Ngoài các định dạng mặc định, bạn có thể tạo định dạng ngày tháng tùy chỉnh theo ý muốn. Để làm điều này:
Bước 1: Chọn ô hoặc phạm vi ô mà bạn muốn định dạng ngày tháng.
Bước 2: Bấm chuột phải lên ô đã chọn và chọn “Format Cells” (Định dạng ô).
Bước 3: Trong hộp thoại “Format Cells” (Định dạng ô), chọn tab “Number” (Số).
Bước 4: Chọn “Custom” (Tùy chỉnh) trong danh sách các loại số.
Bước 5: Ở phần “Type” (Loại), bạn có thể nhập công thức định dạng ngày tháng của riêng mình. Ví dụ, để định dạng ngày tháng theo kiểu “dd/mm/yyyy,” bạn có thể nhập “dd/mm/yyyy” vào ô “Type.”
Bước 6: Nhấn “OK” để áp dụng định dạng tùy chỉnh đã tạo. Sau đây là kết quả
4. Sử dụng phím tắt để định dạng ngày tháng năm trong Excel
>>>>>Xem thêm: Đáp án cho câu hỏi “Micro karaoke bluetooth loại nào tốt” là đây
Sử dụng phím tắt là cách nhiều dân văn phòng lựa chọn bởi những ưu điểm nổi trội như:
- Phím tắt giúp bạn tiết kiệm thời gian đáng kể. Thay vì phải thực hiện nhiều bước chuột, bạn có thể thực hiện thao tác định dạng ngày tháng nhanh chóng bằng cách ấn một vài phím.
- Sử dụng phím tắt giúp tăng tính hiệu quả của công việc, đặc biệt khi bạn cần thực hiện cùng một thao tác định dạng ngày tháng nhiều lần.
- Việc sử dụng phím tắt thể hiện sự chuyên nghiệp và khả năng làm việc hiệu quả trong Excel.
- Việc sử dụng phím tắt giúp giảm thiểu sai sót trong quá trình định dạng ngày tháng, đặc biệt khi bạn phải xử lý nhiều dữ liệu.
- Phím tắt thường dễ học và nhớ, giúp bạn nhanh chóng làm quen và tận dụng chúng trong công việc hàng ngày.
Kết
Trên đây là những cách đơn giản để định dạng ngày tháng năm trong Excel. Khi sử dụng các phương pháp trên, bạn có thể tùy chỉnh định dạng ngày tháng một cách linh hoạt sao cho phù hợp với công việc. Hy vọng những thông tin này đã giúp bạn có thêm nhiều kĩ năng hữu ích để giải quyết nhanh chóng các tác vụ văn phòng đơn giản. Chúc bạn thành công trong việc sử dụng Microsoft Excel.
Tham khảo các sản phẩm điện thoại chính hãng của Blogkienthuc.edu.vn tại đây: Điện thoại
Xem thêm:
- Hướng dẫn cách vẽ mũi tên trong Excel đơn giản và dễ hiểu cho người mới học
- Cách lưu file Excel trên máy tính, điện thoại, MacBook đơn giản, bạn nên biết