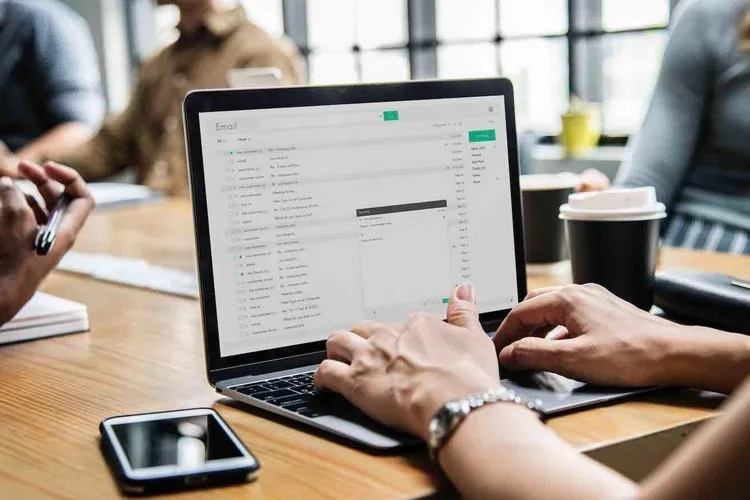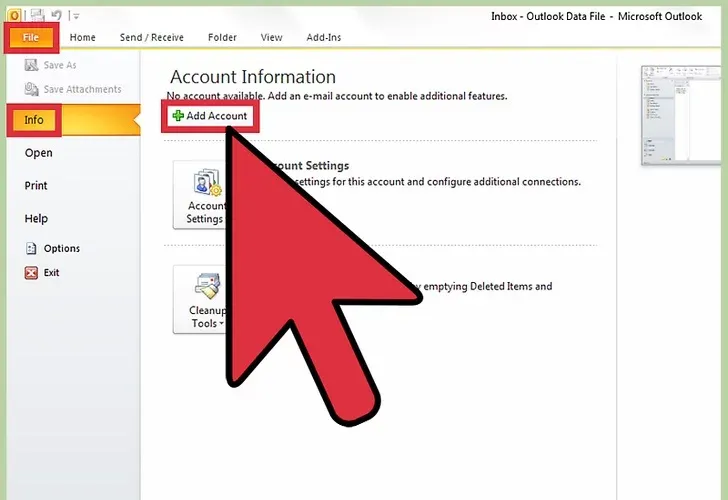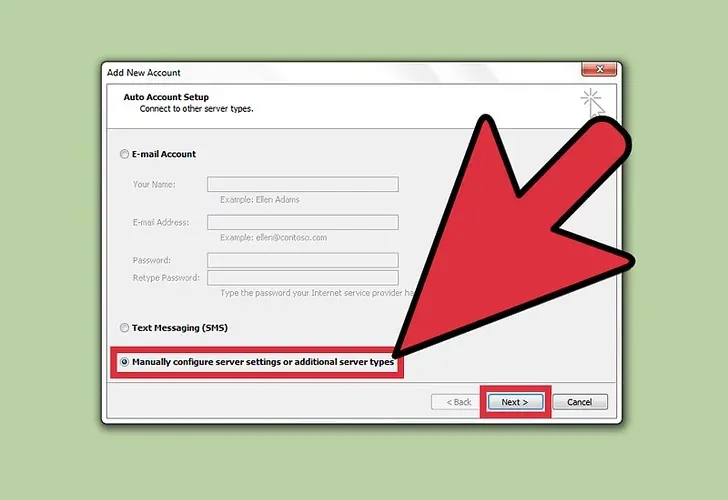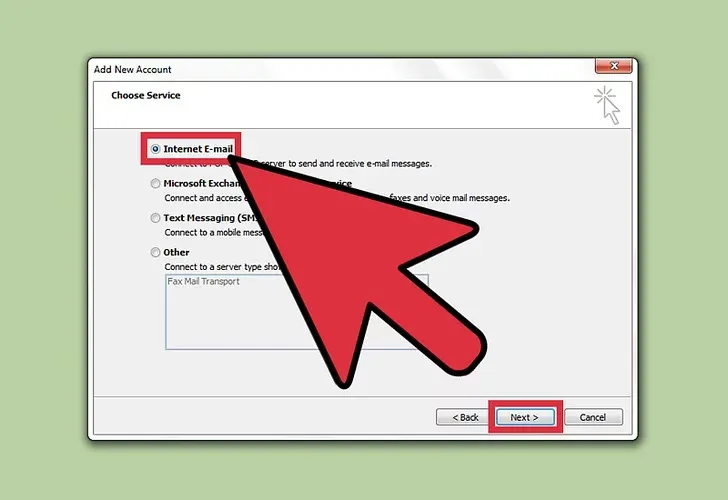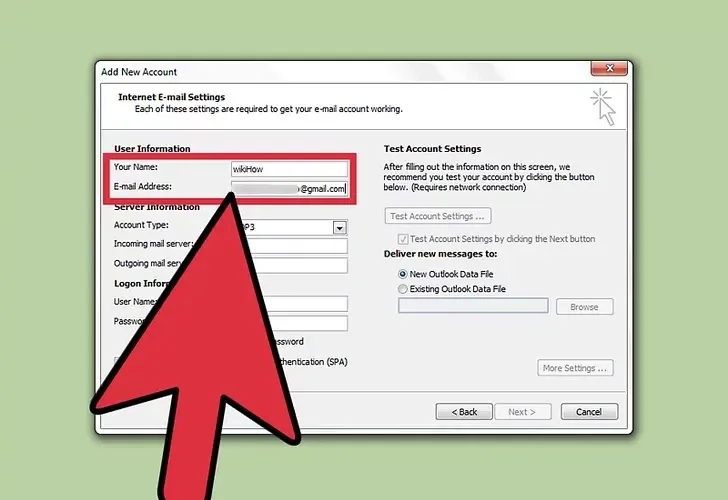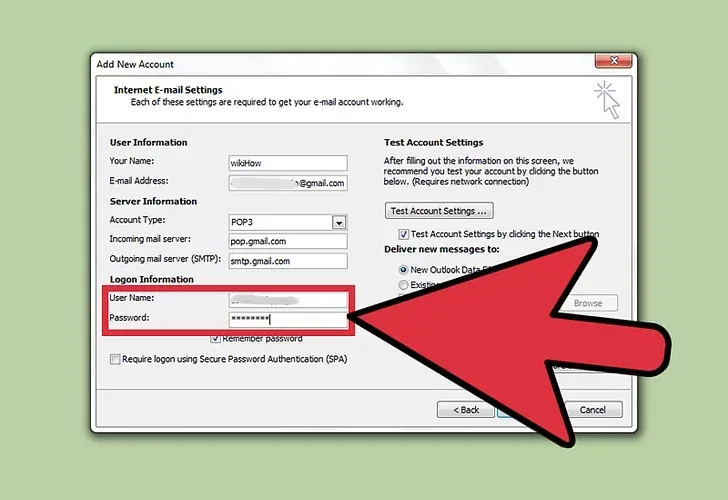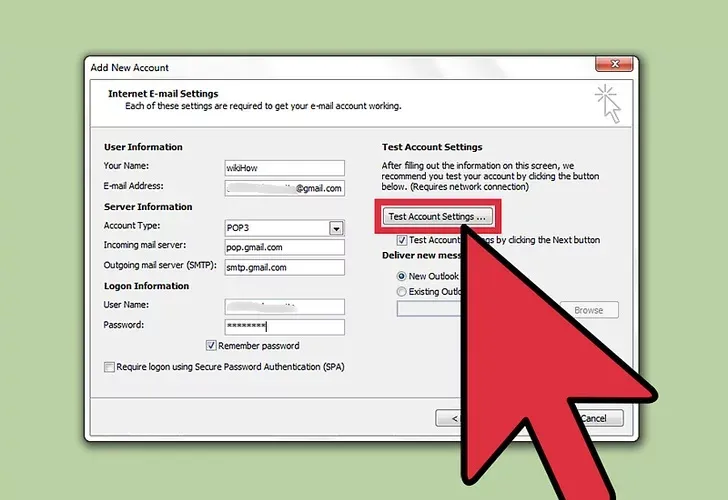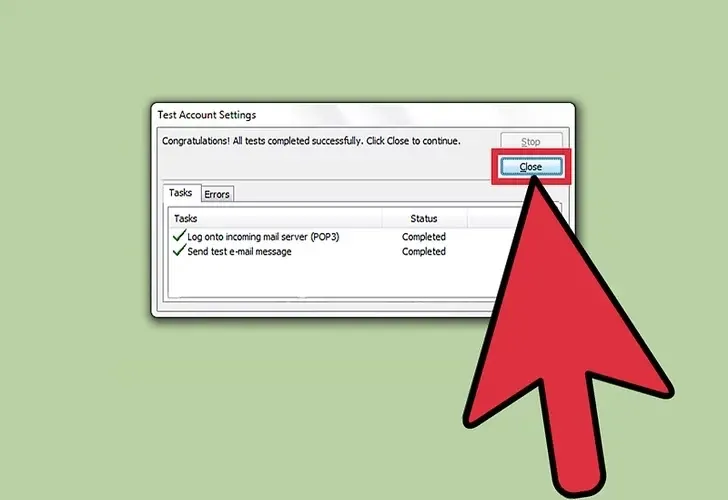Kết nối Outlook 2010 với tài khoản email cá nhân của bạn cho phép bạn đọc và gửi email bằng ứng dụng email khách của Microsoft. Để cấu hình Outlook 2010, bạn phải thêm tài khoản email và nhập chi tiết tài khoản và thông tin đăng nhập của mình qua menu Cài đặt Tài khoản.
Bước 1: Khởi chạy Outlook 2010 và nhấp vào Tệp ở góc trên cùng bên trái của phiên của bạn.
Bạn đang đọc: Cách định cấu hình email Outlook 2010 đơn giản chỉ trong 9 bước
Bước 2: Chọn Thông tin từ ngăn bên trái, sau đó chọn Thêm tài khoản.
Bước 3: Chọn Định cấu hình cài đặt máy chủ theo cách thủ công hoặc các loại máy chủ bổ sung, sau đó nhấp vào Tiếp theo.
Bước 4: Chọn Internet E-mail, sau đó nhấp vào Tiếp theo. Biểu mẫu Cài đặt Tài khoản sẽ hiển thị trên màn hình.
Bước 5: Nhập tên và địa chỉ email của bạn trong Thông tin người dùng. Tên bạn nhập sẽ xuất hiện trên tất cả các email gửi đi.
Bước 6: Nhập thông tin máy chủ cho nhà cung cấp email của bạn trong Thông tin máy chủ. Bạn phải nhập loại tài khoản email và địa chỉ cho cả máy chủ đến và máy chủ đi.
Tìm hiểu thêm: Mách bạn cách kiểm tra bảo hành CPU AMD chính hãng từ A đến Z
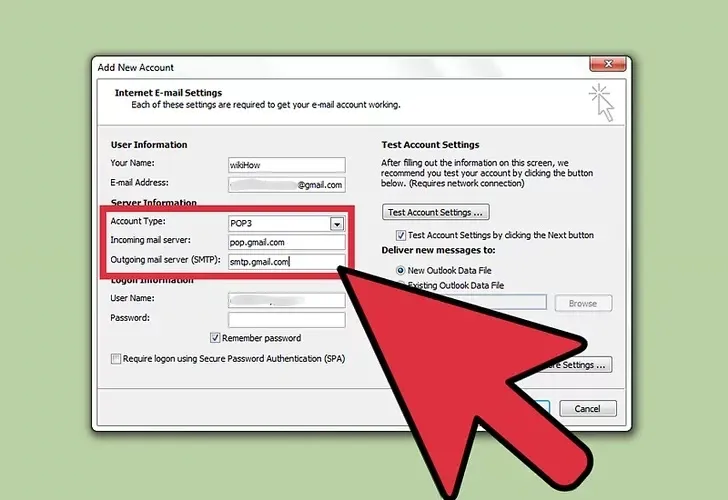
Liên hệ với nhà cung cấp dịch vụ email của bạn để lấy loại email và thông tin máy chủ chính xác. Thông tin này sẽ khác nhau tùy thuộc vào nhà cung cấp email của bạn. Ví dụ: người dùng Gmail sẽ nhập “POP3” làm loại email, “pop.gmail.com” cho máy chủ đến và “smtp.gmail.com” cho máy chủ gửi đi.
Ngoài ra, hãy truy cập trang web của Microsoft để tìm thông tin máy chủ cho nhà cung cấp email của bạn.
Bước 7: Nhập tên người dùng và mật khẩu cho tài khoản email của bạn trong Thông tin đăng nhập. Trong hầu hết các trường hợp, tên người dùng của bạn sẽ là phần địa chỉ email của bạn được hiển thị ở bên trái của biểu tượng“ @”.
Đặt dấu kiểm bên cạnh Nhớ mật khẩu nếu bạn muốn Outlook tự động nhập mật khẩu email của bạn khi khởi chạy ứng dụng khách Outlook.
Bước 8: Nhấp vào Cài đặt tài khoản thử nghiệm ở bên phải. Outlook sẽ kiểm tra để đảm bảo bạn được kết nối đúng cách với các máy chủ đến và đi cho nhà cung cấp dịch vụ email của bạn, đồng thời sẽ gửi một thông báo kiểm tra để xác minh kết nối.
Bước 9: Nhấp vào Hoàn tất, sau đó nhấp vào Đóng khi Outlook thông báo cho bạn rằng tài khoản đã được tạo thành công. Bây giờ bạn đã hoàn tất cấu hình Outlook 2010.
>>>>>Xem thêm: Phải làm sao khi laptop không nhận tai nghe trên Windows 10?
Trên đây là các bước định cấu hình, điều này cho phép bạn đọc và gửi email trên Outlook. Blogkienthuc.edu.vn chúc bạn thành công!
Nguồn: wikihow