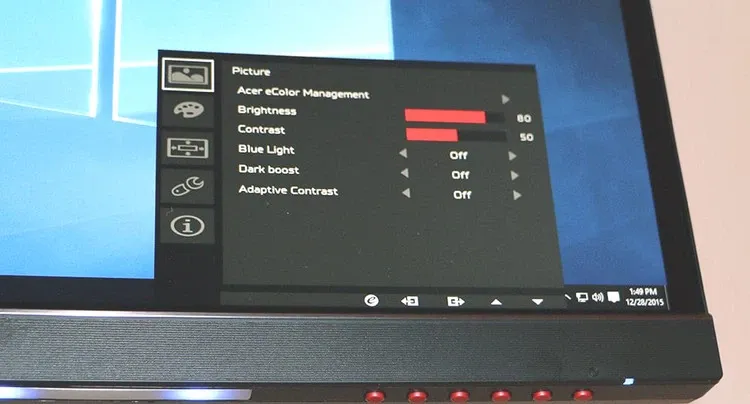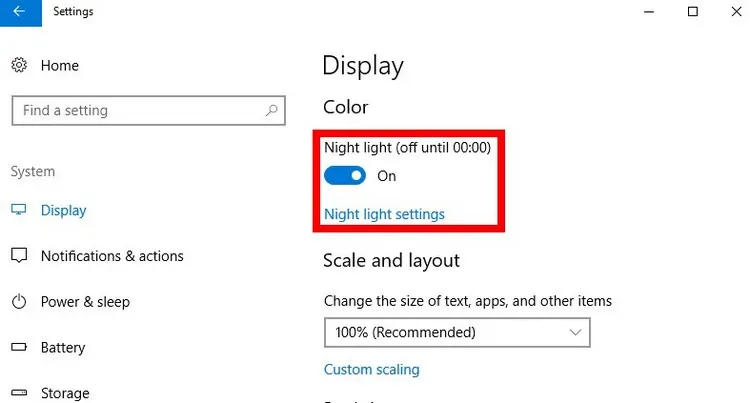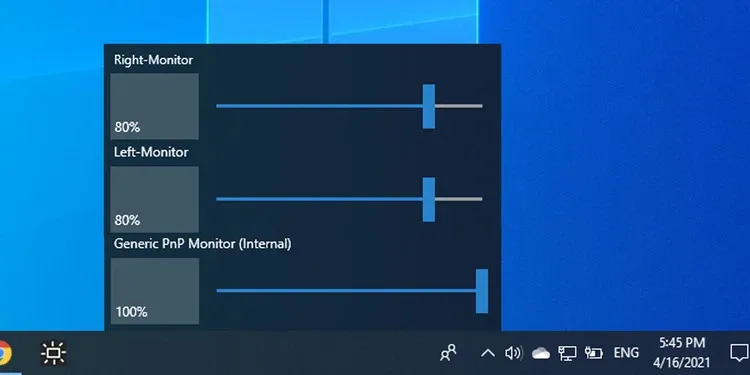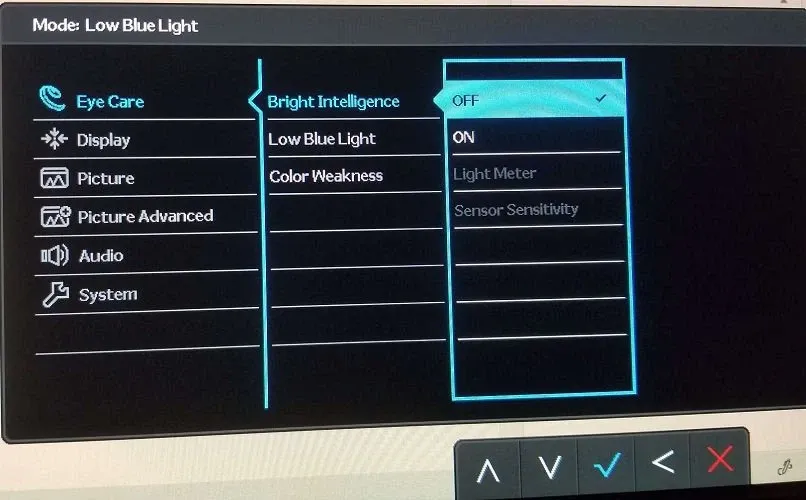Bạn đang sử dụng màn hình ngoài kết nối với máy tính chạy Windows 10 và muốn giảm độ sáng của màn hình này? Hãy thực hiện theo hướng dẫn dưới đây của FPTShop nhé.
Sử dụng màn hình ngoài là một trong những cách để nâng cao năng suất làm việc hoặc phục vụ giải trí như chơi game, chỉnh sửa ảnh, video … Bất kể bạn đang làm gì, độ sáng của màn hình bên ngoài phải phù hợp. Vì vậy, hãy cùng FPTShop tìm hiểu cách điều chỉnh độ sáng của màn hình thứ hai theo sở thích của bạn.
Bạn đang đọc: Cách điều chỉnh độ sáng màn hình ngoài trong Windows 10
Sử dụng các nút điều chỉnh tích hợp
Không cần cài đặt ứng dụng, không cần thay đổi cài đặt Windows 10, chỉ cần nhấn một nút. Cách bạn truy cập menu cài đặt và điều chỉnh độ sáng tùy thuộc vào loại màn hình của mỗi nhà sản xuất khác nhau.
Một số nhà sản xuất chọn sử dụng một cần điều khiển nhỏ đặt ở dưới cùng của màn hình, trong khi các nhà sản xuất khác thích sử dụng các nút bấm.
Để tránh thực hiện các thay đổi không mong muốn hoặc dành thời gian tìm cách thay đổi cài đặt của màn hình theo cách thủ công, hãy sử dụng sách hướng dẫn sử dụng màn hình đi kèm.
Sử dụng các nút của màn hình để điều chỉnh độ sáng là một cách đơn giản và hiệu quả. Nhưng đôi khi phương pháp này không đủ tốt. Nếu thiết lập có hai hoặc ba màn hình bên ngoài, bạn sẽ phải thay đổi cài đặt cho từng màn hình mất nhiều thời gian.
Việc đặt cùng một mức độ sáng cho mỗi màn hình có thể sẽ gặp chút khó khăn. Bạn sẽ phải nhớ hoặc viết ra các cài đặt cho mỗi màn hình. Ngoài ra, nếu muốn điều chỉnh độ sáng nhiều lần trong ngày thì có thể thử một trong các giải pháp sau.
Bật chế độ Night Light
Night Light là một tính năng của Windows 10 cho phép điều chỉnh độ sáng màn hình. Đây là cách bạn có thể bật chế độ Night Light trên thiết bị của mình.
Bước 1: Kích chuột phải vào menu Start > Settings > System > Display ở khung bên trái.
Bước 2: Ở khung bên phải, bật tùy chọn dưới mục Night light. Nếu muốn, bạn có thể sử dụng thanh trượt để điều chỉnh độ sáng.
Nếu muốn đặt lịch trình để chế độ Night light được bật hoặc tắt tự động, kích vào liên kết Night light settings. Bạn có thể cài để chế độ Night light của Windows 10 bật vào giữa hoàng hôn và bình minh hoặc tự đặt giờ sao cho phù hợp hơn với nhu cầu của mình.
Điều chỉnh bằng phần mềm Monitorian
Monitorian là một công cụ hàng đầu để giảm mỏi mắt do sử dụng máy tính trong thời gian dài. Nhưng ứng dụng miễn phí này của Microsoft cũng được thiết kế để điều chỉnh độ sáng của nhiều màn hình. Điều làm cho Monitorian trở nên hiệu quả là bạn có thể điều chỉnh độ sáng của từng màn hình hoặc tất cả chúng đồng thời.
Bạn có thể tải Monitorian miễn phí từ Microsoft Store và sau khi tải, Windows 10 sẽ tự động cài đặt ứng dụng. Nếu điều này không xảy ra, bạn có thể mở thư mục Download và cài đặt ứng dụng theo cách thủ công.
Download Monitorian
Sau khi tải và cài đặt, bạn kích hoạt Monitorian lên. Khi được kích hoạt ứng dụng sẽ đặt biểu tượng ở góc dưới cùng bên phải của Taskbar.
Kích chuột vào biểu tượng Monitorian để xem màn hình nào được kết nối với thiết bị của bạn. Để điều chỉnh độ sáng cho từng màn hình, hãy sử dụng thanh trượt.
Tìm hiểu thêm: Cách tải và cài đặt bản cập nhật Windows 10 May 2021 Update
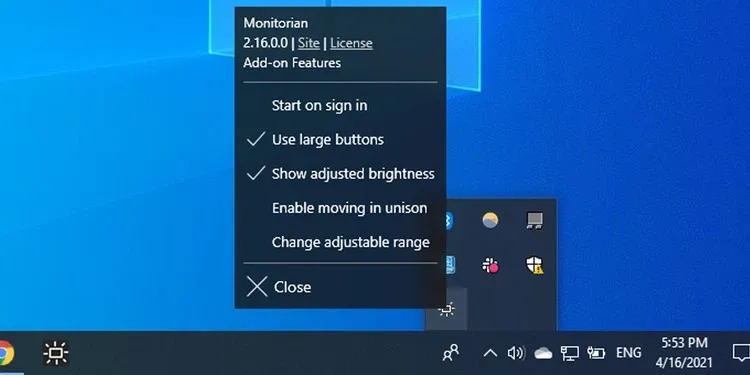
Thông qua nút Settings, bạn có thể thay đổi các cài đặt khác như Enable moving in Unison hoặc Change adjustable range khi kích chuột phải vào biểu tượng ứng dụng hay thay đổi tên của màn hình bằng cách nhấp và giữ cho đến khi tên có thể chỉnh sửa được.
Trong một số trường hợp, Monitorian có thể không phát hiện ra các màn hình bên ngoài được kết nối với thiết bị chạy Windows 10 của bạn. Nếu như vậy, hãy kiểm tra xem hỗ trợ DDC/CI đã được bật chưa.
Việc kích hoạt DDC/CI có thể khác nhau tùy thuộc vào nhà sản xuất màn hình. Thông thường, bạn phải sử dụng các nút vật lý của màn hình. Mỗi màn hình là khác nhau, nhưng quá trình này thường tương tự như chọn Menu, chọn thẻ System và bật tùy chọn DDC/CI.
>>>>>Xem thêm: 5 cách khắc phục không tải được Facebook Messenger trên điện thoại Android đơn giản, hiệu quả
Ngoài ra phải tắt tính năng Bright Intelligence của màn hình. Vì Bright Intelligence tự động điều chỉnh độ sáng của màn hình theo ánh sáng môi trường, nên nó sẽ ngăn Monitorian hoạt động chính xác.
Trên đây FPTShop vừa hướng dẫn các bạn một số cách khác nhau để điều chỉnh độ sáng cho màn hình ngoài. Nếu biết thêm cách nào khác, các bạn hãy chia sẻ cùng chúng tôi thông qua comment ở phía dưới nhé.