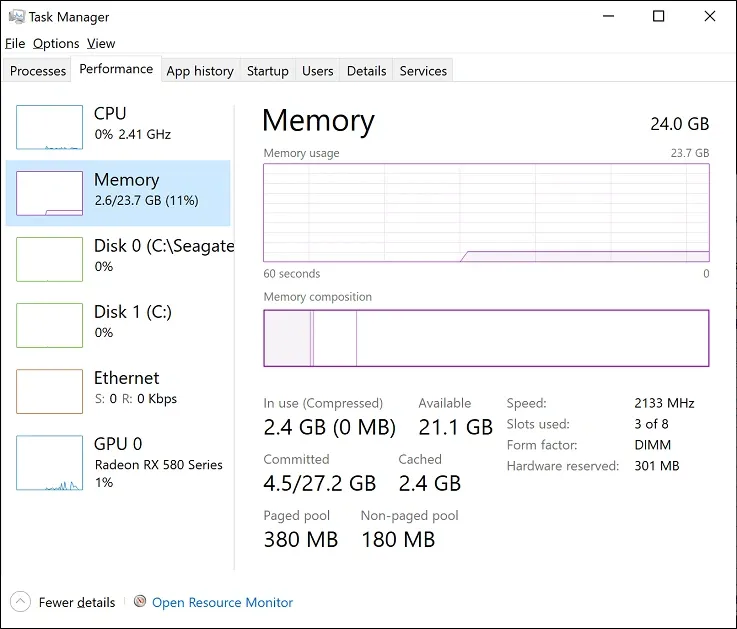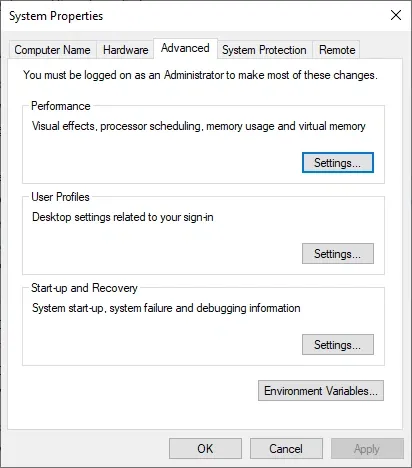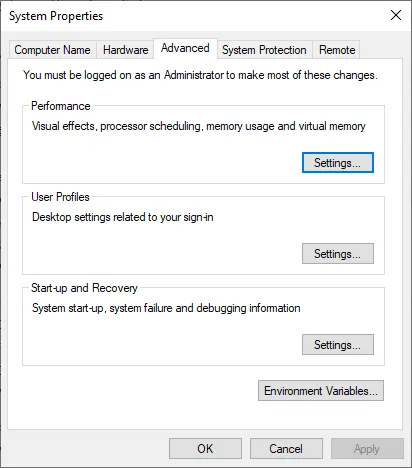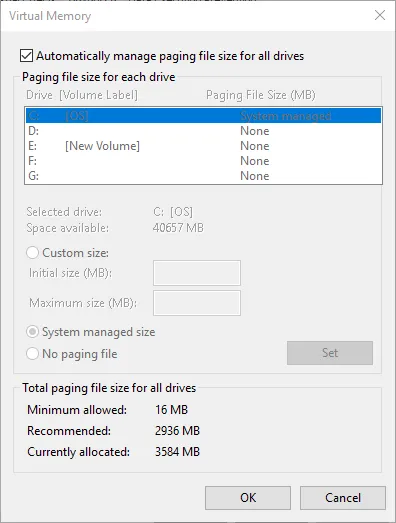Bệnh thiếu RAM khiến cho toàn bộ hệ thống của hệ điều hành Windows chạy chậm luôn khiến cho người dùng cảm thấy bất mãn và không hài lòng. Chắc chắn là chúng ta ai cũng đã gặp phải tình trạng này ít nhất một lần.
Khi yêu cầu phần cứng của các phần mềm liên tục gia tăng, các phần cứng hiện tại của bạn có thể sẽ không đáp ứng đủ nên kết quả là chạy phần mềm với tốc độ rất chậm.
Bạn đang đọc: Cách điều chỉnh bộ nhớ RAM ảo
Cách giải quyết vấn đề này như thế nào? Sử dụng bộ nhớ RAM ảo.
Bộ nhớ RAM ảo là gì?
Máy tính của bạn có 2 loại bộ nhớ: ổ cứng HDD hoặc SSD, tiếp theo là RAM. Ổ cứng là nơi lưu trữ hệ điều hành cùng với hình ảnh – nhạc – game – tài liệu của bạn. RAM thì khác, nó lưu trữ một lượng dữ liệu nhất định của các chương trình bạn đã mở.
Nếu bạn sử dụng tất cả lượng RAM còn trống cho hệ thống, nó sẽ tối ưu hóa bộ nhớ ảo – hay còn gọi là Paging File – để tạm thời mở rộng bộ nhớ RAM lên mức cao hơn nhằm chạy được chương trình bạn yêu cầu. Dung lượng của bộ nhớ ảo chính là dung lượng mà bạn thiết lập từ ổ cứng để RAM chạy hiệu quả hơn. Bộ nhớ RAM ảo sẽ cực kì hữu ích trong trường hợp bạn muốn giải quyết nhiều dữ liệu cho nhiều chương trình đã chạy trước đó.
Tuy nhiên, bộ nhớ RAM ảo tùy chỉnh từ ổ cứng HDD (kể cả SSD) sẽ có hiệu suất hoạt động kém hơn so với RAM thật. Khi hệ thống thiếu bộ nhớ RAM, Paging File sẽ xuất hiện. Một số dữ liệu được lưu trữ trên RAM sẽ di chuyển vào Paging File này nhằm cung cấp thêm không gian trống cho các tính năng yêu cầu dung lượng bộ nhớ cao.
Thiếu bộ nhớ RAM ảo
Nếu hệ thống của bạn thiếu dung lượng RAM ảo thì bạn sẽ gặp phải thông báo này: “Your system is low on virtual memory. Windows is increasing the size of your virtual memory paging file. During this process, memory requests for some applications may be denied. For more information, see help.”
Theo mặc định, Windows sẽ tự động đặt dung lượng của Paging File tương ứng với lượng RAM được lắp vào. Paging File có dung lượng tối thiểu là 1.5 lần vả tối đa là 3 lần so với lượng RAM vật lý trong hệ thống của bạn. Ví dụ máy bạn có 4GB RAM thì sẽ có dung lượng RAM ảo tối thiểu là 1024 x 4 x 1.5 = 6144MB (1GB RAM x dung lượng RAM được cài đặt x 1.5). Tương tự như vậy, lượng RAM ảo tối đa là 1024 x 4 x 3 = 12.288MB.
Thiết lập bộ nhớ RAM ảo như thế nào?
Truy cập vào đường dẫn Control Panel -> System and Security -> System -> Change Settings -> Advanced -> Performance -> Settings -> Advanced -> Virtual memory -> Change. Tại đây, bạn sẽ có các tùy chọn để tùy chỉnh bộ nhớ RAM ảo của mình.

Tìm hiểu thêm: Fix lỗi File or Directory Is Corrupted and Unreadable trong Windows 10 cực nhanh
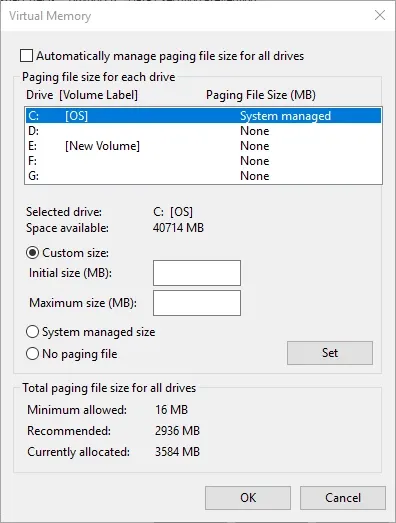
Theo mặc định thì Windows sẽ dùng tùy chọn Automatically manage paging file size for all drives. Hãy tick vào đây để bỏ tính năng này và tự thiết lập RAM ảo theo mức bạn muốn. Lúc này bạn có thể bấm Custom size rồi chọn các mức dung lượng phù hợp theo công thức đã đề cập ở trên. Sau khi hoàn tất bạn hãy bấm Set và OK rồi reset máy là được.
Xem thêm: Hướng dẫn set RAM ảo cho máy tính cài đặt Windows – Biến hóa USB thành RAM cho máy tính chạy Windows 10 vô cùng dễ dàng và hiệu quả
Nguồn: Make Use Of
Bước 1
Truy cập vào đường dẫn Control Panel -> System and Security -> System -> Change Settings -> Advanced -> Performance -> Settings -> Advanced -> Virtual memory -> Change.
Bước 2
Tại đây, bạn sẽ có các tùy chọn để tùy chỉnh bộ nhớ RAM ảo của mình. Theo mặc định thì Windows sẽ dùng tùy chọn Automatically manage paging file size for all drives. Hãy tick vào đây để bỏ tính năng này và tự thiết lập RAM ảo theo mức bạn muốn.
Bước 3
Lúc này bạn có thể bấm Custom size rồi chọn các mức dung lượng phù hợp theo công thức đã đề cập ở trên. Sau khi hoàn tất bạn hãy bấm Set và OK rồi reset máy là được.
>>>>>Xem thêm: Dịch tin nhắn trên Viber