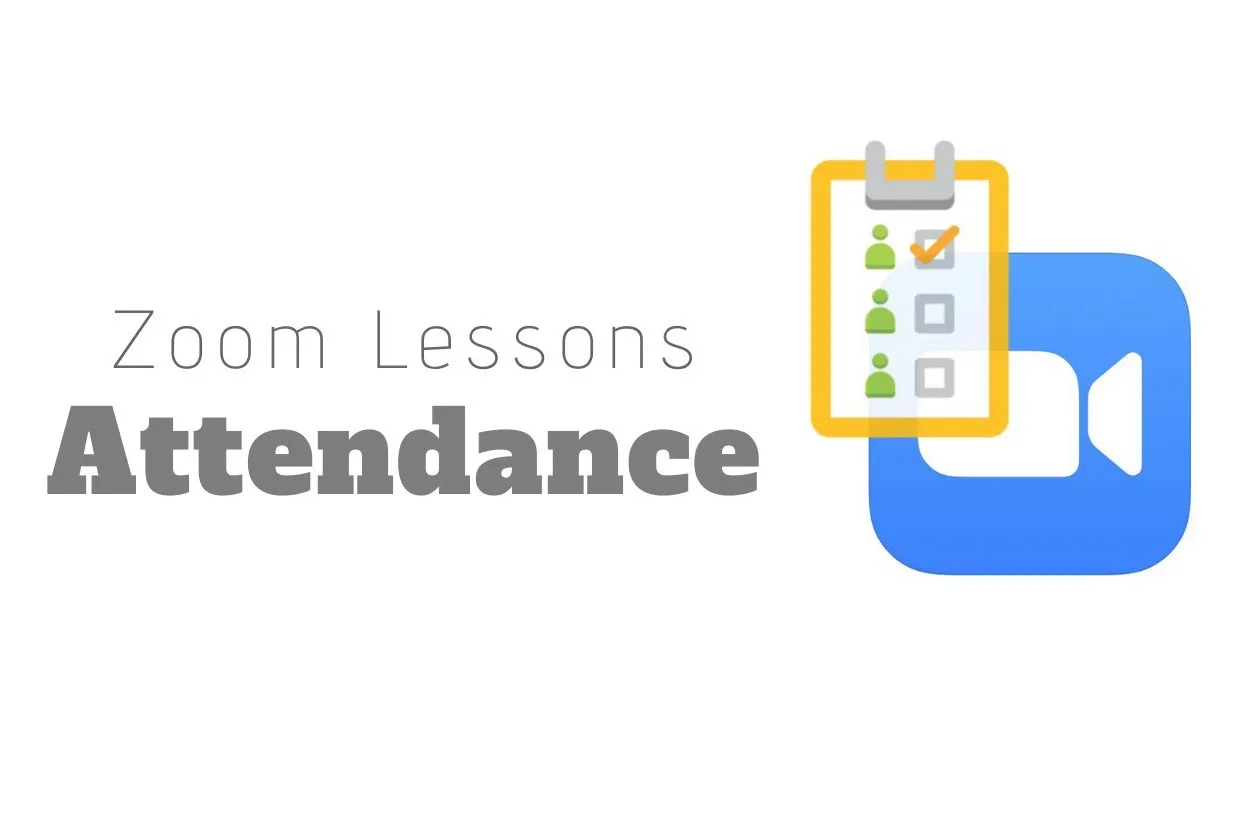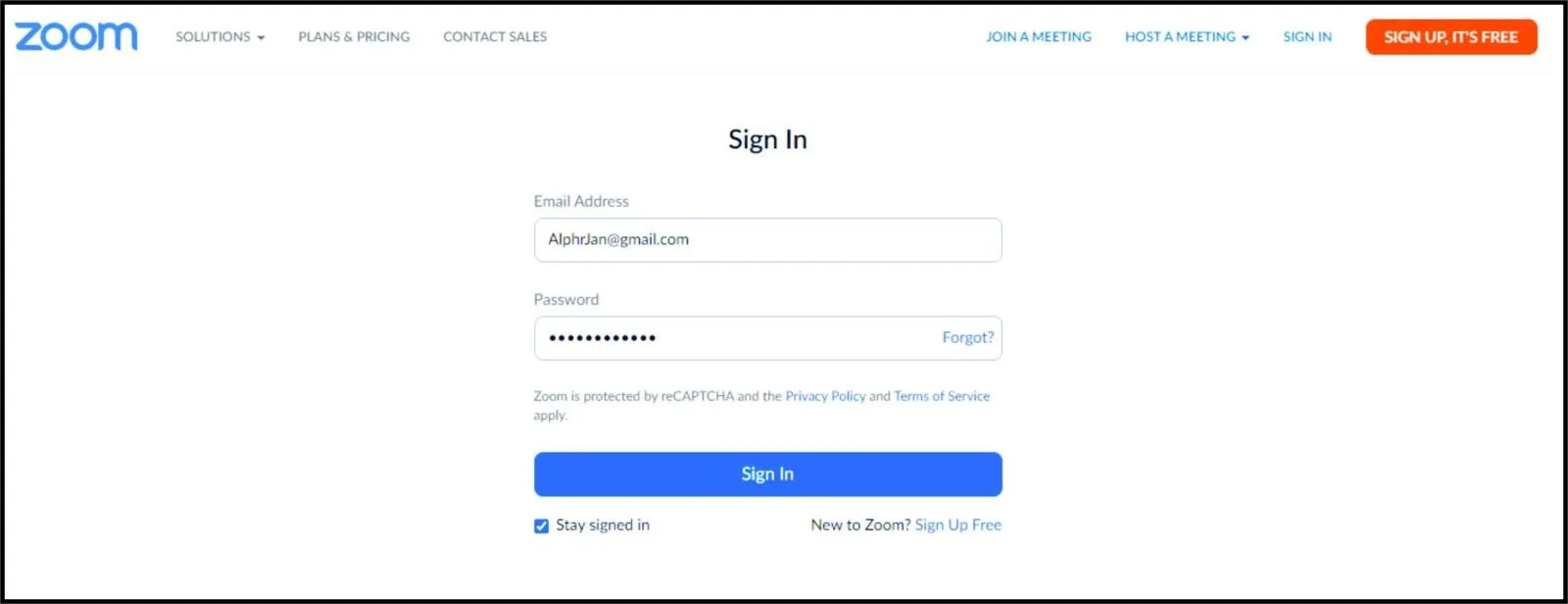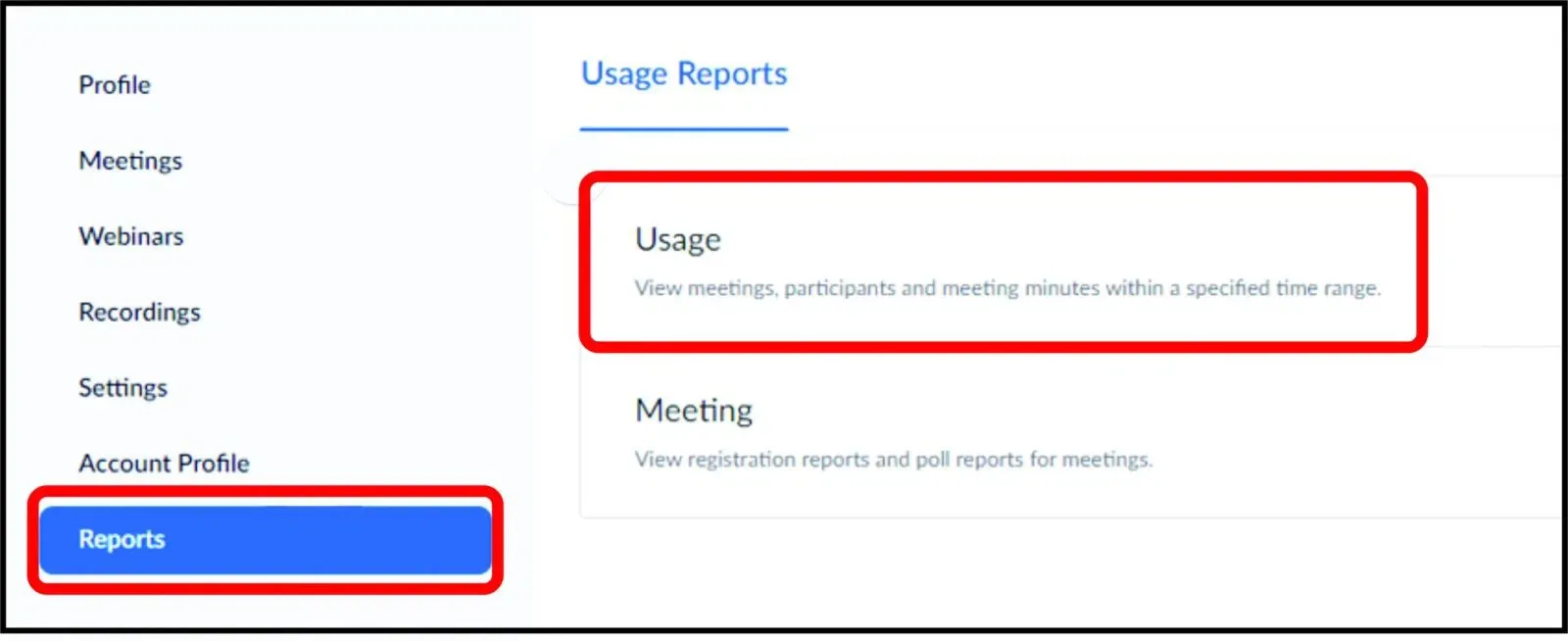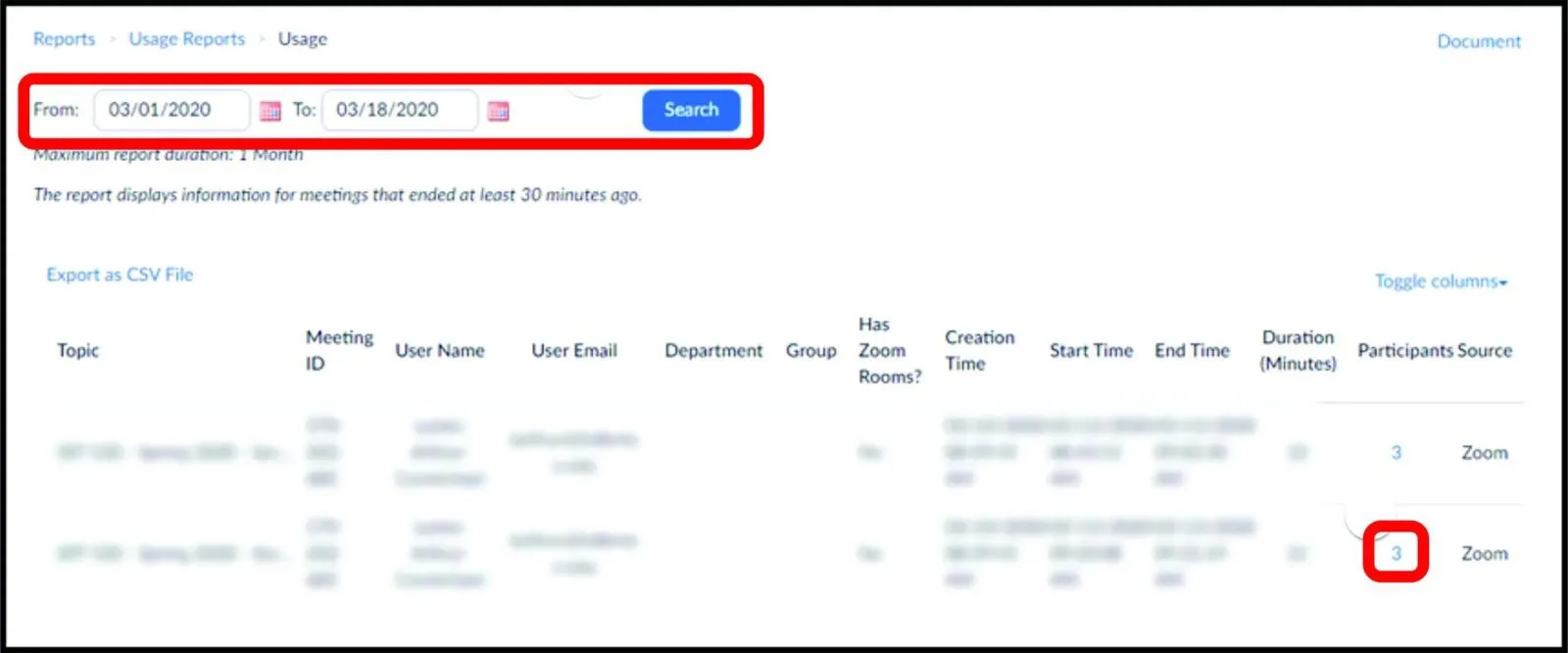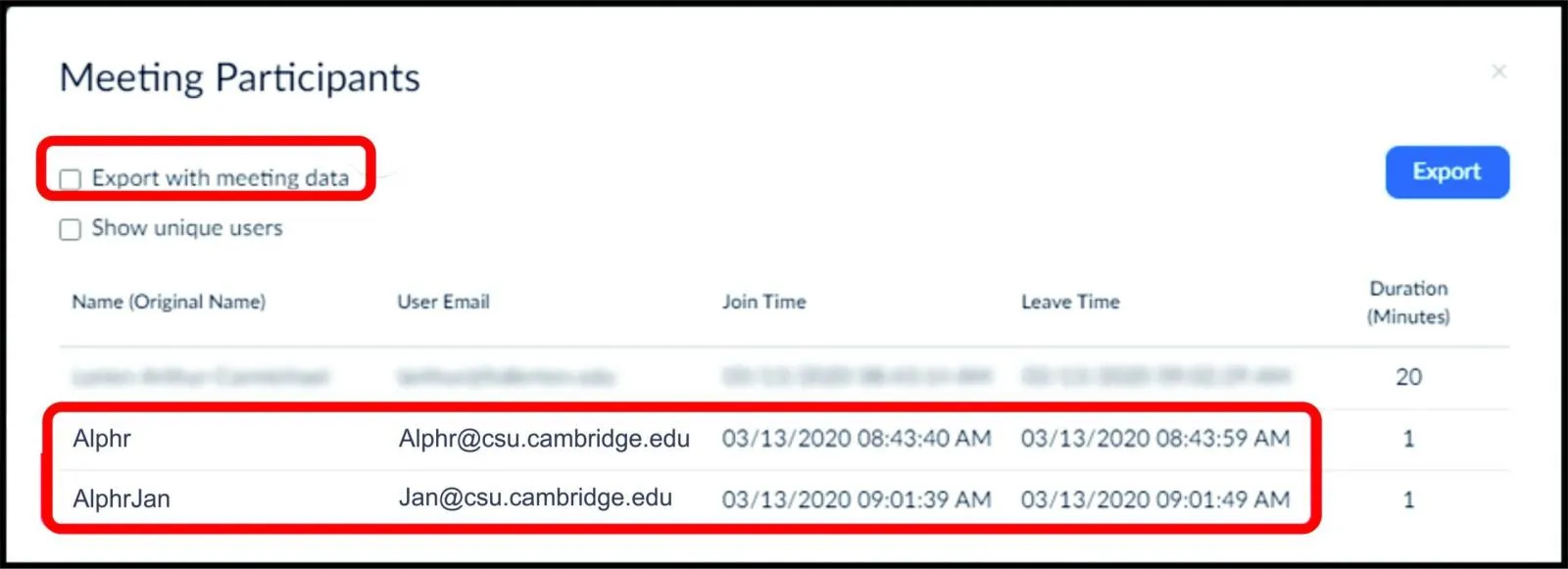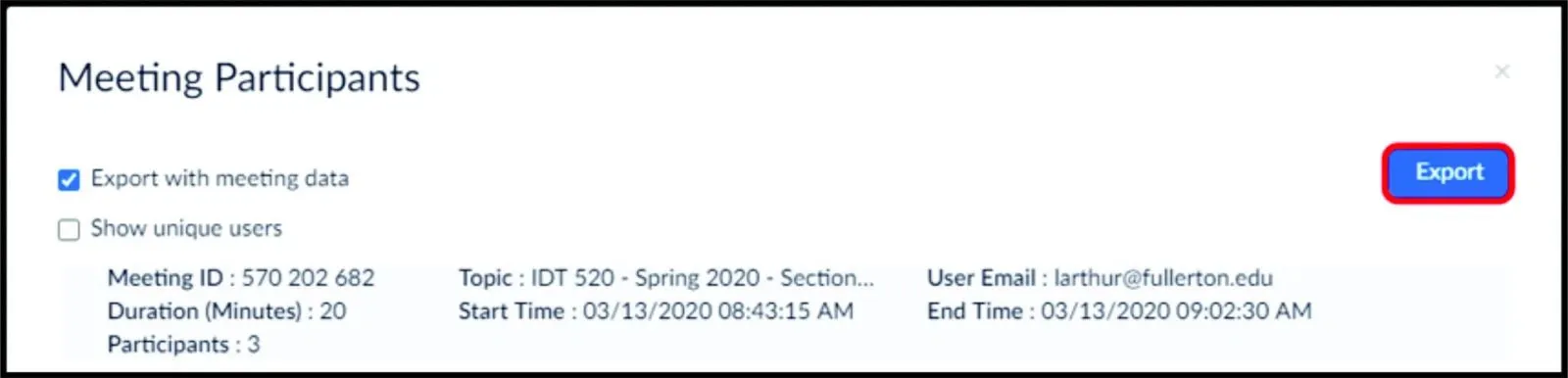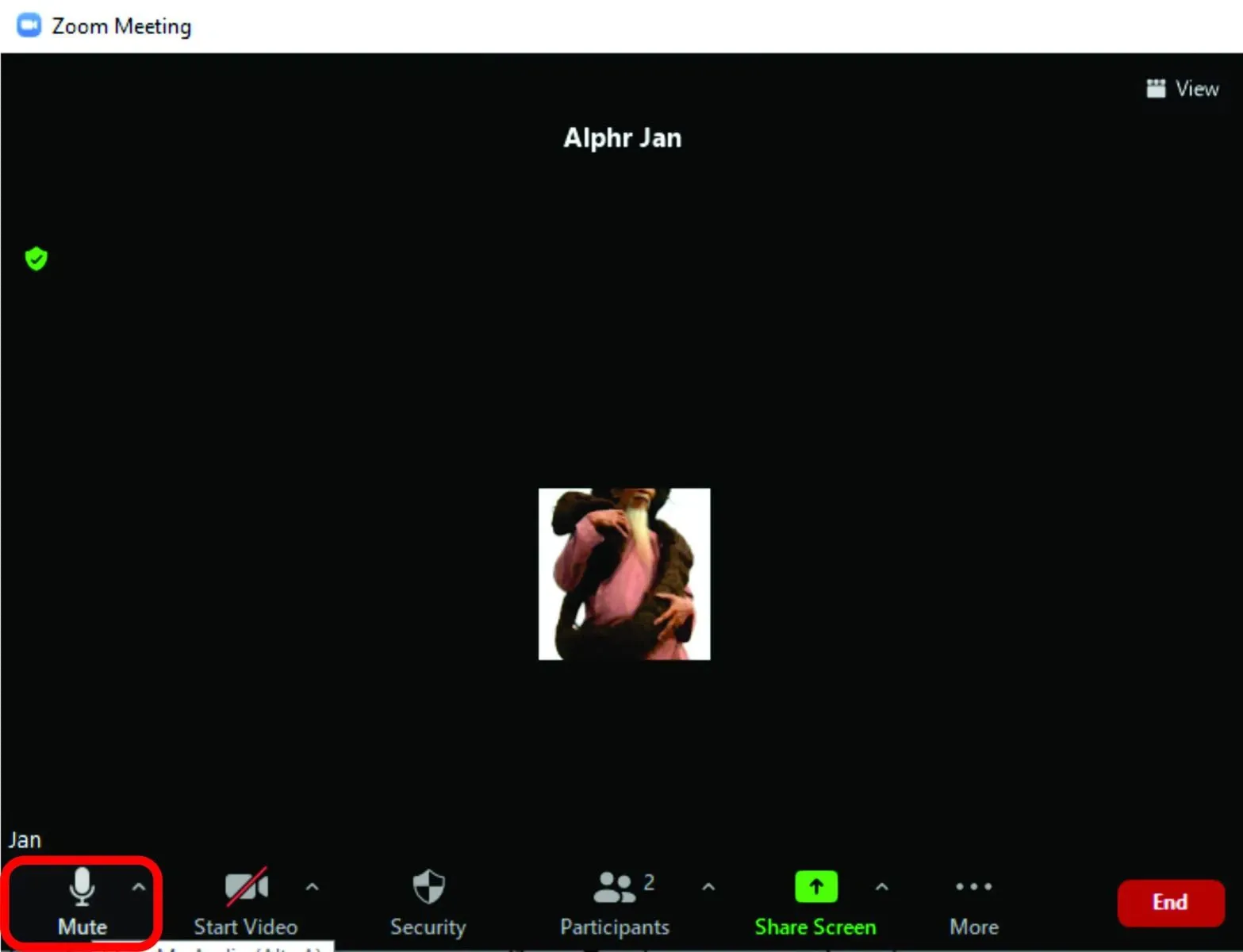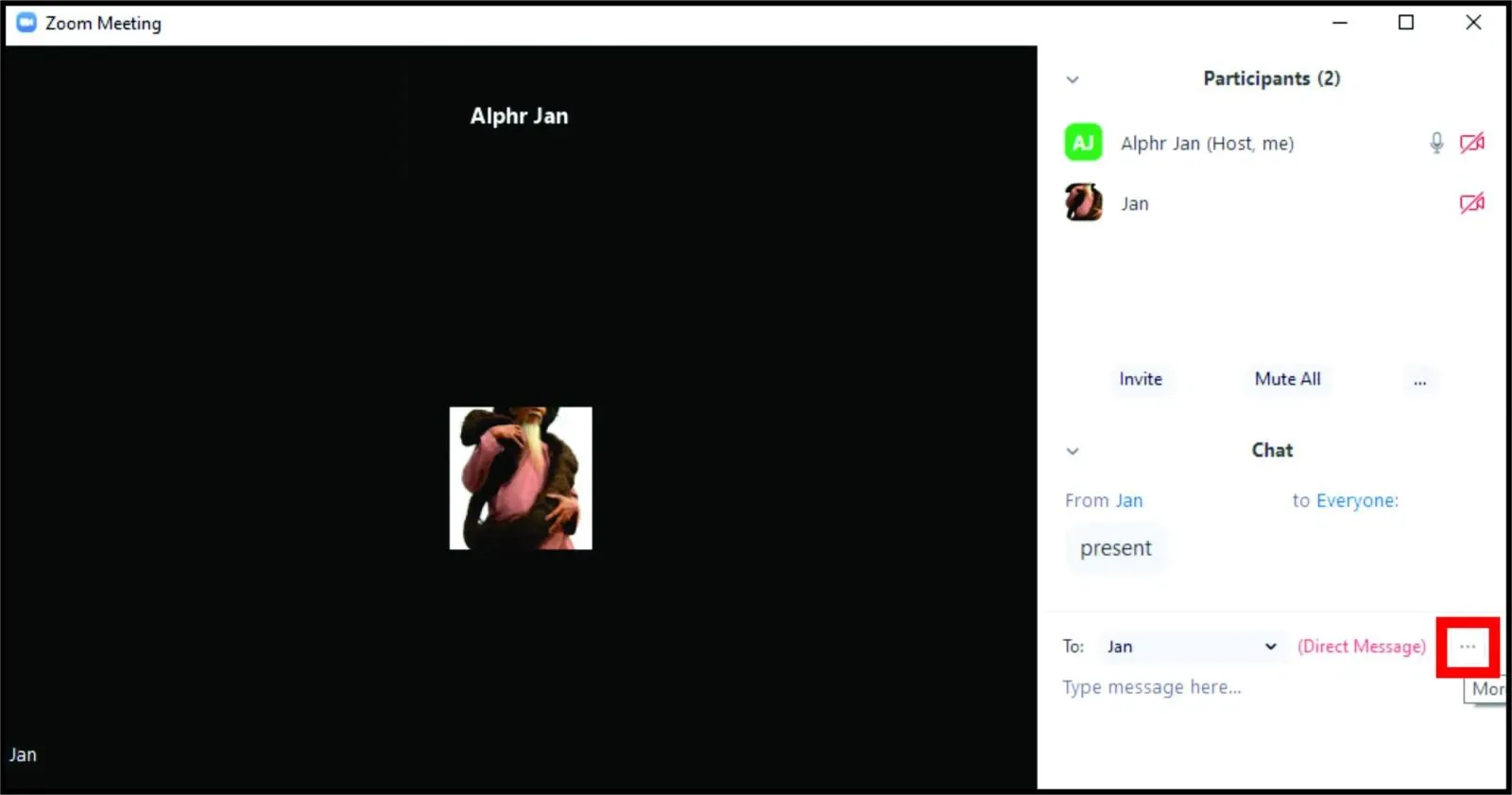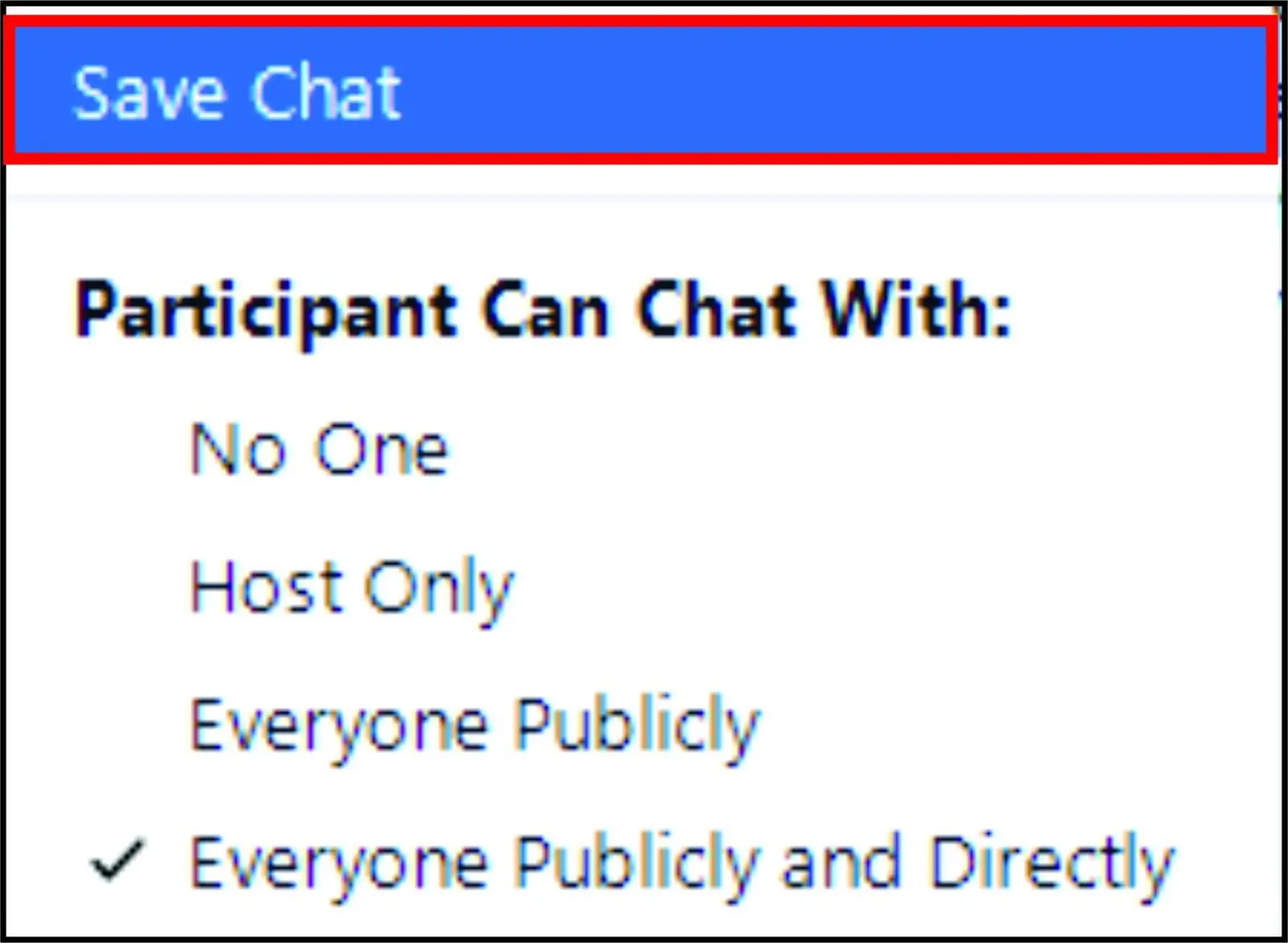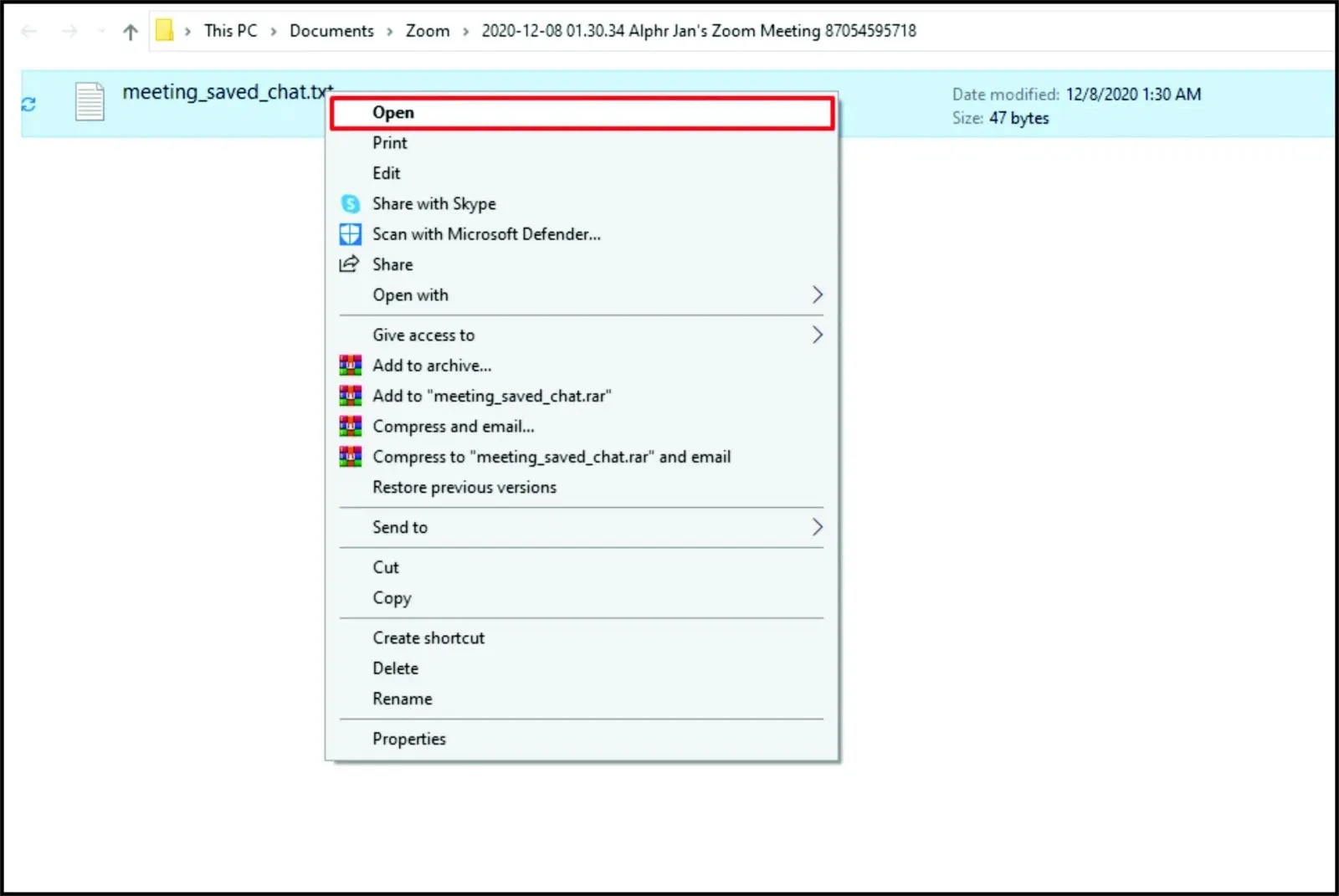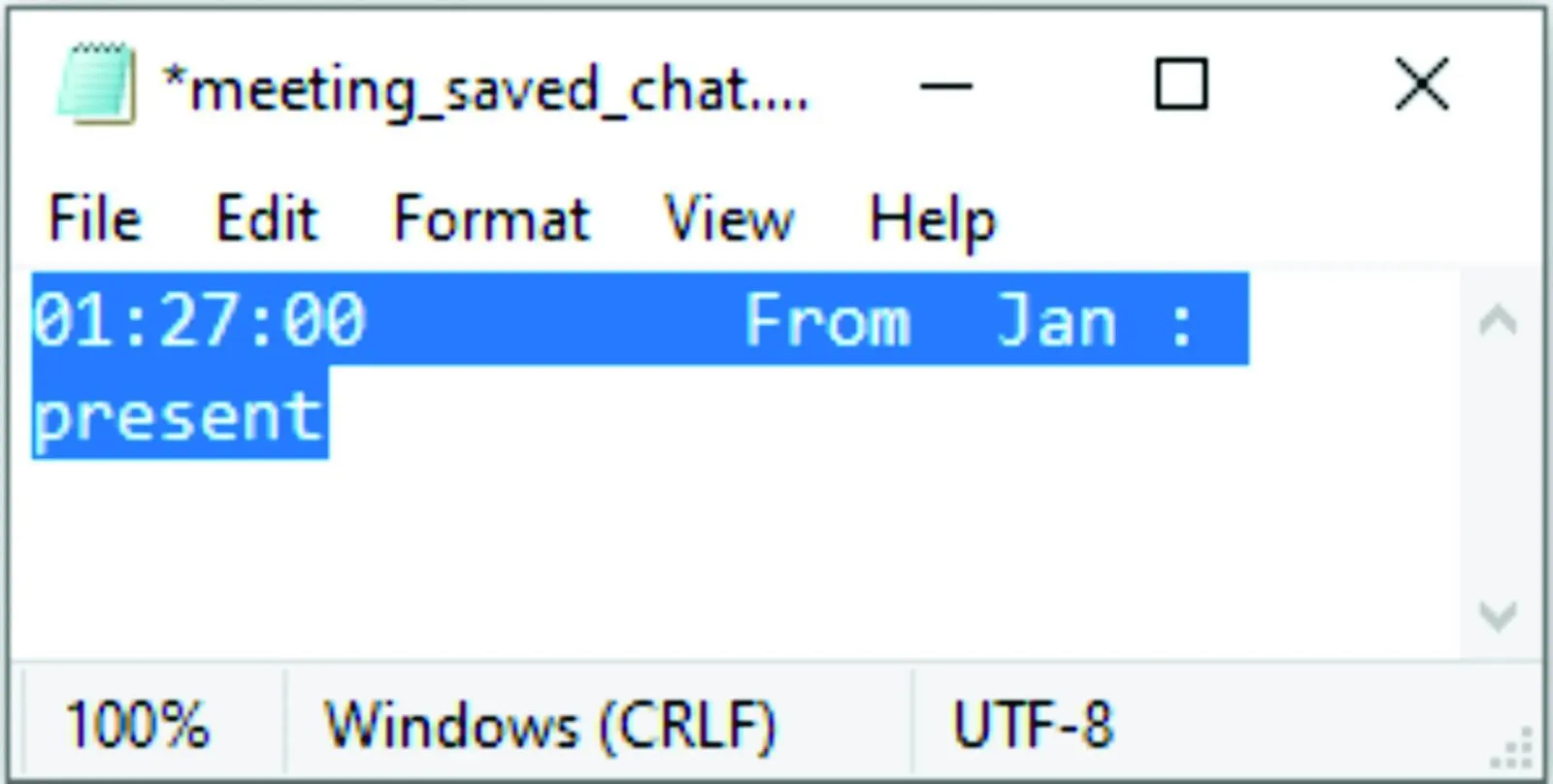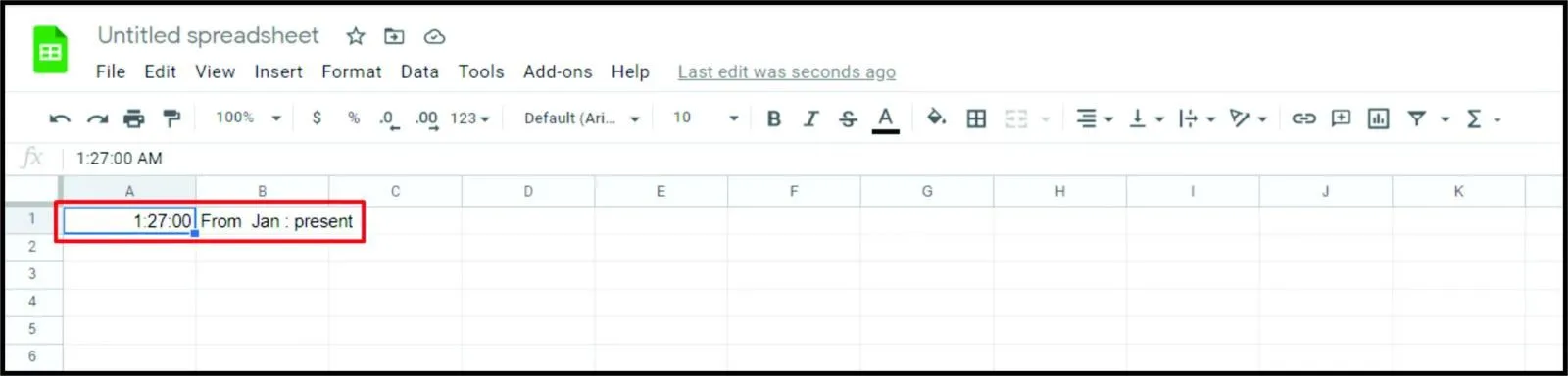Để điểm danh trên Zoom thì tài khoản Zoom mà bạn sử dụng phải là tài khoản Zoom Pro, API Partner, Business hoặc Zoom for Education. Tuy nhiên cũng còn một cách khác giúp bạn có thể điểm danh trên Zoom với tài khoản miễn phí thông thường.
Cách điểm danh trên Zoom trả phí
Cách nhanh nhất và chính xác nhất để điểm danh là sử dụng báo cáo Zoom. Chúng được tạo khoảng 30 phút sau khi cuộc họp kết thúc. Tùy thuộc vào số lượng người tham gia, có thể mất nhiều thời gian hơn, lên đến một giờ.
Bạn đang đọc: Cách điểm danh trên Zoom cho tài khoản miễn phí và trả phí
Các bước thực hiện
Bước 1: Đăng nhập vào tài khoản Zoom của bạn trên trang chủ zoom.us
Bước 2: Chọn “Reports” và sau đó nhấp vào “Usage”.
Bước 3: Nếu cuộc họp được tổ chức gần đây, bạn sẽ thấy báo cáo ngay lập tức. Nếu bạn muốn xem một cuộc họp trước đây, bạn có thể cần điều chỉnh Phạm vi ngày để hiển thị các cuộc họp trong khoảng thời gian bạn muốn tìm kiếm.
Bước 4: Khi bạn đã tìm thấy cuộc họp, hãy nhấp vào phần “Participants“. Tại đây bạn sẽ thấy Meeting Report và Review the Report. Nhấp vào “Export with meeting data.”
Bước 5: Nhấp vào “Export as Excel” để xác nhận. Dữ liệu sẽ được xuất dưới dạng tệp Excel.
Khi mở tệp, bạn sẽ có thể thấy tên của người dùng và bên cạnh họ là thời gian họ tham gia cuộc họp và thời gian họ rời đi. Bạn cũng có thể xem mỗi người trong số họ đã trực tuyến trong cuộc họp trong phần “Thời lượng” trong thời gian bao lâu.
Cách điểm danh trên Zoom miễn phí
Nếu bạn đang sử dụng phiên bản Zoom miễn phí, thì tính năng trên không khả dụng cho bạn. Bạn có thể thử với cách dưới đây:
Bước 1: Khi cuộc họp bắt đầu, hãy bật tiếng những người tham gia.
Bước 2: Yêu cầu những người tham gia nhắn một nội dung nhất định nào đó vào ô chat
Tìm hiểu thêm: Mách bạn cách nộp bài trên Classroom bằng điện thoại và máy tính cực chi tiết
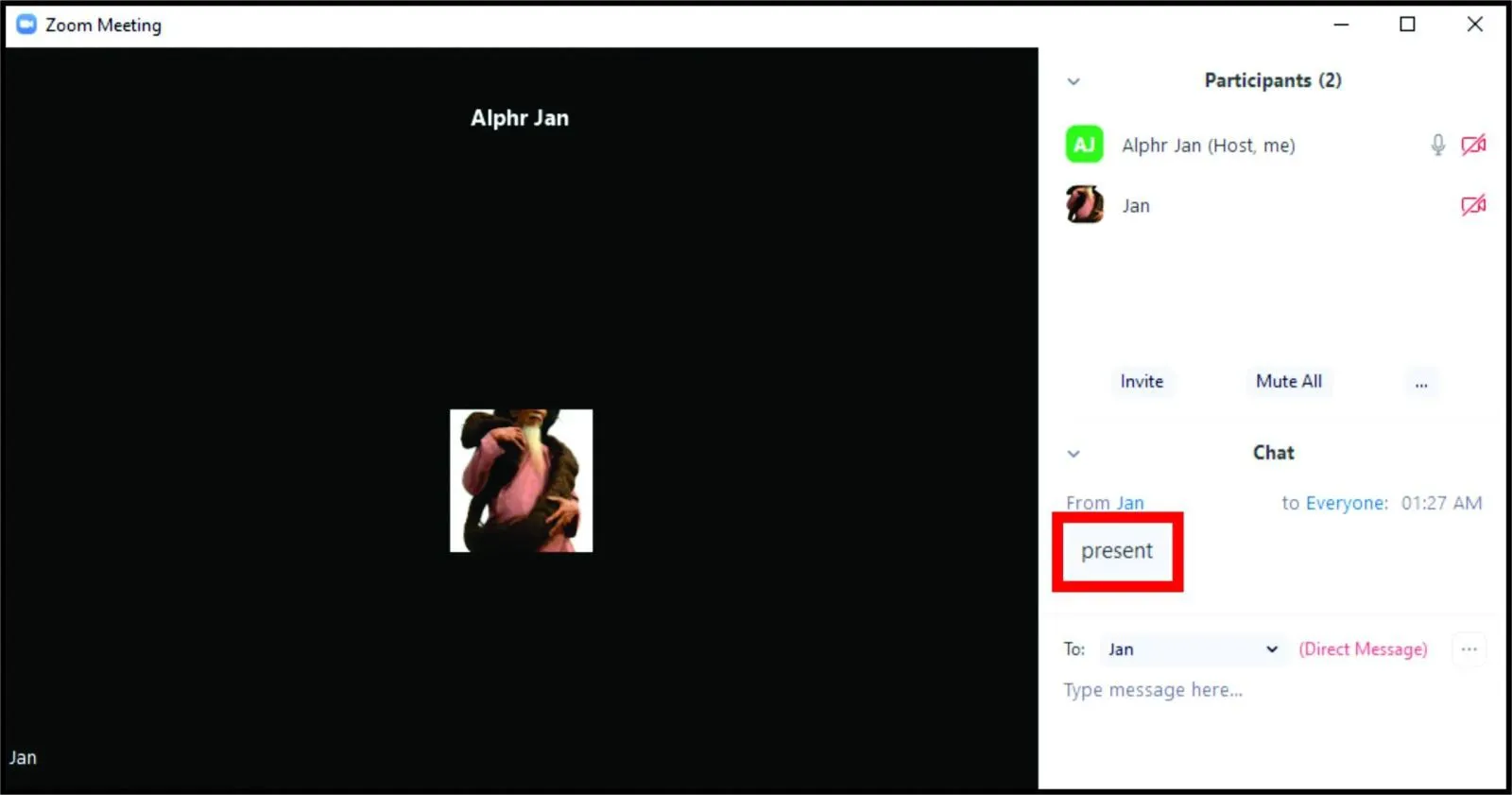
Bước 3: Sau đó, bạn hãy mở cuộc trò chuyện và nhấp vào dấu ba chấm.
Bước 4: Nhấp vào “Lưu trò chuyện”.
Bước 5: Mở tập tin đã tải về máy tính của bạn
Bước 6: Sao chép dữ liệu.
Bước 7: Dán nó vào Excel hoặc Google Sheets.
>>>>>Xem thêm: Hướng dẫn cách làm giấy tặng xe online ngay tại nhà cực tiện lợi và nhanh chóng
Với cách này bạn có thể kiểm tra được những ai đã tham gia buổi học/cuộc họp một cách dễ dàng mà không cần đến một tài khoản trả phí.
Nếu còn bất kỳ thắc mắc nào khác về phần mềm Zoom các bạn hãy để lại câu hỏi bên dưới phần bình luận nhé. Đừng quên nếu thấy bài viết này hay thì hãy chia sẻ cho bạn bè cũng biết nhé.
>Xem thêm: Chia sẻ hàng 1000+ hình nền Zoom đẹp, chất lượng cao, miễn phí cho cuộc họp chuyên nghiệp