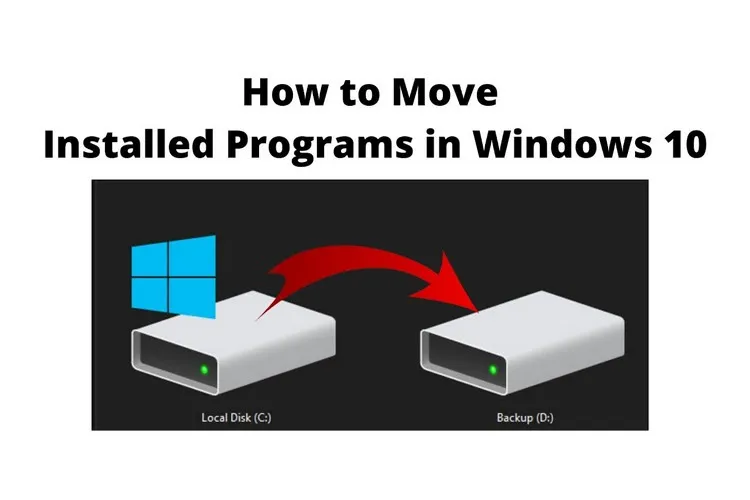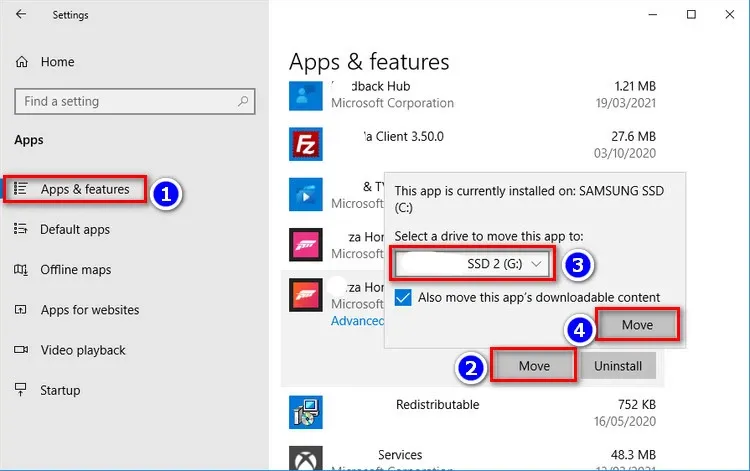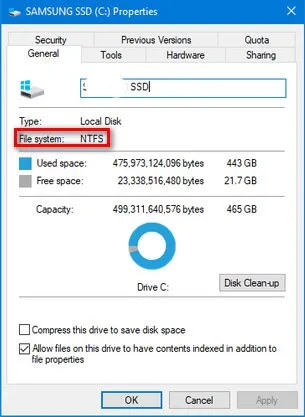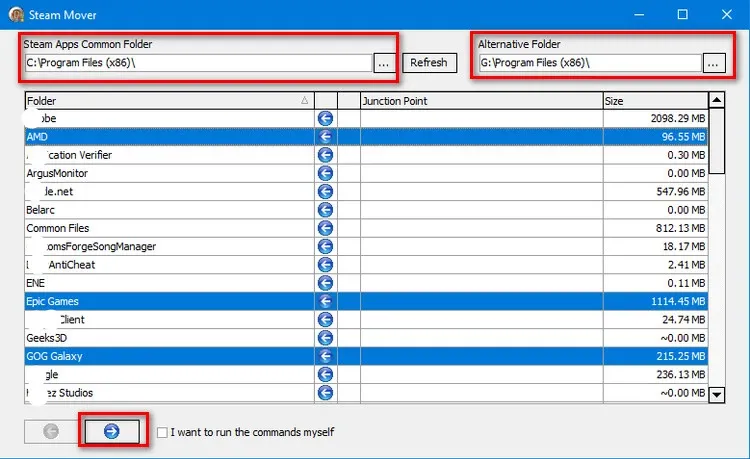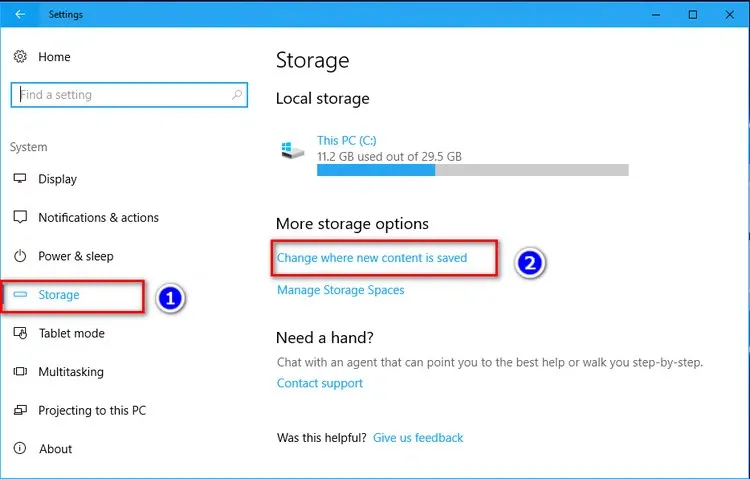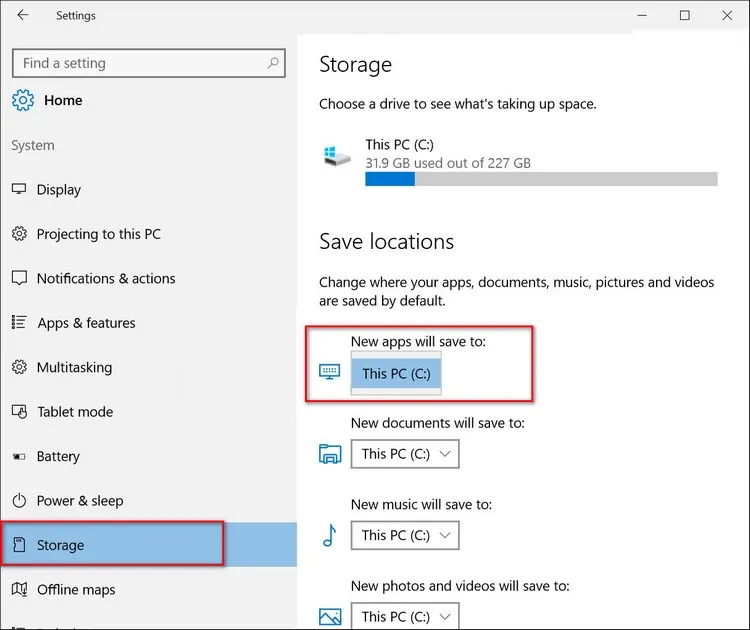Bạn muốn di chuyển các ứng dụng và chương trình được cài đặt trên máy tính sang ổ đĩa khác dể giải phóng ổ đĩa chính nhưng không biết làm thế nào. Dưới đây FPTShop sẽ hướng dẫn cách thực hiện.
Quá trình bạn cần thực hiện tùy thuộc vào những gì muốn chuyển sang ổ đĩa khác, cho dù đó là ứng dụng Windows 10 gốc hay chương trình của bên thứ ba.
Bạn đang đọc: Cách di chuyển ứng dụng và chương trình đã cài đặt trên Windows 10
Cách chuyển các ứng dụng Windows 10 sang ổ đĩa khác
Phương pháp này sẽ chỉ hoạt động đối với các ứng dụng bạn đã cài đặt từ Microsoft Store.
Bước 1: Nhấn tổ hợp phím Windows + I để mở ứng dụng Settings > Apps.
Bước 2: Kích chọn mục Apps & features ở khung bên trái. Ở khung bên phải sẽ là danh sách tất cả các ứng dụng và chương trình được cài đặt trên hệ thống.
Bước 3: Di chuyển đến ứng dụng bạn muốn di chuyển và kích vào ứng dụng đó rồi bấm nút Move.
Bước 4: Chọn ổ đĩa mới từ menu thả xuống, sau cùng bấm nút Move một lần nữa.
Bạn có thể lặp lại quá trình này nếu bạn muốn di chuyển ứng dụng trở lại hoặc sang một ổ đĩa khác.
Nếu nút Move chuyển sang màu xám, điều đó có nghĩa là ứng dụng Windows 10 không thể di chuyển được. Nếu bạn thấy nút Modify thì đó là một chương trình desktop truyền thống và cần làm theo phương pháp bên dưới.
Cách chuyển các chương trình trên desktop sang ổ đĩa khác
Trước khi thực hiện cách này, hãy đảm bảo tạo điểm khôi phục Windows 10 để nếu quá trình di chuyển các chương trình có vấn đề thì có thể khôi phục lại.
Sau đó tải và cài đặt chương trình có tên là Steam Mover. Mặc dù phần mềm này được thiết kế để di chuyển trò chơi Steam giữa các ổ đĩa nhưng thực tế sẽ hoạt động trên bất kỳ chương trình nào.
Lưu ý: Để chuyển các chương trình đã cài đặt hiện có trên máy tính, bất kỳ ổ đĩa nào muốn sử dụng với chương trình này đều phải có định dạng NTFS. Cách kiểm tra như sau:
Nhấn phím Windows + E để mở This PC, rồi kích chuột phải vào ổ đĩa cần kiểm tra và chọn Properties. Tại mục File system có thể xem đó có phải là định dạng ổ đĩa NTFS hay không.
Nếu đúng, bạn có thể yên tâm sử dụng Steam Mover để di chuyển các chương trình của mình từ ổ đĩa này sang ổ đĩa khác:
Bước 1: Kích hoạt Steam Mover.
Bước 2: Bên cạnh mục Steams Apps Common Folder ở khung bên trái, bấm vào nút ba chấm để chọn đường dẫn thư mục trên ổ đĩa chứa chương trình cần di chuyển (ví dụ: Program Files trên ổ C).
Bước 3: Bên cạnh mục Alternative Folder, bấm vào nút ba chấm để chọn đường dẫn tới ổ đĩa và thư mục muốn chuyển chương trình đến.
Bước 4: Kích chọn chương trình từ danh sách muốn di chuyển. Bạn có thể chọn nhiều chương trình bằng cách giữ Ctrl khi kích chọn.
Tìm hiểu thêm: Cách đánh dấu vị trí cụ thể trong Google Docs cực đơn giản
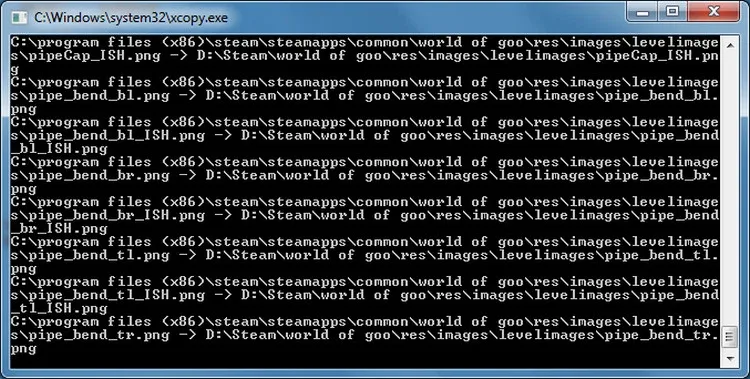
Bước 5: Khi đã sẵn sàng để di chuyển, bấm vào nút mũi tên phải ở dưới cùng để bắt đầu. Command Prompt sẽ mở và xử lý quá trình di chuyển.
Bước 6: Khi hoàn tất, bạn sẽ thấy đường dẫn thư mục mới bên cạnh chương trình trong cột Junction Point.
Cách thay đổi đường dẫn cài đặt mặc định của ứng dụng và chương trình trên Windows 10
Nếu chỉ muốn thay đổi vị trí cài đặt mặc định trên Windows 10, điều đó thật đơn giản.
Bước 1: Nhấn tổ hợp phím Windows + I để mở ứng dụng Settings > System.
Bước 2: Kích chọn mục Storage ở khung bên trái. Bên dưới mục More storage settings ở khung bên phải, kích chọn liên kết Change where new content is saved.
>>>>>Xem thêm: Hướng dẫn cách sao lưu tin nhắn Zalo trên máy tính, điện thoại mới nhất năm 2024
Bước 3: Để thay đổi ổ đĩa mặc định cho các ứng dụng mới, hãy sử dụng tùy chọn New apps will save to trong danh sách thả xuống. Cũng tại đây bạn cũng có thể thay đổi vị trí mặc định để lưu trữ tài liệu, nhạc và hình ảnh.
Như vậy thông qua hướng dẫn của FPTShop ở trên, giờ đây các bạn đã biết cách di chuyển ứng dụng và chương trình cũng như cách thay đổi vị trí cài đặt mặc định theo nhu cầu. Dù chọn thực hiện theo cách nào, nhưng hãy cẩn thận và cần phải có phương án sao lưu hệ thống để đảm bảo có thể quay trở lại ban đầu khi có vấn đề.