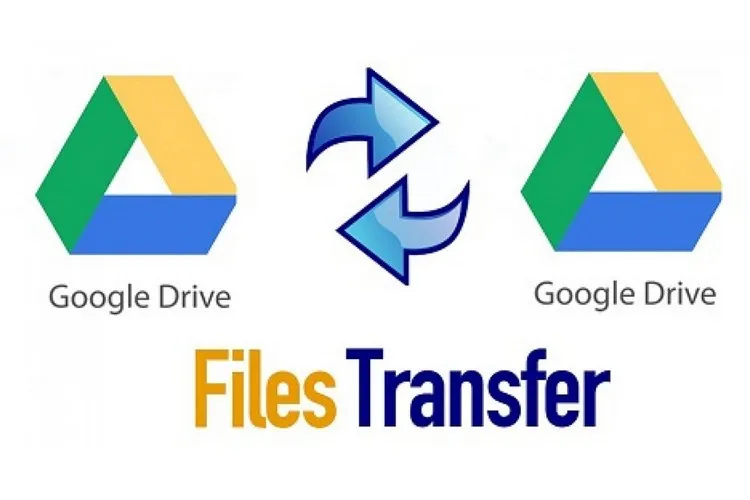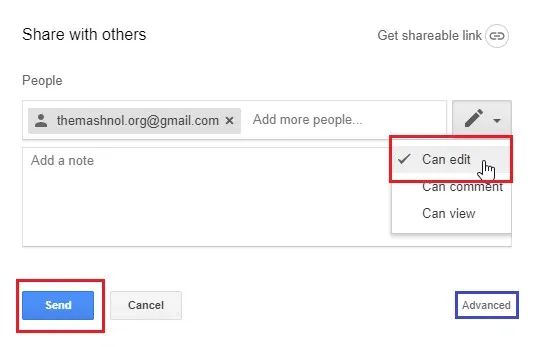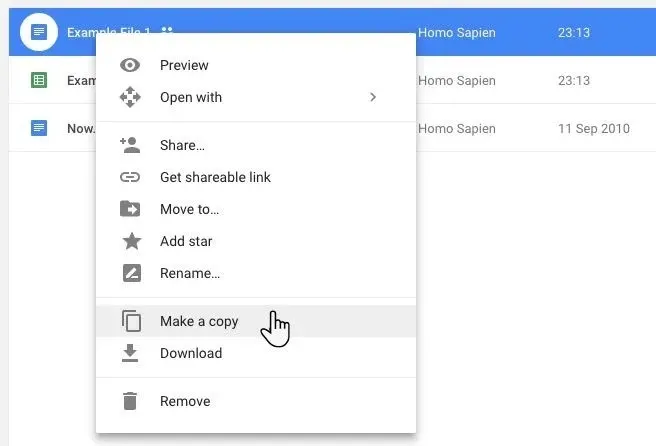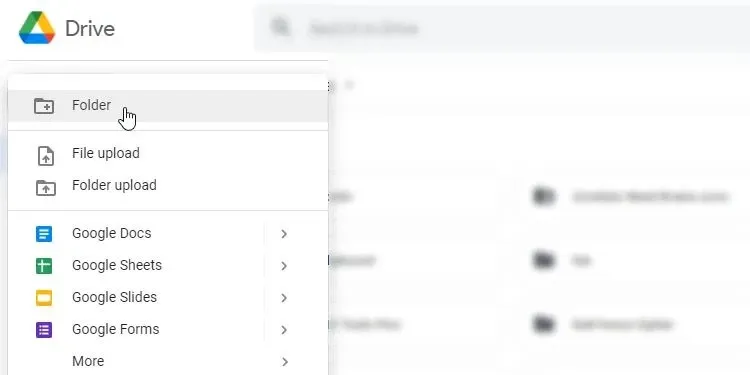Bạn muốn di chuyển dữ liệu giữa các tài khoản Google Drive mà không cần tải xuống và tải lên lại tài khoản khác? Hãy làm theo hướng dẫn dưới đây để thực hiện khi cần.
Google Drive cung cấp 15GB dung lượng lưu trữ miễn phí cho người dùng. Nghe có vẻ nhiều nhưng hãy nhớ rằng tổng dung lượng lưu trữ này được chia sẻ cho các loại dữ liệu trên Google Drive, Gmail và Google Photos. Vì vậy, khi hết dung lượng trên một trong các tài khoản Drive của mình, bạn có thể chuyển dữ liệu sang tài khoản khác.
Bạn đang đọc: Cách di chuyển dữ liệu từ tài khoản Google Drive này sang tài khoản khác
Vẫn có nhiều người dùng đã và đang sử dụng nhiều tài khoản Google Drive, nhưng Google vẫn chưa cung cấp cho chúng ta cách dễ dàng để chuyển dữ liệu từ tài khoản Google Drive này sang tài khoản Google Drive khác một cách liền mạch.
Nếu bạn muốn di chuyển dữ liệu từ tài khoản này sang tài khoản khác mà không cần tải xuống và tải lên lại dữ liệu, dưới đây là những gì bạn phải làm.
Chia sẻ dữ liệu với tài khoản Google Drive khác của bạn
Nếu chỉ muốn chuyển một tài liệu, bạn có thể thực hiện chia sẻ một lần sang tài khoản khác của mình. Việc này thực hiện khá đơn giản và không yêu cầu nhiều thiết lập.
Bước 1: Mở tài khoản Google Drive chính của bạn.
Bước 2: Định vị các tệp hoặc thư mục bạn muốn chuyển sang tài khoản Google Drive phụ của mình.
Bước 3: Kích chuột phải vào tệp hoặc thư mục cần di chuyển và chọn Share trong menu hiển thị.
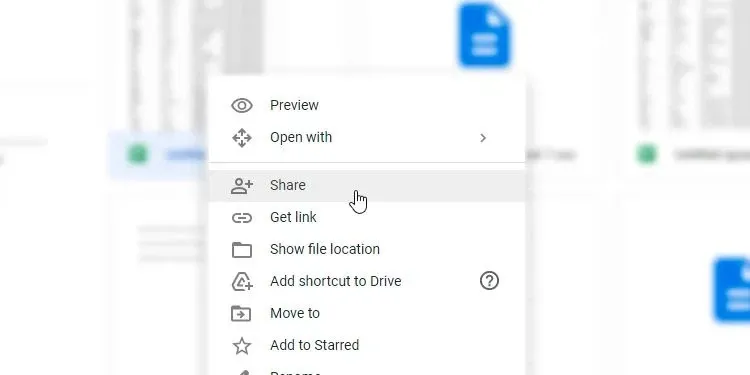
Bước 4: Nhập tên tài khoản Google phụ của bạn vào khung trống People. Kích vào liên kết Advanced, dưới mục Sharing settings hãy thay đổi quyền truy cập dữ liệu thành Is Owner (chủ sở hữu). Sau đó bấm nút Send màu xanh lam .
Bước 5: Đăng nhập vào tài khoản Google Drive phụ của bạn. Kích vào bộ lọc Shared with me ở thanh bên trái để định vị nhanh thư mục được chia sẻ.
Tìm hiểu thêm: Lý do vì sao điện thoại bật wifi là hết pin sập nguồn
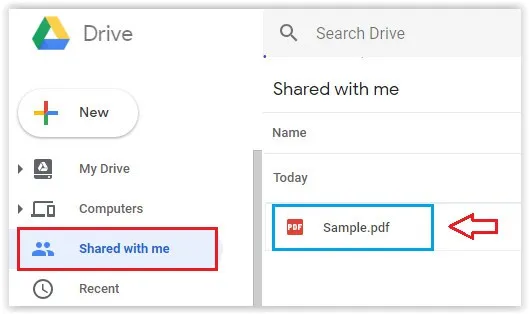
Bước 6: Google Drive sẽ không cho phép bạn tạo bản sao của thư mục, nhưng có thể tạo bản sao của các tệp bên trong nó, sau đó di chuyển chúng vào một thư mục hoặc thư mục con mới để sao chép phân cấp của bản gốc.
Bước 7: Kích chuột phải vào từng tệp (hoặc chọn tất cả) và chọn tùy chọn Make a copy. Đổi tên các tệp theo cách bạn muốn và chuyển chúng vào một thư mục mới.
Bước 8: Quay lại tài khoản chính và xóa thư mục gốc khỏi ổ Drive của bạn và cả trong thùng rác.
Tạo thư mục đồng bộ trong Google Drive
Cách trên là lựa chọn tốt nếu bạn muốn chuyển dữ liệu một lần từ tài khoản này sang tài khoản khác. Tuy nhiên, nếu muốn chuyển nhiều dữ liệu hơn trong tương lai, bạn có thể tạo một thư mục tự động chia sẻ các tệp được đặt trong đó giữa các tài khoản Google của bạn.
Bước 1: Đầu tiên, tạo một thư mục mới trong Google Drive. Bạn có thể thực hiện việc này bằng cách bấm nút New ở trên cùng bên trái, sau đó chọn Folder trong menu hiển thị.
>>>>>Xem thêm: Cách làm nhạc chuông iPhone 14 mới nhất, dễ nhất 2023
Bước 2: Chia sẻ thư mục vừa tạo với tài khoản đích của bạn. Bạn có thể thực hiện việc này giống như cách chia sẻ dữ liệu trong hướng dẫn ở trên.
Bước 3: Kéo dữ liệu bạn muốn chia sẻ với tài khoản khác của mình vào thư mục này.
Bước 4: Google Drive sẽ hiển thị thông báo hỏi bạn có muốn thay đổi người có quyền truy cập (change who has access).
Điều này để cảnh báo bạn rằng, bằng cách di chuyển dữ liệu của bạn vào thư mục khác, bạn sẽ chia sẻ dữ liệu đó với các tài khoản khác có quyền truy cập vào thư mục đã nói. Đây chính xác là những gì bạn muốn làm, vì vậy hãy bấm nút Move.
Bước 5: Đăng nhập vào tài khoản Google Drive khác của bạn, truy cập thư mục chia sẻ, kéo hoặc di chuyển các tệp bên trong đến bất cứ nơi nào bạn muốn.
Nếu bạn muốn chuyển dữ liệu từ một trong các tài khoản Google Drive của mình sang một tài khoản khác, bạn không cần phải tải xuống và tải chúng lên lại. Bằng cách tự chia sẻ tệp hoặc tạo thư mục chia sẻ trung tâm, bạn có thể nhanh chóng chuyển tài liệu của mình đến nơi cần thiết.
Xem thêm: Giữa một rừng các dịch vụ lưu trữ đám mây, Google Drive vẫn là ứng cử viên sáng giá