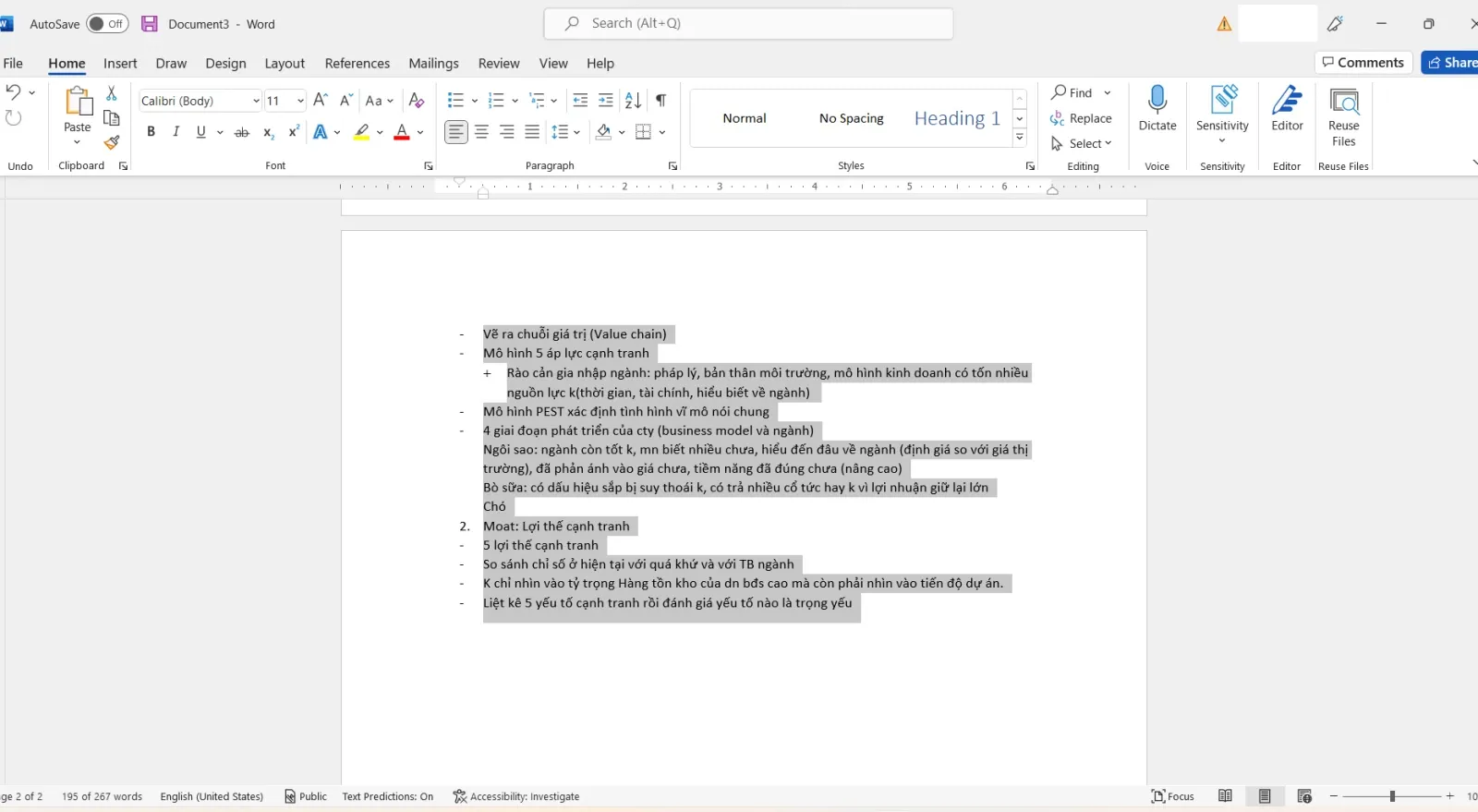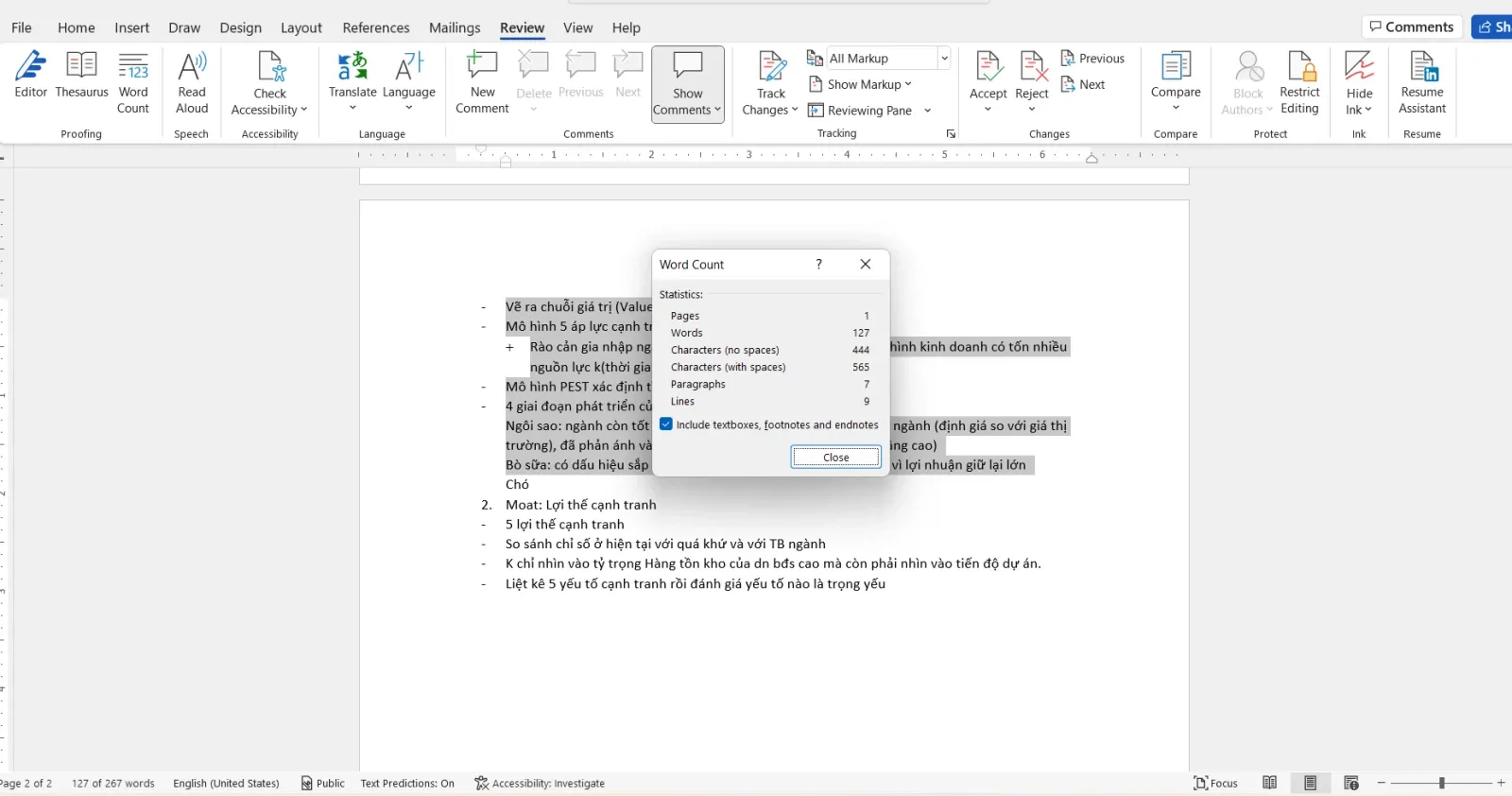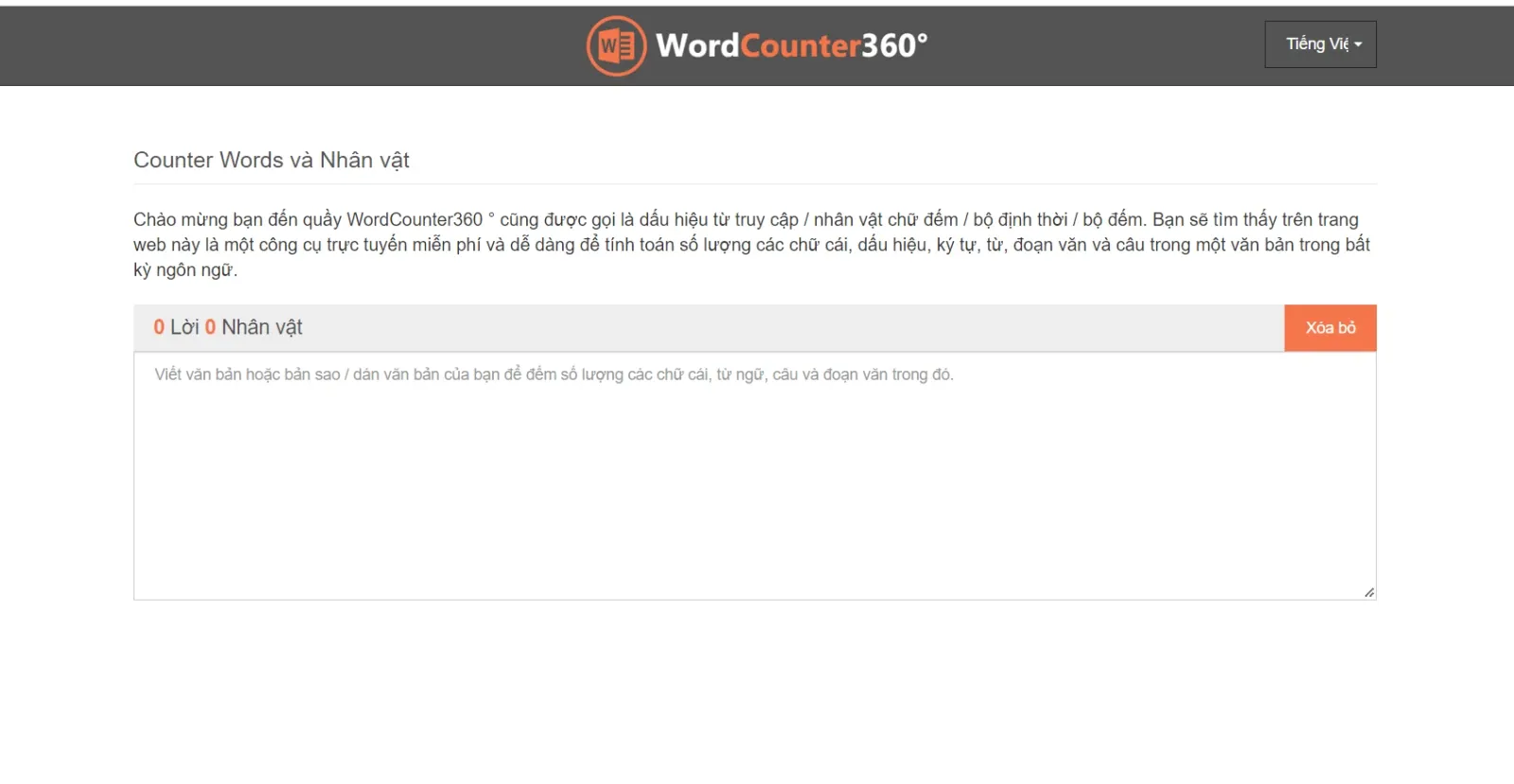Bài viết của bạn yêu cầu phải đủ số lượng từ theo quy định nhưng bạn thường mất thời gian khi phải đếm từng từ trong Word? Trong bài viết dưới đây, Blogkienthuc.edu.vn sẽ hướng dẫn bạn cách đếm từ trong Word vô cùng tiện lợi nhanh chóng.
Microsoft Word là phần mềm soạn thảo văn bản được sử dụng phổ biến nhất hiện nay vì rất nhiều tính năng mà nó mang lại. Word hỗ trợ bạn soạn thảo một văn bản hoàn chỉnh và định dạng nó theo ý muốn của bạn. Với một số bài viết yêu cầu đảm bảo đúng số lượng từ theo quy định, bạn cần kiểm soát được chính xác số lượng từ mình đã viết. Công cụ Word Count trong Word sẽ giúp bạn điều này khi có thể đếm được số lượng ký tự, số dòng, số từ… một cách chính xác nhất.
Bạn đang đọc: Cách đếm từ trong Word vô cùng tiện lợi bạn nên lưu ngay
Cách đếm từ trong Word
Công cụ Word Count không chỉ đếm được số lượng từ trong Word, mà nó còn có thể đếm số trang trong Word, đếm số ký tự trong Word và đếm số dòng trong Word. Dưới đây là hướng dẫn cách dùng Word Count:
Bước 1: Mở file Word của bạn ra rồi bôi đen đoạn văn mà bạn muốn đếm số lượng từ của nó.
Bước 2: Trên thanh công cụ, bạn bấm vào Review, sau đó chọn Word Count.
Bước 3: Hộp thoại Word Count sẽ xuất hiện. Tại đây bạn có thể xem được tất cả thông tin mà bạn đang cần.
- Pages: cho bạn biết số trang trong văn bản.
- Words: cho bạn biết số từ trong văn bản.
- Characters (no spaces): cho bạn biết số ký tự không có khoảng trắng trong văn bản.
- Characters (with spaces): cho bạn biết số ký tự bao gồm cả khoảng trắng trong văn bản
- Paragraphs: cho bạn biết số trang trong văn bản.
- Lines: cho bạn biết số dòng trong văn bản.
Ngoài cách mở hộp thoại Word Count như trên, bạn có thể đếm nhanh số từ trong Word bằng cách nhìn xuống góc trái màn hình hiển thị của Word. Tại đây sẽ hiển thị số lượng bạn đã bôi đen trên tổng số lượng từ toàn văn bản.
Tìm hiểu thêm: Hướng dẫn kiểm tra pin iPhone chính xác qua nhiều cách khác nhau
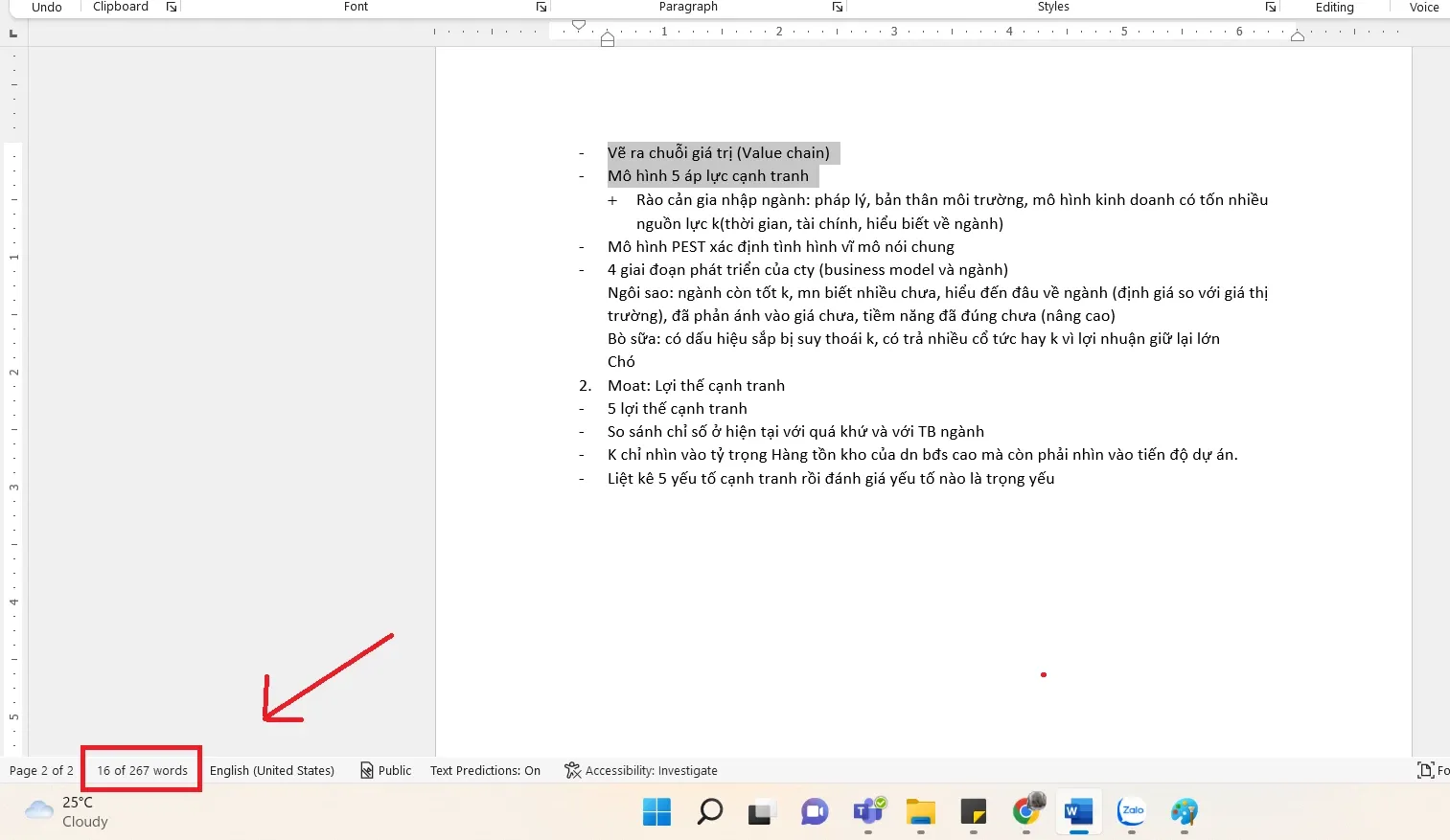
Cách đếm từ trong một văn bản bất kỳ
Nếu bạn không thể sử dụng được Word ngay lúc đó thì bạn có thể sử dụng một trang web có chức năng đếm từ tương tự Word.
Bạn truy cập vào trang web tại đây. Bạn copy đoạn văn bản muốn đếm số lượng từ rồi dán vào khoảng trắng.
Sau đó kéo xuống dưới bạn sẽ nhìn thấy kết quả trang web cung cấp cho bạn.
>>>>>Xem thêm: Bật mí top các nguồn video reup Tiktok đa dạng và cực kỳ chất lượng dành cho bạn
Trên đây, Blogkienthuc.edu.vn đã hướng dẫn bạn cách đếm từ vô cùng đơn giản và nhanh chóng. Cách này sẽ giúp bạn tiết kiệm thời gian và kiểm soát được chính xác số lượng từ mình đang viết trong Word. Blogkienthuc.edu.vn chúc bạn thành công!
Xem thêm:
- Lưu ngay cách tạo và dùng Tab trong Word để tối ưu sử dụng
- Cách hiển thị thanh ruler, thước kẻ trong Word
- 2 cách chuyển từ khổ giấy A4 sang A5 trong Word